Lorsque votre Mac a besoin de plus d’espace de stockage, vous devez vider la corbeille de celui-ci et supprimer vos fichiers en toute sécurité sous macOS 10.15. Cette action créera un peu plus d’espace parce que la corbeille et les anciens fichiers peuvent consommer de grands espaces au fil du temps.
La suppression des fichiers a lieu de temps en temps et les majorités sont transférées dans la corbeille de Mac. Il est donc évident que vous allez vider votre corbeille Mac sous macOS 10.15 pour créer de l’espace pour d’autres fichiers. Cependant, il est possible que vous rencontriez des problèmes lorsque vous videz la corbeille de Mac et supprimez en toute sécurité vos fichiers sous macOS 10.15.
Si vous ne pouvez pas vider la corbeille sous macOS 10.15, cela peut être dû à plusieurs raisons. Cet article explore ces raisons et vous montre la meilleure façon de les gérer pour supprimer des fichiers et vider la corbeille.
Comment vider la corbeille de votre Mac sous macOS 10.15
Suppression de fichiers dans la corbeille
Le processus pour vider la corbeille de Mac et supprimer en toute sécurité vos fichiers sous macOS 10.15 est assez simple. Suivez les étapes suivantes :
- Allez sur le Dock et cliquez sur l’icône « Corbeille »,
- Sélectionnez « Empty Trash »
- Ou appuyez sur les touches suivantes pour vider la corbeille : « Command + Shift + Delete. »
Après avoir effectuer ces actions pour vider la corbeille de votre Mac sous macOS 10.15, vous devriez recevoir un avertissement indiquant : « Êtes-vous sûr de vouloir supprimer ces éléments de votre corbeille ? » Cette question vise à vérifier si vous voulez bien les supprimer. Si vous souhaitez vraiment le faire, continuez et cliquez sur « Empty Trash ».
Vous pouvez également contourner cette question en appuyant sur les touches suivantes :
Command + Option/Alt + Shift + Delete
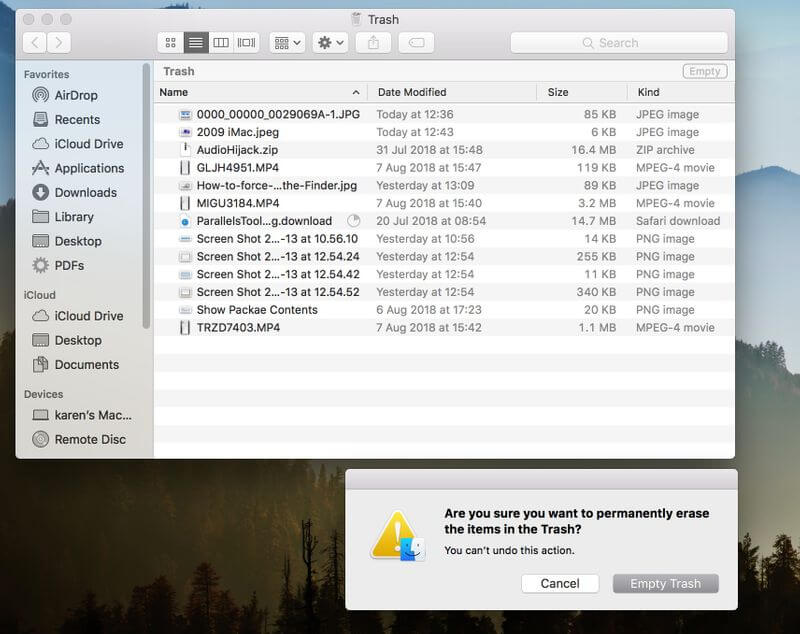
Suppression d’un élément en cours d’utilisation
Lorsque vous videz la corbeille de votre Mac sous macOS 10.15, vous pouvez rencontrer des obstacles liés à un élément en cours d’utilisation. Normalement, une notification s’affiche indiquant qu’un élément est utilisé par une application.
Donc, si vous ne pouvez pas vider la corbeille sur macOS 10.15 en raison de ce problème, il existe deux options :
1. Vous pouvez choisir de tout supprimer et de laisser l’élément.
- Cliquez sur Continue ou Skip, afin de pouvoir procéder à la suppression des autres éléments de la corbeille de votre Mac. Malheureusement, vous vous retrouverez avec les objets tenaces dans votre poubelle. C’est un inconvénient puisque votre objectif est de vider complètement votre corbeille Mac sous macOS 10.15.
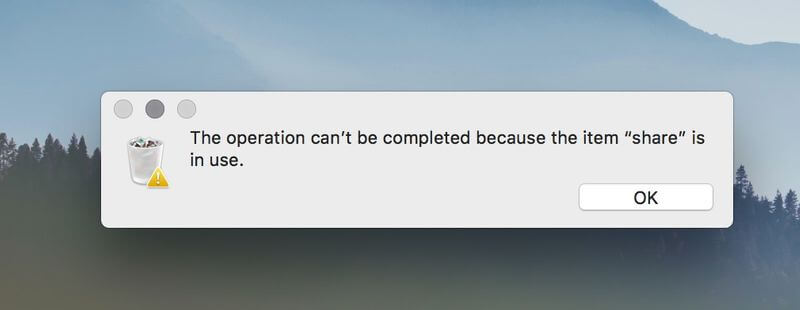
2. La deuxième option, qui implique plusieurs étapes, pourrait être le meilleur moyen de forcer le vidage de la corbeille sur macOS 10.15 lorsque vous avez des éléments en cours d’utilisation dans celle-ci.
- Quittez toutes les applications ou l’application spécifique qui utilise l'élément. Essayez ensuite de vider à nouveau la corbeille de votre Mac sous macOS 10.15.
- Si vous ne parvenez pas à vider la corbeille sous macOS 10.15, ledit élément peut toujours être utilisé dans une app en arrière-plan. Alors, redémarrez votre Mac et essayez de vider à nouveau la corbeille.
- Si cela échoue, démarrez votre Mac en mode sans échec, juste au cas où ledit élément serait utilisé par un élément de démarrage. Le mode sans échec arrête l’exécution de tous les éléments de démarrage.
À partir de là, vous devriez pouvoir vider la corbeille de Mac et supprimer complètement les fichiers sous macOS 10.15.
Vous pouvez également identifier l’application spécifique qui utilise le fichier gênant via cette commande Terminal :
- Accédez à la Corbeille pour ouvrir une fenêtre Finder
- Ouvrez « Terminal » ; tappez Isof (utilisez un espace)
- Évitez d’appuyer sur retour
- Faites glisser ledit fichier en cours d’utilisation de la Corbeille vers la fenêtre Terminal
- Appuyez sur retour
- Une liste d’applications devrait apparaître.
Utilisez Terminal pour vider la corbeille
Le vidage de la corbeille via Terminal est un autre meilleur moyen de forcer le vidage de la corbeille sur macOS 10.15. Donc, si vous préférez utiliser Terminal, suivez la procédure suivante :
- Tapez ceci dans Terminal : sudo rm –R (assurez-vous qu’il y a un espace après R)
- Évitez d’appuyer sur Entrée.
- Au lieu de cela, ouvrez la Corbeille tout en maintenant la touche Contrôle enfoncée
- Choisissez les fichiers dans la corbeille de votre Mac et faites-les glisser vers la fenêtre Terminal
- Appuyez sur « Entrée »
- Entrez le mot de passe administrateur
- Appuyez sur « Entrée »
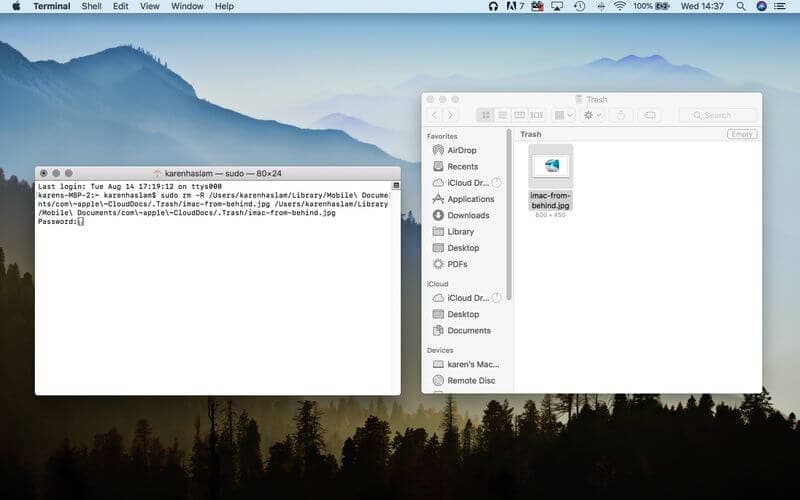
Meilleur éditeur PDF pour macOS 10.15
L’acquisition du meilleur éditeur PDF s’accompagne souvent de coûts supplémentaires et, parfois, de certains inconvénients. Avec PDFelement pour Mac, les choses sont différentes, car elles sont plus faciles, meilleures et abordables. Cet éditeur n’ajoute pas de coûts inutiles, mais prend en compte tous les utilisateurs qui ont besoin d’une gestion parfaite des PDF.
 100% sécurité garantie
100% sécurité garantie  100% sécurité garantie
100% sécurité garantie  100% sécurité garantie
100% sécurité garantie L’une des fonctions de PDFelement pour Mac les plus intéressantes qui sont réalisables sur votre ordinateur est la création d'un PDF. Cette activité se déroule de différentes manières. Il dispose de plus de trois cents modèles pour créer les PDF que vous désirez. Ceux-ci ont différents formats, alors choisissez le meilleur.
L’éditeur vous permet également de combiner des images, du texte et des fichiers Web pour créer de nouveaux fichiers PDF. Cette méthode de combinaison vous fournit des pages ordonnées qui garantissent que les informations circulent de manière appropriée.
PDFelement pour Mac permet également la conversion de documents papier en documents numériques via les scanners. La fonction de reconnaissance optique de caractères gère parfaitement cela.
Par conséquent, PDFelement pour Mac est parfait pour la création de PDF, car il ne vous limite pas sur la méthode à utiliser pour acquérir les documents que vous voulez. Il facilite la numérisation de la paperasse, car les scanners effectuent la numérisation rapidement.
Cet éditeur PDF transforme votre bureau en un environnement soigné où vous n’avez pas à faire face à de la paperasse tenace.
 100% sécurité garantie
100% sécurité garantie
Clara Durand
chief Éditeur