Un disque externe offre plus d'espace pour stocker des documents, des fichiers, des photos et de la musique, entre autres. Par conséquent, vous pouvez transférer votre photothèque Mac sur un disque externe sous macOS 10.15 et créer de l'espace pour d'autres travaux sur votre ordinateur.
Que vous preniez des photos avec votre appareil photo, votre compact ou votre iPhone, il est probable que vous stockiez les photos les plus précieuses dans votre Mac. Si cette activité est un passe-temps, la mémoire de votre Mac se remplira rapidement et vous risquez de rencontrer des problèmes d'espace.
La meilleure façon de résoudre ce problème est de déplacer la bibliothèque Apple photos pour OS 10.15 sur un disque externe. Ce processus est facile et vous permet de continuer à garder les photos en sécurité.
Cet article contient des informations détaillées sur la façon de déplacer votre photothèque pour gagner de l'espace sur macOS 10.15 en suivant des étapes simples. Un disque externe offre une meilleure sauvegarde.
Comment transférer votre photothèque sur un disque externe sous macOS 10.15 ?
Avant de déplacer votre photothèque pour gagner de l'espace sous macOS 10.15, assurez-vous que votre disque externe est formaté pour Mac OS Extended (Journaled). Accédez donc à l'"Utilitaire de disque" et confirmez son format. Reformatez-le si nécessaire.
1. Il est impossible de transférer votre photothèque Mac vers un disque externe sous macOS 10.15 lorsqu'elle est active. Donc, si vous avez ouvert des photos, commencez le processus de gestion de votre photothèque sur un disque externe sous macOS 10.15 en les fermant d'abord.
2. Repérez la bibliothèque Photos de votre Mac, qui se trouve dans le dossier Picture.
- Ouvrir une fenêtre du Finder
- Sélectionnez le dossier "Home" de votre Mac ; il s'agit d'une icône ressemblant à une maison.
- Cliquez ensuite sur "Images".
3. Dès que le dossier Images s'ouvre, vous trouverez la bibliothèque de photos. Il sera représenté par une icône telle que celle ci-dessous.

4. Si vous souhaitez examiner de plus près le contenu avant de déplacer la bibliothèque Apple photos for OS 10.15 vers un disque externe, vous pouvez cliquer avec le bouton droit de la souris. Dans les options, sélectionnez "Afficher le contenu du paquet" et affichez les dossiers maîtres qui contiennent vos photos.
5. En cliquant avec le bouton droit de la souris sur le paquet Bibliothèque de photos et en choisissant "Obtenir des informations", vous pouvez également obtenir des informations sur la taille de votre bibliothèque. Il est important d'effectuer cette confirmation lorsque vous déplacez votre photothèque pour gagner de l'espace sous macOS 10.15, car elle vous informe de l'espace nécessaire sur le disque externe pour accueillir la photothèque.
Cela vous permet également de prévoir l'avenir, si vous souhaitez à nouveau gérer votre photothèque sur un disque externe sous macOS 10.15.
6. Pour transférer votre photothèque Mac vers un disque externe sous macOS 10.15, vous pouvez faire un glisser-déposer.
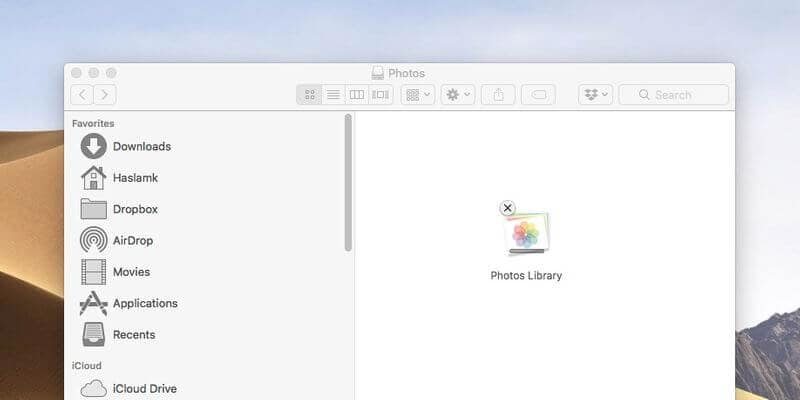
7. Soyez patient pendant qu'il se copie. Le temps nécessaire à ce transfert dépend de la vitesse de la connexion et de la taille de votre bibliothèque.
8. Lorsque le processus de déplacement de la bibliothèque Apple Photos pour OS 10.15 vers un disque externe est terminé, maintenez la touche "Option/Alt" enfoncée et lancez Photos.
9. Sélectionnez "Autre bibliothèque", puis naviguez jusqu'à l'emplacement du nouveau disque externe.
10. Si vous trouvez un message indiquant que certains éléments doivent être téléchargés de la photothèque iCloud, cliquez simplement sur "Supprimer les éléments incomplets". Cela vous permettra de télécharger ces éléments depuis iCloud à une date ultérieure.
11. Avec Photos toujours ouvert, sélectionnez "Préférences", choisissez "Général", puis allez à "Utiliser comme photothèque système". Cette procédure permet à Photos de fonctionner avec la photothèque iCloud au cas où vous l'utiliseriez. C'est donc tout à fait nécessaire.
12. L'étape suivante consiste à réactiver la photothèque iCloud. Donc ;
- Allez dans "Préférences système"
- Choisissez "iCloud".
- Sélectionnez "Photos".
- Accéder à "Options
- Sélectionnez "Photothèque iCloud" pour l'activer à nouveau.
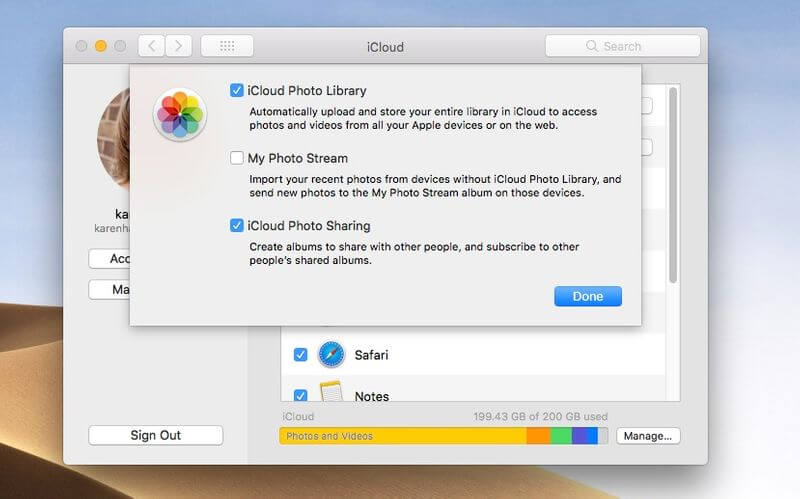
13. Assurez-vous que votre lecteur est toujours branché pour cette dernière étape, ou connecté via le Wi-Fi. Confirmez que toutes les photos déplacées sont là et que tout fonctionne comme il se doit.
14. Procédez ensuite à la suppression de la photothèque de votre Mac.
Meilleur éditeur de PDF pour macOS 10.15
PDFelement pour Mac est une application qui fait plus que créer, éditer, convertir et manipuler des documents PDF. Il est conçu pour fonctionner en fonction des questions technologiques actuelles. C'est pourquoi elle propose des forfaits dotés de diverses fonctionnalités destinées à satisfaire vos besoins, que vous soyez un étudiant ou une personne morale.
 100% sécurité garantie
100% sécurité garantie  100% sécurité garantie
100% sécurité garantie  100% sécurité garantie
100% sécurité garantie PDFelement pour Mac est conçu pour produire les meilleurs documents PDF tout en utilisant le moins d'espace possible. Par conséquent, il effectue l'optimisation des PDF pour votre ordinateur Mac. Il s'agit d'une fonction qui assure que vos documents sont dans la plus petite taille possible, sans interférer avec son contenu.
L'éditeur réduit la taille des documents PDF en compressant les fichiers et en supprimant les éléments indésirables et les moins importants dans les fichiers PDF. Ce faisant, l'enregistrement et le transfert des fichiers vers des dossiers locaux deviennent faciles.
En outre, il offre une sécurité grâce à la rédaction, une fonction qui garantit que les données sensibles ne sont jamais accessibles.
Ces capacités sont une garantie que PDFelement pour Mac est avantageux. La fonction d'optimisation vous permet d'économiser de l'espace qui sera occupé par d'autres fichiers, surtout si vous n'avez pas encore acheté de disque externe.
Comme cet éditeur PDF vous fournit un travail de qualité, il garantit que les secrets de l'entreprise sont cachés et mis à l'abri de la concurrence néfaste pour toujours.
 100% sécurité garantie
100% sécurité garantie
Clara Durand
chief Éditeur