Résumé :
Pourquoi ne pas réinitialiser un Mac sans mot de passe sur macOS 10.15 ? L'oubli du mot de passe peut être une situation stressante, mais il existe des solutions sûres et efficaces pour réinitialiser vos paramètres et accéder à nouveau à votre ordinateur. Dans cet article, nous vous expliquons comment procéder étape par étape pour réinitialiser votre Mac sans mot de passe, tout en préservant vos données personnelles.
Si vous avez déjà essayé plusieurs méthodes sans succès, ce guide est fait pour vous. Découvrez comment récupérer l'accès à votre Mac en toute simplicité et en évitant les pertes de données.

![]() Propulsé par l'IA
Propulsé par l'IA
![]() Propulsé par l'IA
Propulsé par l'IA
![]() Propulsé par l'IA
Propulsé par l'IA
![]() Propulsé par l'IA
Propulsé par l'IA
Dans cet article :
Partie 1. Comment effacer un Mac sans le mot de passe sous macOS 10.15
Partie 2. PDFelement — Le meilleur éditeur de PDF pour macOS 10.15
Partie 1. Comment effacer un Mac sans le mot de passe sous macOS 10.15
Si vous obtenez un Mac d'occasion d'un parent ou d'un ami, vous avez de la chance car vous ne devez pas dépenser environ mille dollars pour un ordinateur. La seule tâche qui vous attend est de réinitialiser un MacBook ou tout autre ordinateur Mac sur macOS 10.15, pour repartir sur de bonnes bases.
Si vous souhaitez vendre ou donner votre ordinateur Mac, il est conseillé de faire preuve de courtoisie. Réinitialisez un MacBook ou tout autre ordinateur Mac sous macOS 10.15, que vous ayez le mot de passe ou non. Cette action permettra au nouveau propriétaire de prendre un départ propre et frais.
Si vous avez oublié votre mot de passe, sa récupération n'est pas une priorité si vous voulez effacer et réinitialiser en usine votre Mac sous macOS 10.15. Néanmoins, votre Mac dispose d'un mode de récupération intégré, qui vous permet de récupérer votre mot de passe si nécessaire. Il vous permet de modifier le mot de passe du système, notamment en cas d'oubli.
Effacer le contenu du Mac
Le processus de réinitialisation d'usine d'un MacBook macOS 10.15 sans mot de passe implique la suppression de tout le contenu. Vous devez donc avoir accès à une connexion Internet pour l'installation de macOS ou à une clé USB contenant une copie de macOS.
Après avoir acquis l'un de ces deux éléments, suivez les étapes suivantes pour réinitialiser un MacBook ou tout autre ordinateur Mac sous macOS 10.15 ;
1. Commencez par éteindre votre Mac.
2. Une fois l'appareil éteint, appuyez sur le bouton " Power " et maintenez les touches " Control + R " enfoncées jusqu'à ce que le logo Apple apparaisse ou que vous voyiez l'icône du globe rotatif.
3. Relâchez maintenant les touches et attendez de voir la fenêtre " macOS Utilities ", qui mettra un peu de temps à apparaître.
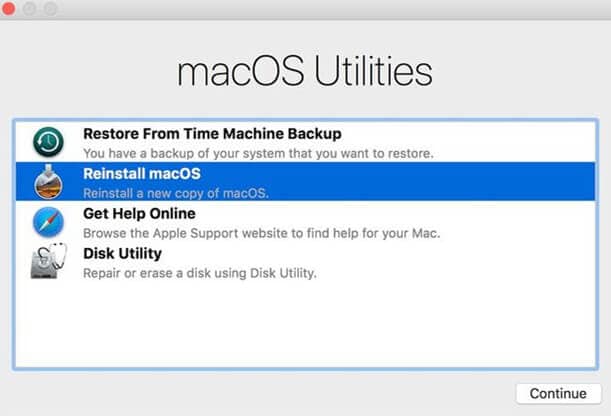
4. Il existe quatre options, à savoir ;
- " Restaurer à partir d'une sauvegarde Time Machine "
- " Réinstaller macOS "
- " Obtenir de l'aide en ligne "
- " Utilitaire de disque "
5. Cliquez sur la dernière option et choisissez " Continuer "
6. Une liste des disques durs connectés à votre Mac apparaît. Les colonnes de gauche portent leurs noms. D'autre part, le panneau principal contient les détails du lecteur sélectionné.
7. Faites attention à la section Interne du disque principal, connue sous le nom de Macintosh HD qui apparaît en premier dans la liste. Mettez ce lecteur en évidence en cliquant dessus. Dans les options du panneau principal, allez-y et sélectionnez le bouton " Effacer ".
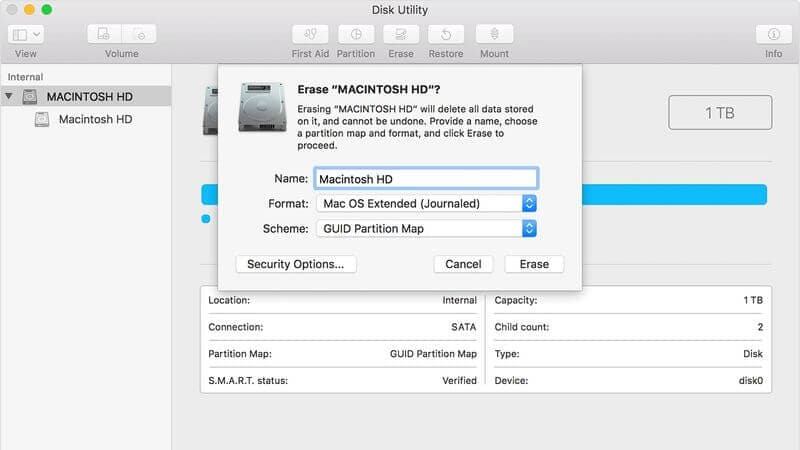
8. Vous devriez alors voir une fenêtre popup qui contient quelques champs à compléter.
- Le premier " Nom " - vous demande d'entrer un titre pour le nouveau lecteur. Deux menus déroulants apparaîtront en dessous.
- 1er - " Format " - où vous devez sélectionner " Mac OS Extended (Journaled) "
- 2nd- " Schéma " - où vous devez choisir " Carte de partition GUID. "
- Sur cette dernière étape, cliquez sur " Effacer. " Toutes les applications, tous les contenus et tous les utilisateurs seront supprimés du disque.
Il est toujours conseillé de réinstaller le système d'exploitation après avoir effacé et réinitialisé en usine votre Mac sous macOS 10.15, surtout si vous le donnez. Donc, retourne à " macOS Utilities. " Choisissez " Réinstaller macOS. " Assurez-vous de suivre les instructions à l'écran.
Une fois la réinstallation du système d'exploitation terminée, votre Mac sera entièrement fonctionnel et prêt à recevoir des applications.
Partie 2. PDFelement - Le meilleur éditeur de PDF pour macOS 10.15
Grâce à son interface utilisateur étonnante, PDFelement pour Mac est un logiciel utilisable par tous ceux qui ont besoin de gérer des PDF. Les fonctionnalités sont bien présentées dans le programme, ce qui favorise une utilisation facile, notamment pour les débutants. Par conséquent, lorsque vous vous concentrez sur la création et la manipulation de PDF, les défis sont rares.

![]() Propulsé par l'IA
Propulsé par l'IA
![]() Propulsé par l'IA
Propulsé par l'IA
![]() Propulsé par l'IA
Propulsé par l'IA
![]() Propulsé par l'IA
Propulsé par l'IA
L'ouverture des PDF est l'une des opérations les plus simples et les plus courantes que PDFelement for Mac peut effectuer pour vous. Pour que vous puissiez manipuler vos documents, vous devez les ouvrir pour accéder à leur contenu.
Vous pouvez ouvrir les documents PDF en les déposant dans le logiciel, qui est programmé pour les ouvrir immédiatement. Comme cet éditeur donne la priorité à la sécurité, vous aurez besoin du bon mot de passe pour les ouvrir s'ils sont verrouillés.
PDFelement pour Mac facilite diverses activités dès que vous ouvrez des fichiers. Cela inclut une visualisation et une navigation intuitives. Si vous utilisez souvent certains fichiers, vous pouvez modifier les paramètres pour raccourcir le processus d'ouverture.
L'utilisation de PDFelement pour Mac est donc bénéfique. Cet éditeur convient à tous, que vous soyez expérimenté ou débutant. Son interface offre un sentiment de confiance, grâce auquel vous vous sentirez libre d'ouvrir et de fermer les différentes fonctionnalités au fur et à mesure que vous les utiliserez.
L'utilisation de mots de passe pour ouvrir des documents sécurisés garantit le respect du protocole dans le service de sécurité.

![]() Propulsé par l'IA
Propulsé par l'IA
![]() Propulsé par l'IA
Propulsé par l'IA
![]() Propulsé par l'IA
Propulsé par l'IA
![]() Propulsé par l'IA
Propulsé par l'IA
Conclusion
Dans cet article, nous avons exploré différentes méthodes pour réinitialiser un Mac sans mot de passe sous macOS 10.15, en mettant l’accent sur la simplicité et l’efficacité des solutions proposées. Que vous ayez perdu votre mot de passe ou rencontré des problèmes d’accès, ces étapes vous permettront de récupérer le contrôle de votre ordinateur sans perdre vos données personnelles. Si vous avez trouvé ces astuces utiles, vous serez certainement intéressé par des outils comme PDFelement, un éditeur PDF puissant et multifonctionnel qui vous aidera à gérer et à transformer vos documents avec une grande facilité. Avec ses fonctionnalités avancées, y compris la reconnaissance d’images en texte et le traitement par lots, PDFelement est l’outil idéal pour optimiser votre productivité. N’hésitez pas à explorer ses capacités pour relever tous vos défis de traitement de documents !
 100% sécurité garantie
100% sécurité garantie  100% sécurité garantie
100% sécurité garantie  100% sécurité garantie
100% sécurité garantie  100% sécurité garantie
100% sécurité garantie  100% sécurité garantie
100% sécurité garantie
Clara Durand
chief Éditeur