Les formulaires PDF sont essentiels lorsque vous avez besoin de remplir ou collecter des données. Cependant, une fois que vous avez reçu toutes les informations ou lorsque tous les formulaires ont bien été remplis, il est nécessaire d’analyser les données. La meilleure façon d'analyser des données est d’utiliser des feuilles de calcul Excel. Les feuilles de calcul Excel présentent des résultats précis et sont très pratiques car vos formulaires PDF ne permettent pas d’analyser directement des données. Ainsi, les données contenues dans vos formulaires PDF devront être exportées au format Excel. Il est donc essentiel de savoir comment faire pour exporter des données de formulaires PDF au format Excel avec PDFelement .
 100% sécurité garantie
100% sécurité garantie  100% sécurité garantie
100% sécurité garantie  100% sécurité garantie
100% sécurité garantie Comment exporter des données de formulaires PDF au format Excel
Les étapes indiquées ci-dessous vous guideront afin de savoir comment importer facilement les données d’un formulaire PDF. Téléchargez Wondershare PDFelement sur votre ordinateur et suivez ces étapes une fois le programme lancé :
Étape 1. Ouvrir un formulaire PDF
Lancez PDFelement sur votre ordinateur et cliquez sur « Ouvrir un fichier » afin de sélectionner le formulaire PDF que vous souhaitez utiliser. Vous pouvez aussi aller directement dans vos dossiers et faire glisser-déposer le fichier sur l’interface du programme.
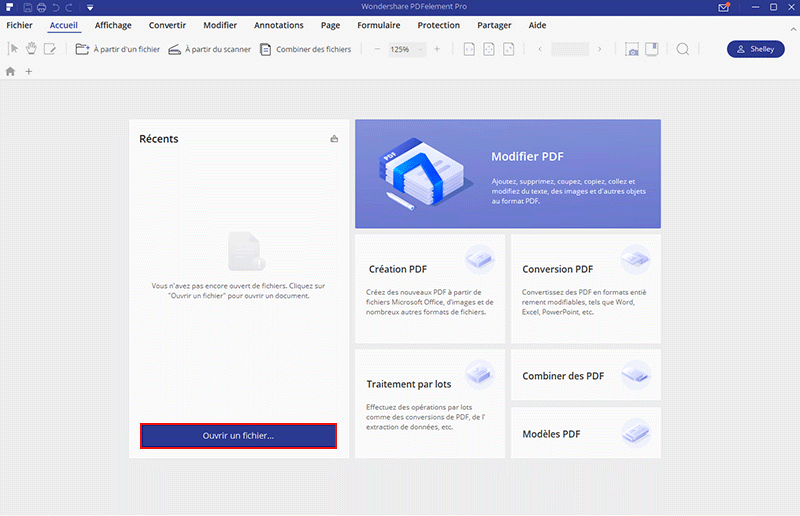
Étape 2. Exporter les données d’un formulaire PDF au format Excel
Allez dans l’onglet « Formulaire » et cliquez sur le bouton « Extraction de données ». Une boîte de dialogue apparaîtra vous demandant de définir les options de conversion. Cliquez sur « Extraire les données des champs du formulaire PDF ». Cliquez ensuite sur « Commencer ». Toutes les données de votre formulaire PDF seront ainsi exportées dans un fichier CSV. Cliquez sur « Terminer » afin d’ouvrir le fichier Excel.
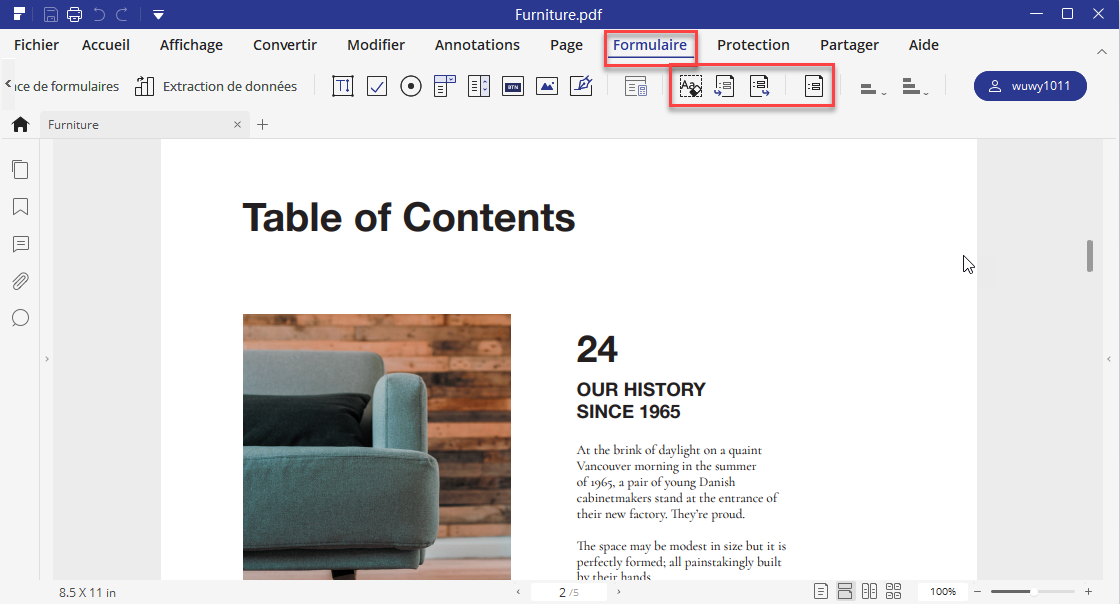
Exporter des données de formulaires PDF au format Excel sur Mac
Pour exporter des données de formulaires PDF en feuilles de calcul Microsoft Excel sur Mac, vous pouvez ensuite suivre les étapes suivantes :
Une fois que le formulaire PDF est importé dans le programme, déplacez votre curseur au sommet de l'écran et cliquez sur « Formulaire ». Un panneau apparaîtra sur la droite de l'écran. Cliquez sur l’onglet « Tâches » et faites défiler vers le bas afin de cliquer sur le bouton « Extraction de données ».
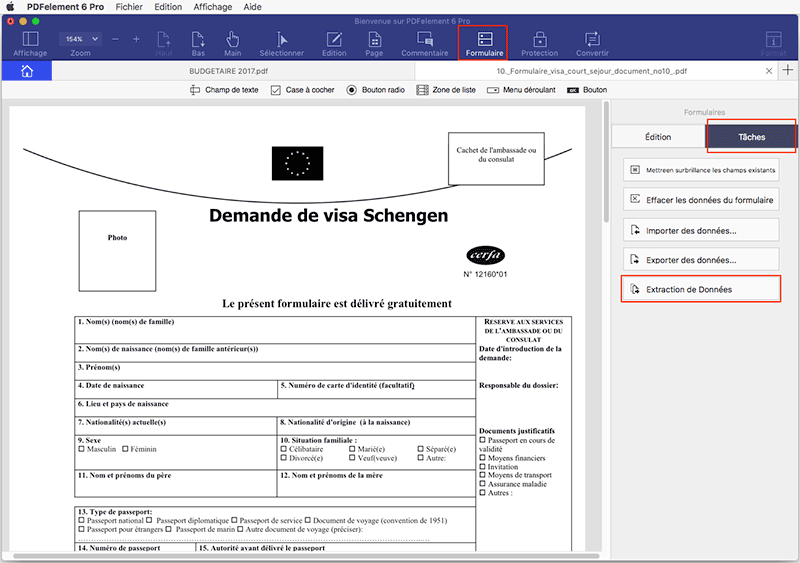
Après avoir exporté les données d’un formulaire PDF au format Excel, Wondershare PDFelement ouvrira directement le dossier de production. Par défaut, le fichier de sortie se trouvera dans le même dossier que votre formulaire PDF. Double-cliquez dessus afin de consulter les données exportées. Voici comment exporter des données de formulaires PDF dans un fichier Excel. Si vous avez des formulaires PDF scannés, veuillez consulter « Comment convertir un formulaire PDF scanné au format Excel » >>
Vidéo montrant sur comment exporter des données de formulaires PDF au format Excel
Afin de pouvoir extraire les données de formulaires PDF au format Excel, vous aurez besoin d'un outil adapté et performant. Je vous recommande PDFelement. En un seul clic, toutes les données de vos formulaires seront automatiquement exportées au format Excel. Vous trouverez ci-dessous certaines des meilleures caractéristiques de PDFelement :
- C'est un créateur de formulaire qui vous permet de créer des formulaires remplissables avec des cases à cocher, des boutons, des champs texte, etc.
- Il reconnaît automatiquement les formulaires non-interactifs et permet de les rendre interactifs afin de les remplir. Vous pouvez aussi exporter des données à partir de nombreux formulaires PDF standards ou scannés en une seule opération grâce au traitement par lots.
- Il vous permet aussi d’éditer vos PDF en modifiant le type de police de caractères, la taille et la couleur sans altérer le formatage original du fichier.
- Vous pouvez convertir des documents scannés en PDF éditables, consultables et sélectionnables avec l'aide de son plug-in OCR.
- Il vous aidera à faire correspondre automatiquement vos textes lorsque vous modifierez des lignes ou des paragraphes entiers.
- Il vous permet de créer des PDF à partir de plus de 300 formats de fichiers incluant les formats Word, Excel, PowerPoint, images, pages Web et beaucoup plus.
- Il vous permet de convertir des PDF en d'autres formats de fichiers comme des images, des documents Word, Excel, HTML, TIFF, etc.
Convertir Excel
-
Excel en PDF
- Excel en PDF Paysage
- Excel vers PDF Ajuster à la page
- Multiples Excel vers PDF
- Excel vers PDF sans perdre le formatage
- XLSB vers PDF
- Convert Excel en PDF
- Excel au format PDF hors ligne
- Convertir XLSM en PDF
- XLSM vers XLSX/XLS
- XLSB vers PDF
- Excel vers PDF en ligne
- Convertisseur Excel vers PDF en ligne
- Convertir XLSX en PDF
- Convertisseur XLS en PDF
- Enregistrer Excel en PDF
- Exporter Excel en PDF
- Transformer Excel en PDF
-
PDF en Excel
-
Convertisseur Excel
-
Ajouter un PDF à Excel
-
Convert en Excel
 100% sécurité garantie
100% sécurité garantie



