Les images JPG peuvent ne pas sembler d'aussi bonne qualité lorsqu'elles sont imprimées en raison de la pixellisation. C'est l'apparence de chaque pixel qui modifie l'apparence d'un JPG. Quelle est la solution ? Une façon de préserver la qualité d'une image pour l'impression et le téléchargement est de convertir le JPG en PDF Adobe. Le format PDF préserve la qualité de l'image sans augmenter la taille du fichier lui-même. Ce guide vous expliquera la procédure à suivre pour convertir des fichiers JPG en fichiers PDF avec Adobe et il vous présentera également la meilleure alternative d'Adobe® Acrobat® - PDFelement.
 100% sécurité garantie
100% sécurité garantie  100% sécurité garantie
100% sécurité garantie  100% sécurité garantie
100% sécurité garantie Semblable à Adobe Acrobat Pro, PDFelement est une application puissante et intuitive qui permet de visualiser, d'éditer et de convertir des fichiers PDF. Disponible sur Windows et Mac, PDFelement est la solution PDF tout-en-un parfaite pour traiter tous vos documents. Voici quelques-unes des principales caractéristiques du logiciel.
- Annoter : Vous pouvez ajouter des notes et des commentaires n'importe où sur vos documents PDF. Vous pouvez également surligner, barrer et souligner du texte.
- Protection par mot de passe : Si vous cherchez à protéger vos documents, vous pouvez utiliser des mots de passe et restreindre l'accès à vos fichiers PDF.
- Convertir : PDFelement vous permet de convertir divers types de fichiers (y compris JPG) en PDF facilement en un seul clic.
- Extraire : Si vous cherchez à diviser un grand document en fichiers plus petits et plus faciles à gérer, vous pourrez facilement diviser votre PDF en deux ou plusieurs parties selon vos besoins.
Comparaison entre Adobe® Acrobat® et PDFelement
|
Caractéristiques du produit
|
PDFelement Essai gratuit |
Acrobat Pro DC
|
Acrobat Standard DC
|
|---|
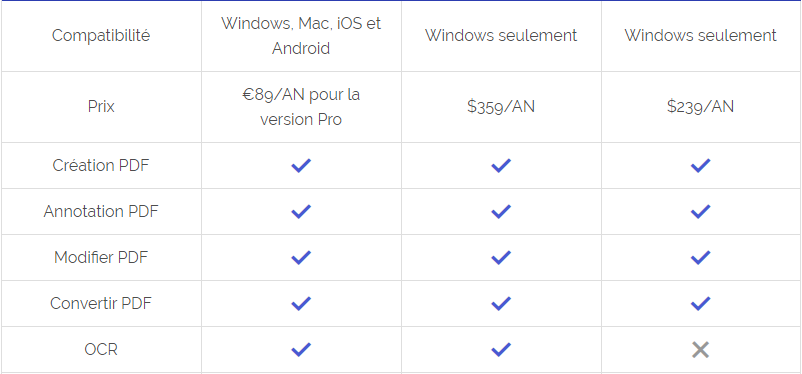
Comment créer un PDF à partir d'un JPG avec l'alternative d'Acrobat
Étape 1. Convertir le fichier JPG en PDF
Lancez le logiciel et cliquez sur "Créer un PDF" à partir de la fenêtre d'accueil. Sélectionnez le fichier JPG que vous souhaitez convertir en PDF, ou faites simplement glisser le fichier JPG sur l'icône PDFelement qui se trouve sur la barre des tâches de Windows (en bas de votre écran).
 100% sécurité garantie
100% sécurité garantie  100% sécurité garantie
100% sécurité garantie  100% sécurité garantie
100% sécurité garantie 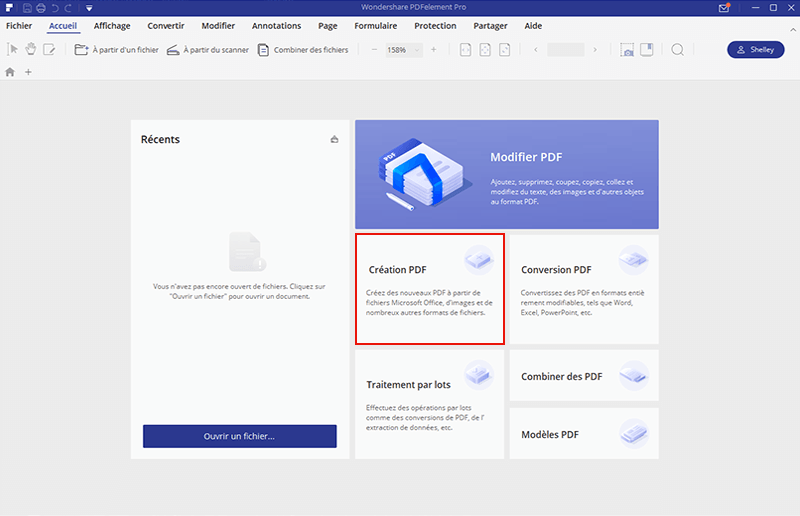
Étape 2. Enregistrer le fichier PDF
Enregistrez votre fichier PDF converti à un emplacement choisi sur votre appareil en cliquant sur "Enregistrer sous" sous l'onglet "Fichier".
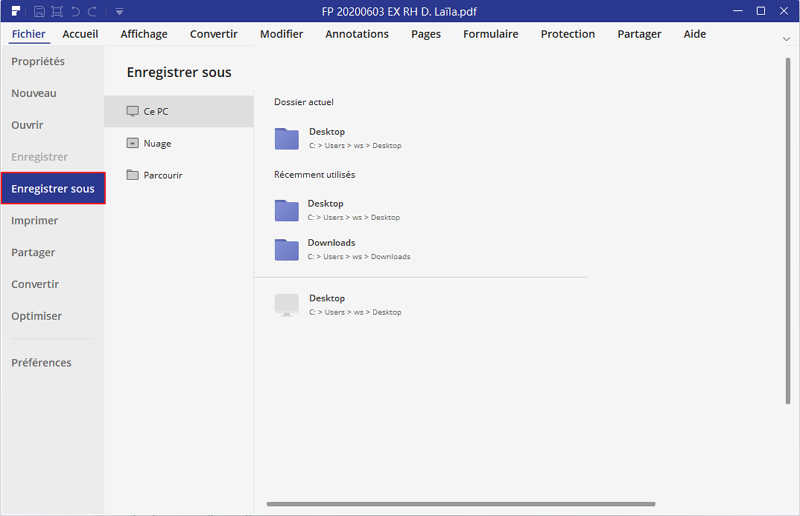
 100% sécurité garantie
100% sécurité garantie  100% sécurité garantie
100% sécurité garantie  100% sécurité garantie
100% sécurité garantie Conseils : Comment convertir des fichiers JPG en PDF avec Adobe Acrobat Pro
Acrobat est un logiciel développé par Adobe Systems. Le logiciel intègre de nombreux outils et applications pour la visualisation, l'édition, la conversion, l'impression et la gestion de fichiers PDF. Voici un guide étape par étape pour savoir comment vous pouvez convertir des fichiers JPG en PDF à l'aide du célèbre logiciel Adobe Acrobat.
Étape 1. Convertir un document JPG en PDF
Passez votre souris sur l'option "Créer un PDF" de la fenêtre d'accueil. Sélectionnez le fichier JPG que vous souhaitez convertir et cliquez sur "Ouvrir" dans la boîte de dialogue pour convertir l'image JPG en PDF.

Étape 2. Enregistrer le fichier
Maintenant, enregistrez vos modifications en cliquant une nouvelle fois sur l'onglet "Fichier" et en sélectionnant "Enregistrer". Choisissez et entrez un nom pour votre fichier PDF converti.
Cependant, le support d'Adobe Acrobat XI est désormais terminé, ce qui signifie qu'il n'y aura plus de mises à jour de sécurité, de mises à jour de produits ou de support client. Vous pouvez continuer à utiliser le programme, mais si vous rencontrez des problèmes, cela vous coûtera plus d'argent et de temps pour les résoudre. Plus important encore, votre fichier et vos données pourraient être exposés à des risques en raison d'un manque de protection. Dans ce cas, vous pouvez cliquer ici pour découvrir les meilleures alternatives à Adobe Acrobat.
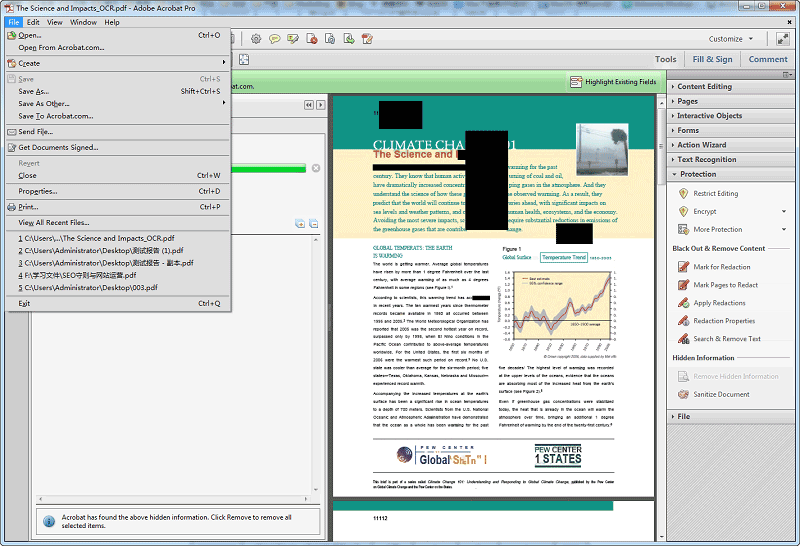
Convertir Excel
-
Excel en PDF
- Excel en PDF Paysage
- Excel vers PDF Ajuster à la page
- Multiples Excel vers PDF
- Excel vers PDF sans perdre le formatage
- XLSB vers PDF
- Convert Excel en PDF
- Excel au format PDF hors ligne
- Convertir XLSM en PDF
- XLSM vers XLSX/XLS
- XLSB vers PDF
- Excel vers PDF en ligne
- Convertisseur Excel vers PDF en ligne
- Convertir XLSX en PDF
- Convertisseur XLS en PDF
- Enregistrer Excel en PDF
- Exporter Excel en PDF
- Transformer Excel en PDF
-
PDF en Excel
-
Convertisseur Excel
-
Ajouter un PDF à Excel
-
Convert en Excel
 100% sécurité garantie
100% sécurité garantie



