Si vous utilisez Microsoft® Word et que vous faites des présentations avec ce programme, il est possible qu'il y ait des moments où vous avez besoin d'inverser une image. Heureusement, Microsoft® Word dispose des fonctionnalités nécessaires pour ce genre de tâche. Lisez cet article afin de savoir comment inverser une image dans Word.
Comment inverser une image dans Word
Vous pouvez inverser une image dans Word en suivant les étapes suivantes :
- Ouvrez le document dans Word et cliquez sur l'onglet "Insertion".
- Sélectionnez l'option "Images" et ajoutez toutes les images que vous souhaitez sur le document.

- Pour inverser une image, allez dans "Outils d'image" et cliquez sur l'onglet "Format".
- Dans le groupe d'arrangement, cliquez sur "Rotation". Vous pouvez choisir n'importe quelle option et inverser l'image.
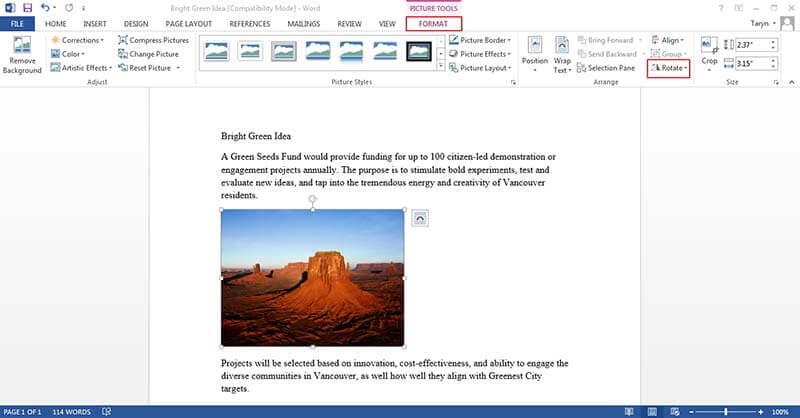
Notez que si vous souhaitez apporter des modifications à l'image ou au texte, vous pouvez cliquer sur l'option Modifier pour effectuer les modifications nécessaires. Il s'agit d'un processus simple qui ne demande pas beaucoup de temps.
Avantages du format PDF
Le format PDF est privilégié par la plupart des professionnels et n'a plus besoin d'être présenté. Ces derniers temps, le PDF s'est révélé être le moyen le plus fiable et le plus efficace pour partager des informations. Il est sûr car vous pouvez facilement y appliquer une protection par mot de passe et il peut être exploité sur toutes les plateformes. C'est pour cette raison que de plus en plus de personnes préfèrent utiliser le format PDF plutôt que d'autres formats de documents.
Cependant, contrairement à d'autres formats de document, le format PDF nécessite un éditeur spécifique si vous souhaitez travailler sur celui-ci. Lorsque l'on parle d'éditeur de PDF, la plupart des gens pensent à Adobe, mais cela ne signifie pas que c'est le seul éditeur de qualité. Il existe un autre éditeur de PDF de premier ordre qui est aussi bon qu'Adobe, à savoir PDFelement.
 100% sécurité garantie
100% sécurité garantie  100% sécurité garantie
100% sécurité garantie  100% sécurité garantie
100% sécurité garantie  100% sécurité garantie
100% sécurité garantie Tout d'abord, PDFelement est pris en charge par les principales plateformes comme Mac, Windows et iOS. Il dispose également d'une version mobile et d'une version de bureau qui vous offrent plus de flexibilité pour faire ce que vous voulez avec vos documents PDF. C'est pourquoi il est considéré comme l'éditeur de PDF le plus rentable.

PDFelement a été créé pour avoir une interface utilisateur facile à utiliser et intuitive. Cependant, la bonne nouvelle est qu'il ne présente pas de bugs indésirables qui interfèrent avec ses fonctionnalités. En outre, il intègre une fonction de glisser-déposer qui le rend plus facile à utiliser. Les utilisateurs de PDFelement n'ont pas besoin de compétences spécifiques pour utiliser le logiciel, tout le monde peut l'utiliser.
PDFelement dispose de fonctionnalités de premier ordre que d'autres éditeurs ne proposent pas. Par exemple, vous pouvez facilement convertir et créer des PDF, transformer des PDF à partir d'autres formats populaires comme les formats Excel, Word, PowerPoint, etc.
Une autre caractéristique importante à noter dans PDFelement, c'est son outil de reconnaissance optique de caractères (OCR) qui permet aux utilisateurs de transformer un PDF numérisé ou basé sur une image en un document consultable, modifiable et sélectionnable. L'avantage ici est que l'apparence du document est préservée même après la conversion effectuée par l'OCR.
PDFelement offre d'autres options intéressantes, notamment la protection par mot de passe, l'application de signature numérique, la fusion et la division de fichiers PDF, l'annotation, l'insertion et le remplacement de pages existantes sur des PDF, ainsi que d'autres fonctions intéressantes. De plus, un outil de biffure permet aux utilisateurs de masquer les textes et les images sensibles de façon permanente de leurs documents PDF afin de les protéger.
On ne saurait trop insister sur les avantages de PDFelement ; en fait, nous vous recommandons de l'essayer afin que vous puissiez vous rendre compte de ce qu'il a à offrir, car il s'agit de la meilleure alternative à Adobe aujourd'hui. Il propose une version d'essai qui permet aux utilisateurs de se familiariser avec PDFelement afin de le tester. Il n'y a pas de meilleur moyen que de l'essayer pour découvrir à quel point il est facile à utiliser.
Comment inverser une image dans un PDF
Étape 1 : Charger le PDF dans PDFelement
Il suffit de faire glisser votre document PDF sur l'interface du programme pour qu'il soit ouvert. Vous pouvez également cliquer sur le bouton "Ouvrir un fichier" de l'interface principale pour ce faire.

Étape 2 : Sélectionner une image
Cliquez sur l'onglet "Modifier" de la barre d'outils supérieure, puis passez en mode édition. Cliquez ensuite sur l'image à inverser.
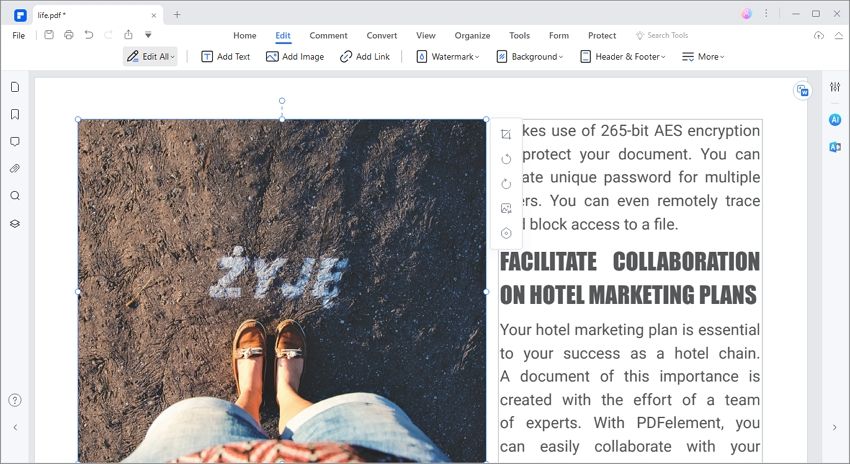
Étape 3 : Inverser l'image du PDF
Faites un clic droit sur l'image et cliquez sur "Tourner vers la gauche" ou "Tourner vers la droite" pour faire tourner l'image comme vous le souhaitez.

 100% sûr | Sans publicité |
100% sûr | Sans publicité |



