Les gens aiment souvent sauvegarder leurs documents, textes et images, au format PDF. Mais dans cet article, vous allez apprendre à convertir des PDF en PNG sous Windows 7, 8 et 10. Voici trois façons différentes de convertir des PDF en PNG sous Windows.
Dans cet article:
 100% sécurité garantie
100% sécurité garantie  100% sécurité garantie
100% sécurité garantie  100% sécurité garantie
100% sécurité garantie  100% sécurité garantie
100% sécurité garantie Partie 1: Comment convertir des PDF en PNG sous Windows avec PDFelement (le moyen le plus simple)
Le moyen le plus direct de convertir des PDF en PNG est d'utiliser un outil de conversion de PDF. blockstart object_id="6060">PDFelement ,qui permet de convertir facilement et rapidement des PDF en PNG de différentes manières.
Convertir des PDF en PNG sous Windows
Etape 1. Convertisseur Open PDF en PNG pour Windows
Téléchargez et installez PDFelement sur votre PC. Lancez le programme, cliquez sur Ouvrir des fichiers pour ajouter des fichiers PDF. Ensuite, allez dans Convertir > en image.

Etape 2 Transformer un PDF en PNG sous Windows
Dans Enregistrer sous type, sélectionnez PNG et cliquez sur Enregistrer pour sauvegarder les fichiers PNG convertis à l'emplacement de votre choix.
Conseil : avant de procéder à la conversion, cliquez sur l'icône Paramètres > PDF en image pour définir la qualité de l'image, la plage de pages, la largeur de la bordure, etc.
Conversion par lots de PDF en PNG sous Windows
Si vous avez plusieurs fichiers PDF à convertir en PNG, la fonction de conversion par lots de PDFelement peut vous être d'un grand secours.
 100% sécurité garantie
100% sécurité garantie  100% sécurité garantie
100% sécurité garantie  100% sécurité garantie
100% sécurité garantie  100% sécurité garantie
100% sécurité garantie Sur PDFelement, cliquez sur Batch PDF > Convert et ajoutez plusieurs fichiers PDF pour les transformer en PNG en un seul clic.

PDFelement est le meilleur logiciel PDF tout-en-un pour Windows 11, 10, 8, 7. Il fonctionne sur différents types de plateformes, notamment Mac, Windows et les appareils mobiles. Le logiciel est simple et rapide. PDFelement est doté de fonctions avancées étonnantes. En utilisant ce logiciel, vous pourrez modifier, créer, convertir, imprimer, protéger, annoter, effectuer une reconnaissance optique de caractères et partager des fichiers PDF sans aucun problème.
Partie 2 : Comment convertir PDF en PNG sur Windows en utilisant Photoshop
Vous pouvez convertir gratuitement des PDF en PNG à l'aide de Photoshop. Découvrez les étapes à suivre pour transformer un PDF en PNG.
Etape 1 Ouvrir le fichier PDF dans Photoshop sous Windows
Dans le menu, vous devez aller sur "Fichier" et ensuite cliquer sur "Ouvrir". En naviguant vers le dossier où se trouve le fichier PDF, choisissez le fichier et cliquez sur l'option "Ouvrir". Il va vous être demandé d'importer des paramètres. Choisissez la page et laissez-la par défaut. Lorsque vous avez terminé, cliquez sur "OK".
Etape 2 Convertir des PDF en PNG sous Windows avec Photoshop
Maintenant, dans la barre de menu, allez dans Fichier et choisissez "Enregistrer pour le Web". Dans la fenêtre "Enregistrer", vous devez définir le type d'image sur PNG et sélectionner la qualité d'image souhaitée. Lorsque vous avez terminé, cliquez sur le bouton "Enregistrer".
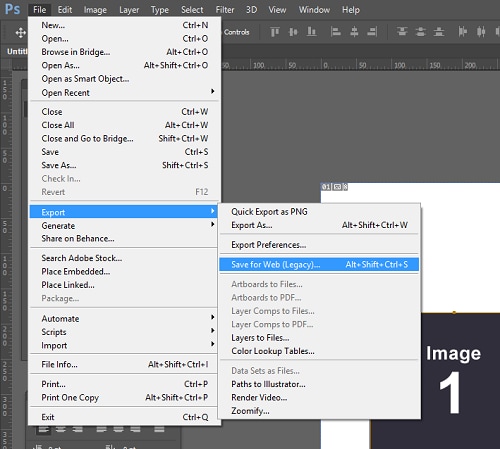
Si vous souhaitez enregistrer des PNG pour plusieurs pages PDF sous Windows avec Photoshop, vous devrez suivre les étapes indiquées ci-dessous.
Cliquez sur l'onglet "Fenêtre" et choisissez "Actions" dans le menu déroulant. Vous trouverez la fenêtre "Actions" dans le coin inférieur droit. Dans la fenêtre "Actions", vous devez cliquer sur l'option "Créer une nouvelle action".
Nommez l'action dans la fenêtre que vous avez ouverte, puis cliquez sur "Enregistrer". Maintenant, pour convertir les pages PDF choisies en PNG, vous devez choisir "Automatiser" dans "Fichier" et ensuite choisir "Lot". Choisissez l'action que vous avez créée, puis choisissez "Fichiers ouverts" dans la section "Source". Ensuite, cliquez sur "OK". Photoshop ne convertit pas tous les fichiers PDF en PNG.
Partie 3 : Comment convertir des PDF en PNG sous Windows en utilisant la ligne de commande
Convertissez des PDF en PNG via la ligne de commande en utilisant le logiciel Unix Binary Release pour Windows. Vous pouvez utiliser le logiciel pour convertir des tonnes de documents. Il peut être installé sur votre ordinateur portable ou de bureau.
Etape 1 Téléchargez la version binaire Windows pour votre ordinateur portable Windows. Téléchargez également Ghostscript pour lire le fichier PDF.
Etape 2 Allez dans l'invite de commande et choisissez "Exécuter en tant qu'administrateur". Ecrivez la commande 'magic convert-density 100 -quality input.pdfoutput.png'.
Etape 3 Appuyez sur la touche Entrée. Vous aurez le fichier image sur le bureau de Windows. Maintenant, vous avez l'image PNG en utilisant la ligne de commande. Cette procédure est sans problème et ne prend que quelques minutes.
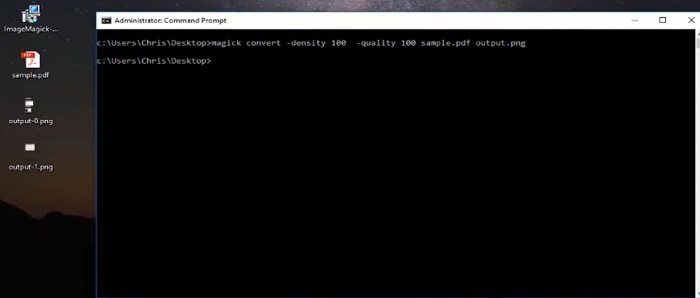
 100% sûr | Sans publicité |
100% sûr | Sans publicité |



