Si vous vous demandez comment rechercher un PDF sur Mac de manière simple, ne cherchez pas plus loin. Le PDF est essentiellement un format de document hautement portable (d'où son nom évident) qui maintient la cohérence de son contenu sur pratiquement n'importe quelle plate-forme ou appareil. Malheureusement, tout le contenu des PDF n'est pas consultable en texte, car certains peuvent être scannés ou photographiés, donc basés sur des images. Ainsi, comment rechercher un document PDF sur Mac est en fait une question très pertinente lorsque vous êtes confronté à un contenu manuscrit ou un texte graphique photographié ou numérisé. Nous allons vous présenter quelques tâches, allant des fonctions de recherche de base aux fonctions de recherche avancée de PDF, sur l'une des marques qui se développent le plus rapidement dans ce domaine, un éditeur de PDF appelé PDFelement pour Mac.
 100% sécurité garantie
100% sécurité garantie  100% sécurité garantie
100% sécurité garantie  100% sécurité garantie
100% sécurité garantie - Méthode 1 : Comment effectuer une recherche dans un PDF sur Mac avec les touches "Commend + F".
- Méthode 2 : Comment effectuer une recherche dans un PDF sur Mac avec l'icône " Recherche :
- Méthode 3 : Comment rechercher un PDF numérisé sur Mac
- Méthode 4 : Comment rechercher un PDF sur Mac avec Aperçu
- Méthode 5 : Comment rechercher des mots dans un PDF à l'aide d'un navigateur
- Méthode 6 : La recherche d'aperçu Mac ne fonctionne pas ? Réparez-le
Méthode 1 : Comment rechercher un PDF sur Mac
La fonction de recherche de base du texte identifiable dans un document PDF est commune à presque tous les outils PDF, qu'il s'agisse d'un lecteur PDF ou d'un éditeur PDF à part entière comme PDFelement. La plupart des programmes Windows disposent également de cette fonction, qui est probablement l'outil de recherche le plus utilisé de tous les temps. Et c'est celle-ci : l'humble commande de recherche "Ctrl+F", connue des utilisateurs de Mac sous le nom de "Cmd+F" ou "Command+F".
C'est un petit module polyvalent à utiliser lors de la recherche d'un document PDF, faites ce qui suit :
- 1. Ouvrez le document dans PDFelement, qui possède sa propre fonction "Cmd+F" intégrée.
- 2. Une fois le fichier ouvert, appuyez sur "Cmd+F" et saisissez le texte recherché dans la zone de texte située en bas de l'écran.
- 3. Vous pouvez également choisir de faire correspondre la casse correcte ou de ne faire correspondre que les instances du mot entier en cliquant sur le bouton "''" pour sélectionner "Cas" ou "Mot entier".
- 4. Appuyez sur "Entrée" pour confirmer votre recherche. Le document sera instantanément numérisé et le mot recherché sera mis en évidence partout où il apparaît dans le document.
 100% sécurité garantie
100% sécurité garantie  100% sécurité garantie
100% sécurité garantie  100% sécurité garantie
100% sécurité garantie 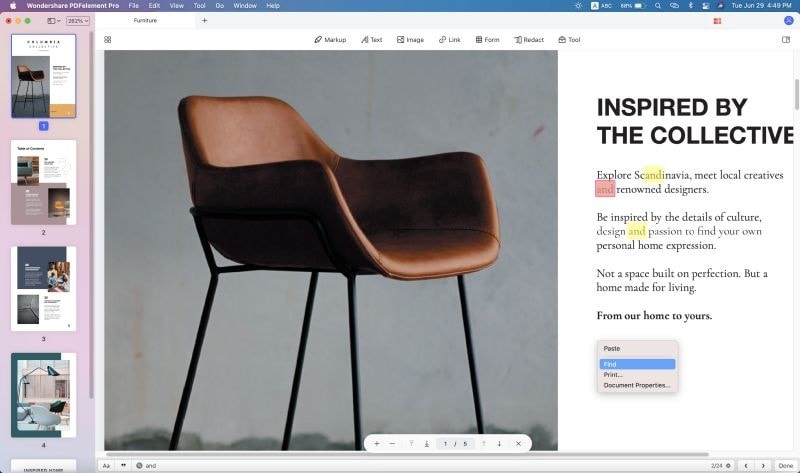
Méthode 2 : Comment rechercher des mots dans un PDF sur Mac
Dans certains cas, vous pouvez marquer toutes les occurrences d'un mot à l'aide d'un outil de surbrillance afin qu'il soit présent en permanence. Vous pouvez également masquer ou expurger le contenu afin d'empêcher toute consultation non autorisée. Dans les deux cas, il faut quelque chose d'un peu plus profond que la fonction "Cmd+F", et c'est ce que fait la fonction Recherche dans cet éditeur de PDF. Il doit non seulement être capable de trouver les mots et les phrases correspondants, mais aussi de les sélectionner afin que des attributs tels que le surlignage, le soulignement, la rédaction, etc. puissent être appliqués à l'ensemble de ces mots et phrases en tant que lot.
Pour rechercher des mots spécifiques ou des chaînes de mots/phrases, accédez-y en cliquant ou en tapant sur l'icône de la loupe. Ensuite, suivez les étapes suivantes :
Étape 1. Cliquez sur l'icône "Recherche"
Une fois que vous avez ouvert un fichier PDF, cliquez sur le bouton "Rechercher" dans la barre d'outils de droite. Vous verrez alors s'ouvrir un volet "Recherche".
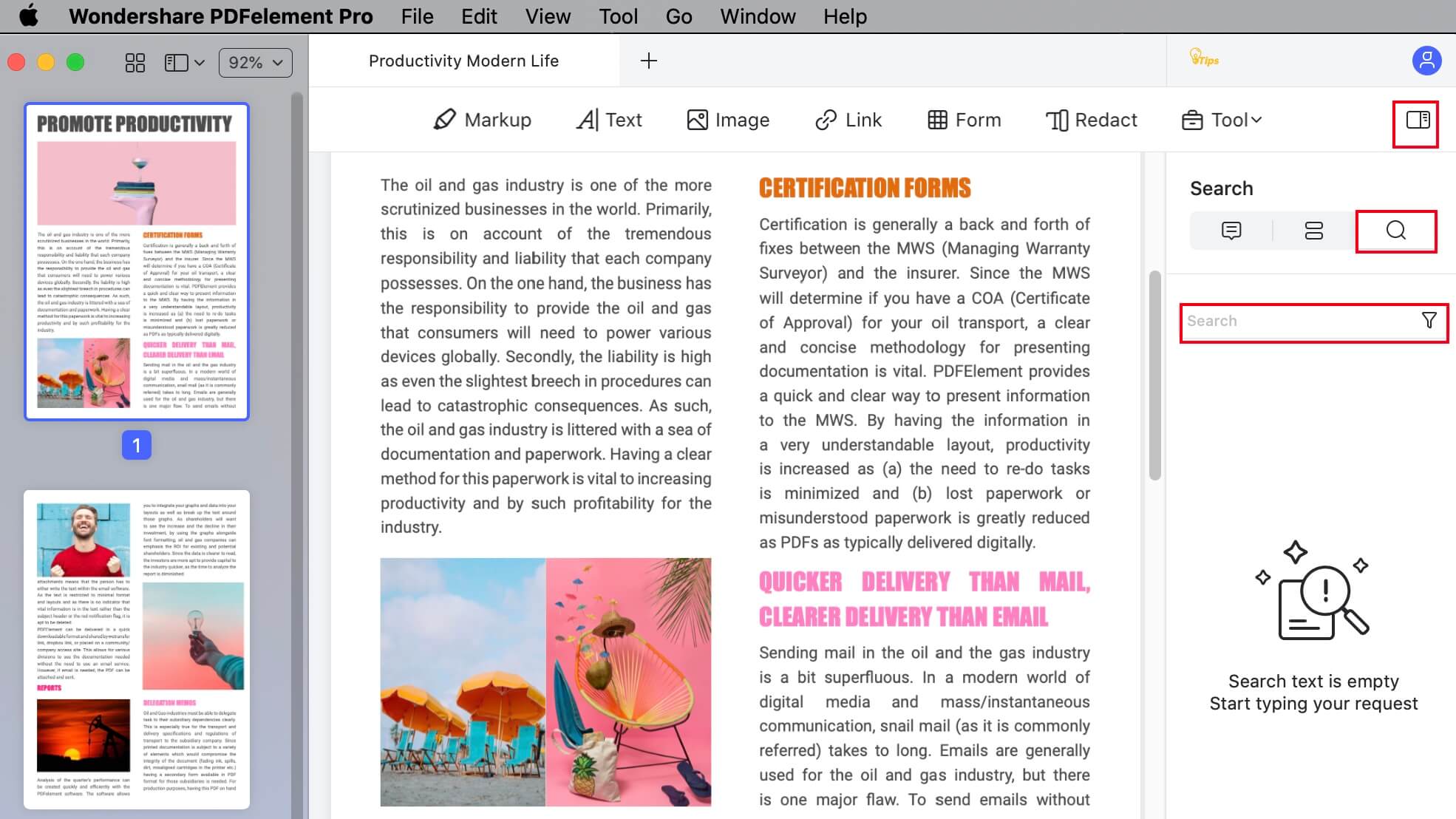
Étape 2. Recherche de mots ou de phrases
Entrez votre mot ou votre phrase. Si vous regardez le panneau, vous verrez qu'il est organisé par page et qu'il peut être sélectionné soit dans son ensemble, soit par page, soit individuellement. L'aspect principal de cette fonctionnalité est de pouvoir marquer uniquement les apparitions sélectionnées d'un nom, d'un montant ou de toute autre information confidentielle avant de faire circuler un PDF à un public plus large.
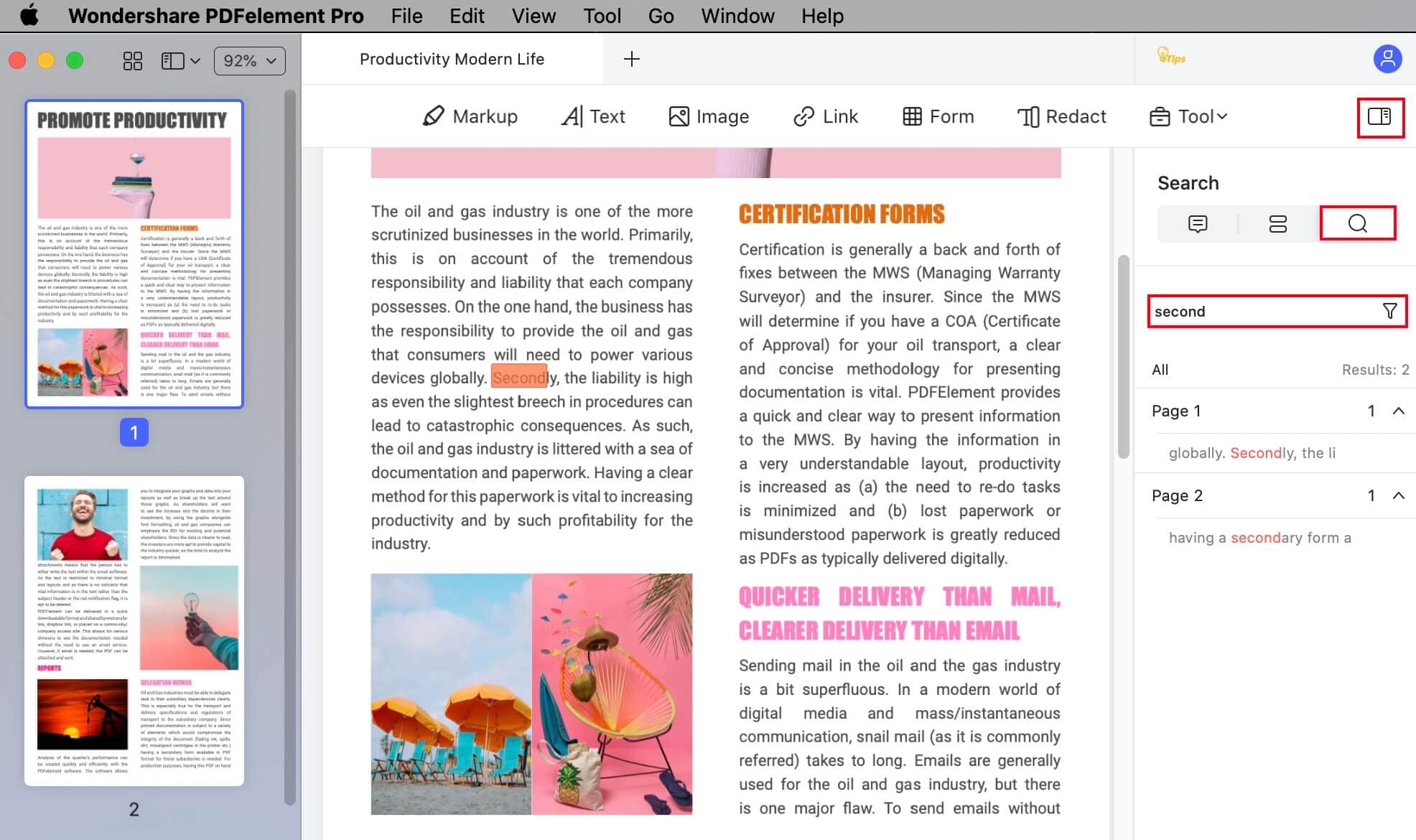
Étape 3. Sélectionnez tout ou partie d'entre eux pour le traitement (si nécessaire).
Si vous voulez expurger les mots, vous pouvez également utiliser cette fonction. Vous pouvez sélectionner certains des mots ou sélectionner "Tous", puis cliquer sur "Marquer pour rédiger" et tous vos mots seront noircis. Elle est utilisée pour protéger les informations confidentielles.
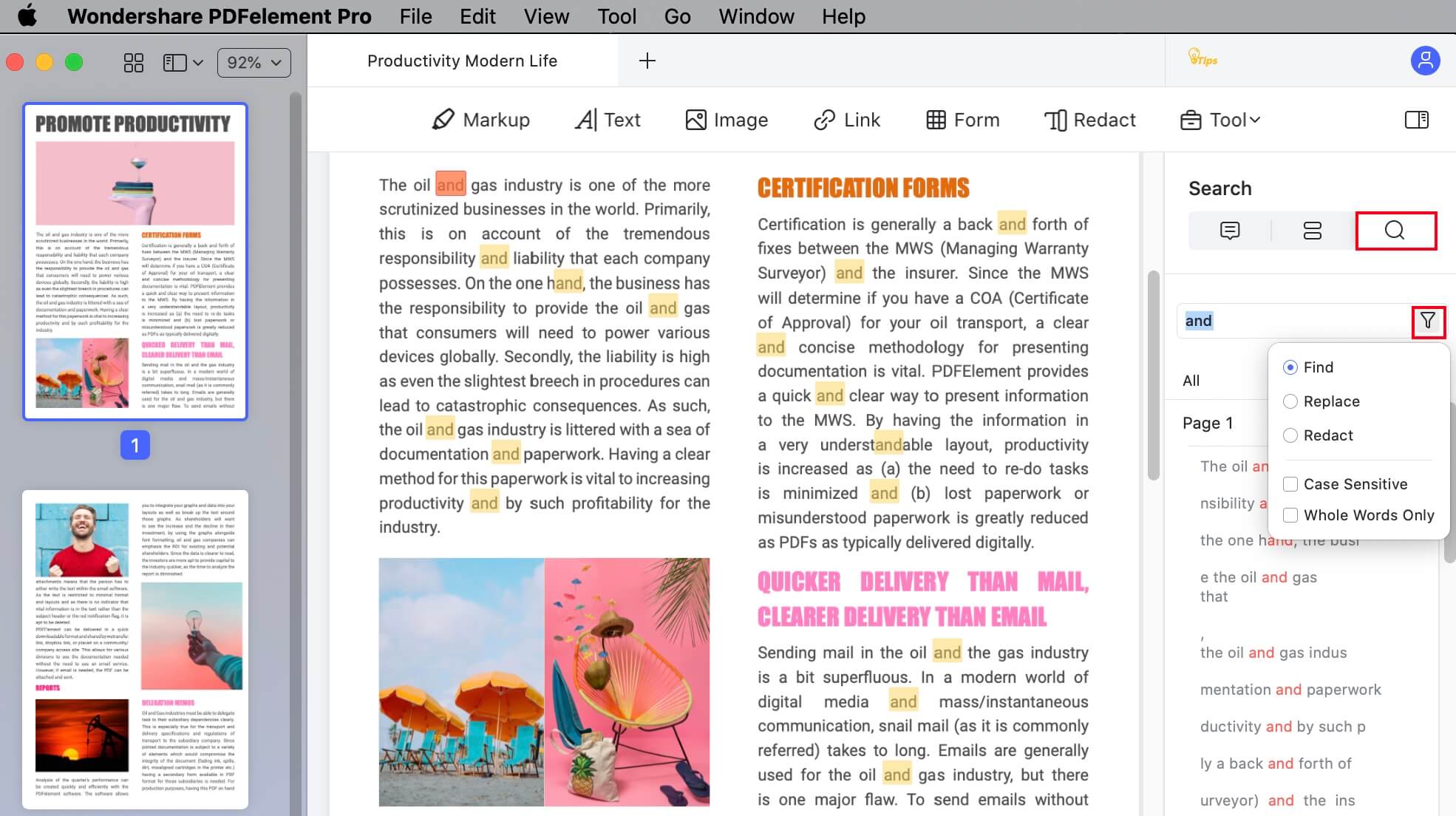
La méthode ci-dessus vous permettra d'attraper chaque occurrence d'une phrase ou d'un mot particulier, ou même d'une partie d'un mot. Cela vous donne beaucoup plus de contrôle et de flexibilité lorsque vous recherchez du contenu textuel dans un PDF sur un ordinateur Mac.
Les deux méthodes ci-dessus ne vous permettent de rechercher du texte dans un PDF sur Mac ou toute autre plateforme que si les fichiers sont interrogeables, pour commencer. Si elles sont basées sur du texte, elles peuvent être recherchées. S'ils sont scannés ou photographiés, cela signifie que la fonction conventionnelle Cmd+F ne fonctionnera pas sur un tel document. Que faire, alors ?
Méthode 3 : Comment rechercher un PDF numérisé sur Mac
PDFelement vient une fois de plus à votre secours en répondant à la question : " comment rechercher un PDF numérisé sur Mac " ? Le module de reconnaissance optique de caractères est un plugin que vous pouvez télécharger et activer lorsque vous possédez une copie sous licence de PDFelement 7 Pro ou de l'une des anciennes versions Pro. L'outil est assez précis, même pour la conversion de textes manuscrits en leurs équivalents numériques. En outre, elle ouvre le document aux autres méthodes de recherche, comme vous le verrez.
La version Pro de PDFelement permet également d'effectuer l'OCR par lots, ce qui représente un énorme gain de productivité grâce au temps économisé sur la conversion individuelle. Voici ce que vous devez faire :
 100% sécurité garantie
100% sécurité garantie  100% sécurité garantie
100% sécurité garantie  100% sécurité garantie
100% sécurité garantie Étape 1. Transformez un PDF numérisé en texte éditable avec l'OCR
Téléchargez et activez le plugin OCR fourni avec PDFelement 7 Pro. Vous devriez l'avoir dans votre menu "Outils" ; sinon, si vous ouvrez un fichier PDF numérisé ou basé sur une image contenant du texte, le logiciel le reconnaît et vous invite à "Effectuer une OCR" sur le document afin qu'il puisse être recherché et modifié.

Étape 2. Recherche de mots dans un PDF numérisé
Votre document est maintenant entièrement converti par OCR et vous pouvez utiliser les options "Cmd+F" ou "Recherche" pour lancer votre recherche de texte. Vous pouvez à nouveau expurger le contenu ou simplement l'utiliser comme référence. Selon l'option que vous avez choisie pour l'OCR, le texte sera désormais indexable et donc consultable, ou bien il sera entièrement modifiable, de sorte que vous pourrez même modifier le texte existant et le remplacer par un nouveau contenu. Les possibilités sont illimitées.
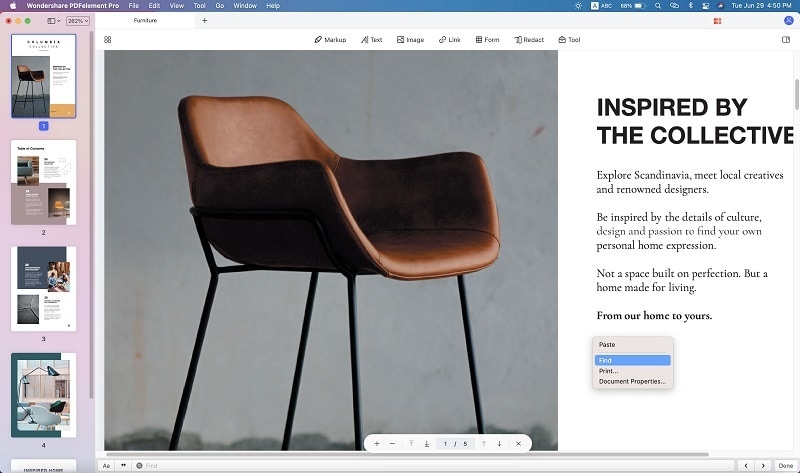
Outre les fonctions de recherche de base et avancée, PDFelement offre plusieurs autres fonctions de gestion de documents. Cela inclut des outils d'édition complets, des éléments d'annotation étendus, des fonctionnalités de conversion de PDF (vers et depuis), la création de formulaires, le remplissage de formulaires, l'extraction de données de formulaires, des conversions avancées de PDF numérisés en PDF éditables, la sécurité des PDF, la signature électronique facile, l'optimisation de la taille des fichiers, et bien plus encore.
Méthode 4. Comment rechercher un PDF sur Mac avec Aperçu
Le moyen le plus simple de trouver des mots dans vos PDF est d'utiliser l'application "Aperçu". Cette application est le visualiseur de PDF par défaut sur macOS.
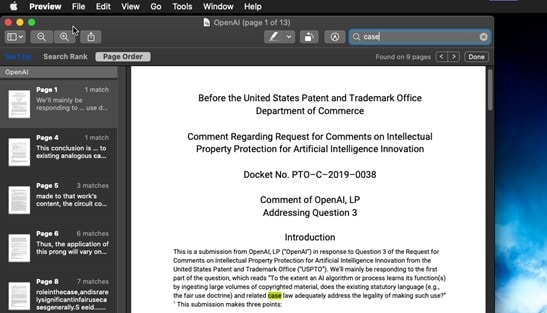
Il vous suffit d'ouvrir votre document PDF avec "Aperçu" et de cliquer sur la barre de recherche en haut à droite de l'écran. Écrivez le(s) mot(s) que vous voulez rechercher pour terminer.
Méthode 5. Comment rechercher des mots dans un PDF à l'aide d'un navigateur
Aujourd'hui, tous les navigateurs web populaires sont capables de visualiser des documents PDF. Vous pouvez utiliser n'importe quel navigateur web pour ouvrir votre document PDF et rechercher des mots. Je vous montrerai comment faire ci-dessous.
Étape 1 : Allez dans l'outil de recherche.
La première chose à faire est d'ouvrir votre document PDF avec un navigateur web. Vous pouvez y parvenir en faisant un clic droit sur l'icône du document et en sélectionnant l'option "Ouvrir avec". Maintenant, cliquez sur la section " Éditer ", affichez le menu " Rechercher " et cliquez sur l'option " Rechercher ... ".
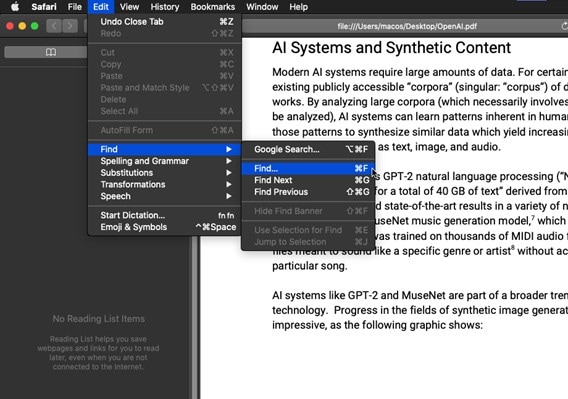
Étape 2 : Recherche de
Vous verrez maintenant une barre de recherche en haut à droite de l'écran. Dans ce champ, tapez les mots que vous voulez rechercher.
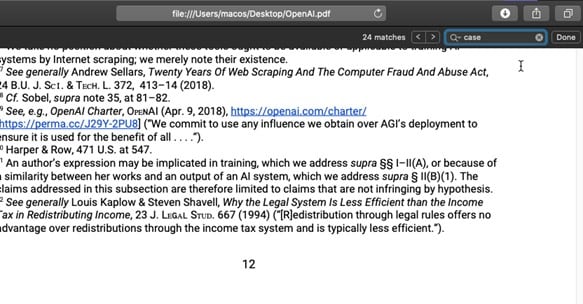
Méthode 6. La recherche par Aperçu Mac ne fonctionne pas ? Réparez-le
Avez-vous essayé d'utiliser la fonction de recherche dans votre PDF en utilisant l'aperçu, et cela ne fonctionne pas ? Ne vous inquiétez pas, vous pouvez faire ce qui suit pour résoudre le problème :
- Vérifiez si le PDF est consultable : Parfois, certains PDF sont numérisés, et Aperçu ne peut pas reconnaître le texte. En général, c'est parce que l'image n'est pas de bonne qualité. Il est donc conseillé de trouver le document original et de le scanner avec un meilleur appareil ou une meilleure caméra. Une autre option consiste à le transcrire, mais s'il s'agit d'un livre ou d'un document comportant de nombreuses pages, ce processus prendra beaucoup de temps.
- Rouvrez le PDF : Comme toutes les applications, l'aperçu n'est pas exempt d'erreurs. Parfois, le fait de fermer et de rouvrir le fichier PDF suffit amplement à corriger le problème.
- Réparer le PDF : Les documents PDF peuvent être corrompus en raison de divers facteurs, et cela peut suffire pour que vous ne puissiez pas utiliser l'option de recherche sur eux. Pour résoudre ce problème, vous devrez réparer votre fichier. Il existe divers outils, programmes en ligne et applications qui peuvent vous aider à remplir cette fonction.
- Mettez à jour Aperçu : Vérifiez que vous avez la dernière version d'Aperçu. Il n'est pas à jour et peut causer des problèmes de compatibilité et limiter ses fonctionnalités, comme la recherche.
Conclusion
La fonction de recherche est l'un des avantages les plus importants qu'offrent Aperçu et les navigateurs pour trouver des mots et un contenu spécifique dans vos documents PDF. Il s'agit d'une option très facile à utiliser, en plus d'être très rapide et efficace. Il n'est pas courant que cette option échoue dans Preview, mais si cela se produit, plusieurs solutions pratiques telles que celles mentionnées ci-dessus peuvent suffire à corriger le problème.
 100% sécurité garantie
100% sécurité garantie
Clara Durand
staff Éditeur