Si un gros fichier PDF sans numéro de page vous est présenté, vous serez désemparé, surtout si vous collaborez à un projet. Le suivi de l'information sera difficile, et finalement chronophage. C'est pourquoi Adobe est indispensable pour la numérotation Bates. Adobe peut ajouter des numéros de page et cela permet d'organiser les documents PDF. Vous pourrez suivre les données d'une manière plus simple et pratique. L'insertion de chiffres dans les mots est facile. En revanche, c'est délicat dans les PDF.
Comment ajouter des numéros de page dans Adobe Acrobat
Adobe Acrobat permet d'ajouter facilement des numéros de page, ce qui est très utile pour les lecteurs et toute personne créant et travaillant avec des PDF. Les numéros de page peuvent sembler sans intérêt par rapport aux informations que vous souhaitez faire lire aux autres. Cependant, ils ont une certaine importance car ils permettent de marquer ou d'identifier l'emplacement exact des données. Le processus d'ajout de numéros de page dans Adobe est donc inévitable pour que votre travail soit pris au sérieux. Cet article vous montre comment ajouter des numéros de page à l'aide de deux programmes.
Comment utiliser Adobe Acrobat pour ajouter des numéros de page
Si vous souhaitez ajouter des numéros de page à un fichier PDF, Adobe Acrobat Pro est un excellent programme à considérer. Il s'agit d'un outil puissant qui joue un rôle important dans l'édition et la gestion des PDF. Adobe vous permet d'ajouter des numéros de page à divers types de PDF, notamment des documents PDF numérisés et natifs et des formulaires PDF interactifs et non interactifs. Pour ce faire, vous pouvez utiliser le système de numérotation Bates pour la numérotation des documents médicaux, commerciaux et juridiques ou la numérotation automatique des pages. Fondamentalement, Adobe Acrobat facilite la personnalisation des numéros de page. Toutefois, ce programme convient aux professionnels qui n'ont pas de limites budgétaires, car il n'est pas bon marché.
Marche à suivre pour savoir comment ajouter des numéros de page à l'aide d'Adobe Acrobat
La procédure ci-dessous fournit des indications sur la manière d'ajouter des numéros de page à l'aide d'Adobe Acrobat
Étape 1: Acquérir Adobe Acrobat et ouvrir les PDF
Commencez par acheter Adobe Acrobat et téléchargez le programme. Installez-le, puis lancez-le. Procédez à l'ouverture du fichier PDF grâce à l'outil d'édition du PDF.
Étape 2: Ajouter les numéros de page
Pour ajouter des numéros de page au PDF sur Adobe, accédez à la barre d'outils et cliquez sur l'en-tête & Utilitaire de pied de page. Dans le petit menu déroulant, choisissez Ajouter..., ce qui fera apparaître la window de dialogue Ajouter un en-tête et un pied de page.
Dans la boîte de dialogue, sélectionnez l'option Insérer un numéro de page. Vous pouvez utiliser l'option Numéro de page et format des données si vous souhaitez choisir le format des entrées automatiques. Veillez à définir les options Numéro de page de départ, Format de numéro de page et Format des données. Cliquez sur OK pour enregistrer les modifications.
Étape 3: Manipuler les paramètres avancés et sauvegarder
Adobe Acrobat vous permet de manipuler les paramètres à votre guise. Passez donc aux paramètres avancés tels que la modification du nom du PDF ou de la taille de la police. Ici, vous devez identifier les pouces spécifiques dont vous avez besoin pour les marges : droite, bas, haut, gauche.
Une fois que vous avez fini de manipuler les paramètres, sauvegardez en cliquant sur l'utilitaire OK. Retournez dans En-tête et pied de page et cliquez sur Mettre à jour...
Meilleure alternative à Adobe Acrobat - PDFelement pour Mac
Puisque l'éditeur Adobe PDF ajoute des numéros de page à un prix élevé, il est préférable d'acquérir un programme alternatif rentable qui facilite la procédure. La meilleure alternative pour ajouter des numéros de page au PDF Adobe Acrobat Pro est PDFelement pour Mac, qui est évidemment un logiciel concurrent. Il s'agit d'un éditeur PDF complet qui offre de multiples solutions PDF à un prix raisonnable et abordable. De plus, il offre une version d'essai gratuite qui vous permet d'expérimenter son interface utilisateur et sa convivialité époustouflantes.
 100% sécurité garantie
100% sécurité garantie  100% sécurité garantie
100% sécurité garantie  100% sécurité garantie
100% sécurité garantie PDFelement pour Mac est plus performant pour ajouter des numéros de pages PDF car il simplifie le processus, le rendant compréhensible en quelques secondes. Il est également meilleur qu'Adobe Acrobat car il garantit que l'extraction, le réarrangement, le remplacement et l'insertion des pages se font rapidement.
Si vous souhaitez modifier le texte et les images de ces pages, de nombreux outils sont disponibles, notamment ceux qui permettent de modifier la taille et la couleur de la police du texte. PDFelement pour Mac aide également à la mémorisation grâce à des outils d'annotation qui rendent vos pages mémorables. Ces outils comprennent des commentaires, des surligneurs, des outils de dessin qui peuvent être personnalisés et des notes autocollantes. Si vous avez affaire à des documents PDF juridiques ou à des contrats, PDFelement pour Mac offre des fonctions de signature numérique qui vous permettent, à vous ou aux parties, de signer des accords.
Les instructions ci-dessous vous aideront à ajouter des numéros de page à un fichier PDF en utilisant la meilleure alternative à Adobe Acrobat, PDFelement pour Mac.
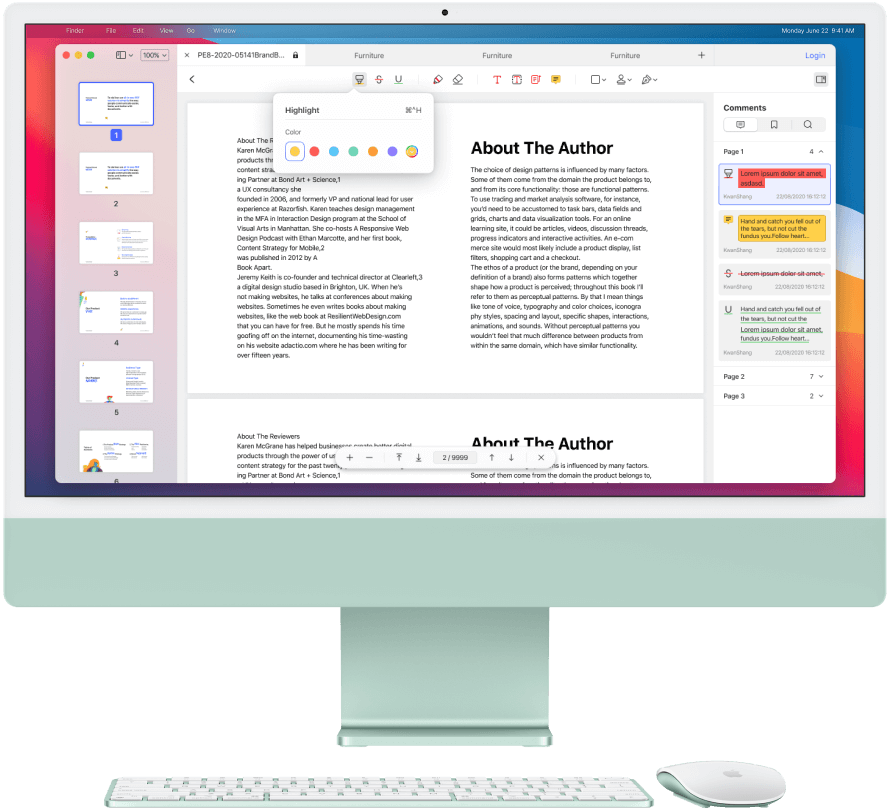
Étape 1: Télécharger PDFelement et ouvrir le PDF
PDFelement pour Mac est disponible en téléchargement, moyennant quoi vous pouvez commencer par l'essai gratuit pour tester ou foncer et posséder la version Standard ou Pro. Toutes sont compatibles avec n'importe quel macOS, de l'ancien, Sierra, au plus récent, Catalina. Assurez-vous d'utiliser correctement les directives à l'écran pour bien installer le programme. Une fois l'installation terminée et réussie, lancez le logiciel et concentrez-vous sur l'ouverture du fichier PDF dont les pages doivent être numérotées.
Vous pouvez choisir de faire glisser et de déposer le fichier sur le programme ou utiliser le bouton Ouvrir un fichier dans la window du programme. Vous pouvez également utiliser la fonction Fichier dans le menu ci-dessus. Dans la liste déroulante, choisissez Ouvrir, puis sélectionnez le fichier PDF parmi les documents locaux présentés. Toutefois, si vous avez ouvert le fichier récemment, cliquez simplement sur Ouvrir récent.
Étape 2: Ajouter les numéros de page
Lorsque le téléchargement du fichier PDF a réussi, choisissez l'option Outil dans le menu du volet de gauche. Un sous-menu apparaît, dans lequel vous devez sélectionner Ajouter ou Modifier l'en-tête & Outil de pied de page, ce qui entraînera la formation de plus d'options.
Étape 3: Sélectionnez la plage de pages appropriée
Après avoir cliqué sur Ajouter ou Modifier l'en-tête & Footer tool, vous remarquerez la fonction Créer dans le coin supérieur droit, alors cliquez dessus.
Une nouvelle window, Créer un en-tête & Modèle de pied de page, s'affichera. Ici, allez dans Format et cliquez sur Insérer un numéro de page pour les ajouter au PDF. Sur la gauche, vous pouvez définir la mise en page, qui comprend la police et la taille de la police. Lorsque vous avez terminé, confirmez en cliquant sur Enregistrer.
 100% sécurité garantie
100% sécurité garantie
Clara Durand
chief Éditeur