Les fans d'Apple se demandent souvent comment créer un PDF sur Mac avec plusieurs fichiers. Si ce processus peut sembler complexe, il est en fait assez simple lorsque vous disposez du bon logiciel. Cet article explique comment créer plusieurs fichiers en un seul PDF sur Mac à l'aide de PDFelement, l'un des éditeurs de PDF qui connaît la plus forte croissance auprès des petites et grandes entreprises. Cette alternative abordable à Adobe Acrobat DC pour Mac vous permettra de créer un PDF multipage sur un ordinateur Mac et d'exécuter une gamme complète de tâches PDF sur une interface propre et conviviale de type Apple. Commençons par voir comment transformer plusieurs fichiers en un seul PDF sur Mac, y compris macOS 11.
 100% sécurité garantie
100% sécurité garantie  100% sécurité garantie
100% sécurité garantie  100% sécurité garantie
100% sécurité garantie Comment créer un PDF sur Mac avec plusieurs fichiers
La première tâche que nous allons explorer est la création d'un fichier PDF sur votre ordinateur de bureau ou portable macOS à partir de plusieurs fichiers source à l'aide de l'utilitaire Combiner PDF de PDFelement.
Étape 1. Choisissez l'outil "Combiner le PDF".
Lancez le programme et cliquez sur l'option "Outil" dans le panneau supérieur, puis sur l'option "Combiner PDF". Une nouvelle fenêtre s'ouvre alors, intitulée "Combiner le PDF".
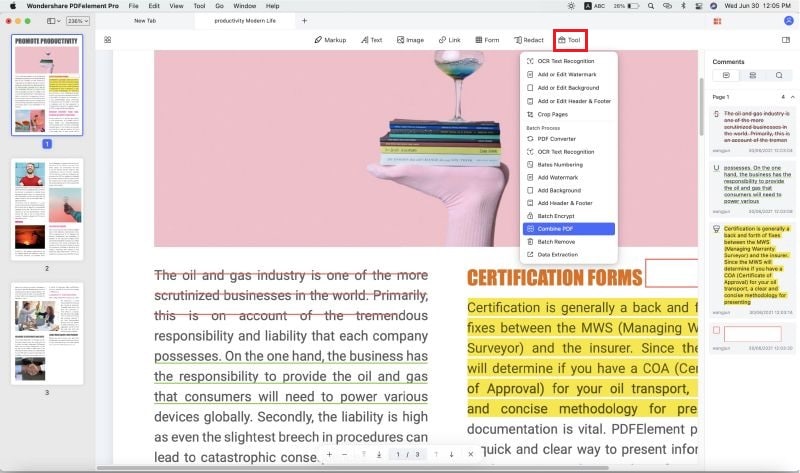
Étape 2. Ajouter plusieurs fichiers
Dans cette nouvelle fenêtre, cliquez sur le bouton "+ Ajouter..." en bas pour importer plusieurs fichiers PDF depuis le Finder. Vous pouvez également faire glisser et déposer des fichiers dans la fenêtre.
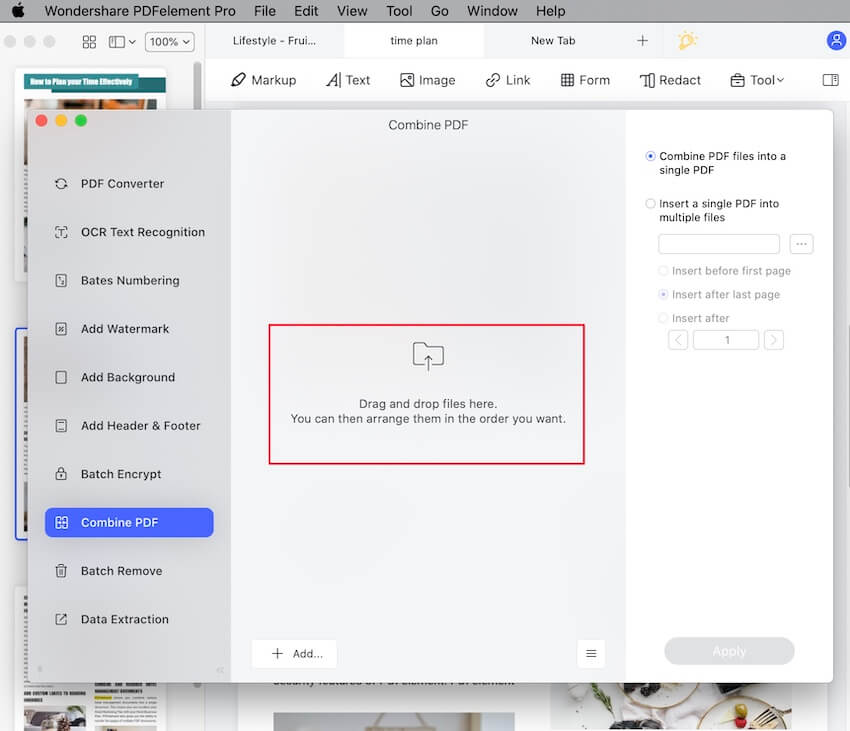
Étape 3. Créer un PDF à partir de plusieurs PDF sur Mac
Une fois les fichiers importés, dans le volet de droite, sélectionnez le bouton radio "Combiner les fichiers PDF en un seul PDF" et cliquez sur le bouton bleu "Appliquer" en bas à droite de votre écran.
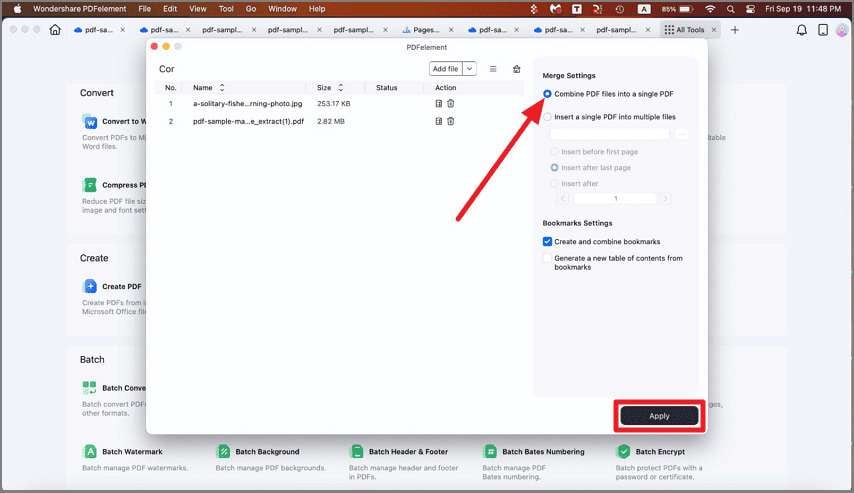
Comme vous l'avez vu, le processus permettant d'ajouter deux PDF ensemble dans Mac (ou plusieurs PDF ensemble) est très simple. Le fichier de sortie sera la version fusionnée des fichiers sources que vous avez sélectionnés. Dans la méthode suivante, nous allons vous montrer comment créer un PDF multipage sur Mac en utilisant la fonction Organiser de PDFelement.
 100% sécurité garantie
100% sécurité garantie  100% sécurité garantie
100% sécurité garantie  100% sécurité garantie
100% sécurité garantie Comment créer des PDF multi-pages sur Mac
Ce processus implique l'ouverture du document maître auquel vous souhaitez ajouter des pages, puis l'insertion de pages vierges ou de pages provenant d'un autre fichier PDF dans le premier document. Là encore, il s'agit d'un processus simple qui peut être exécuté en quelques clics, comme indiqué ci-dessous :
 100% sécurité garantie
100% sécurité garantie  100% sécurité garantie
100% sécurité garantie  100% sécurité garantie
100% sécurité garantie Étape 1. Organiser des pages
Ouvrez votre fichier PDF principal et cliquez sur l'option "Organiser les pages" dans le panneau d'outils supérieur.

Étape 2. Insérer une page vierge
Dans la nouvelle fenêtre, vous verrez une option "Insérer à partir du fichier" sur le panneau d'outils supérieur. Cliquez sur ce bouton pour ajouter un autre fichier PDF au document.
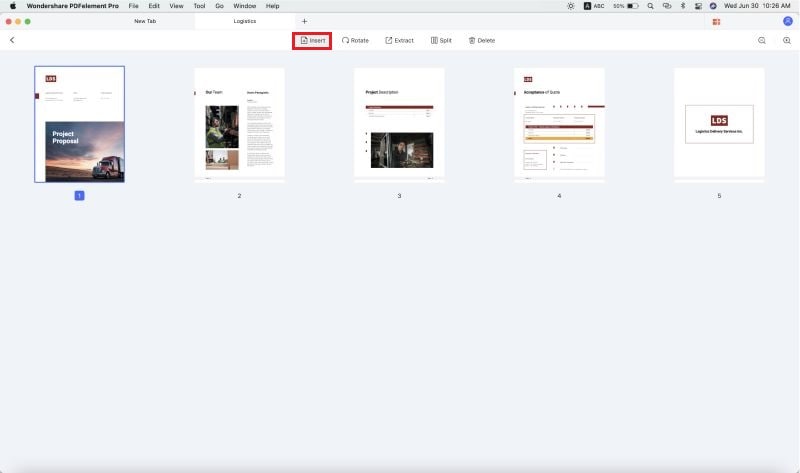
Étape 3. Ajouter des fichiers PDF supplémentaires pour créer des PDF multi-pages sur Mac
Si vous souhaitez insérer les pages d'un autre document PDF, cliquez sur l'option "Insérer à partir du fichier" en haut, sélectionnez votre fichier PDF et cliquez sur "Ouvrir".
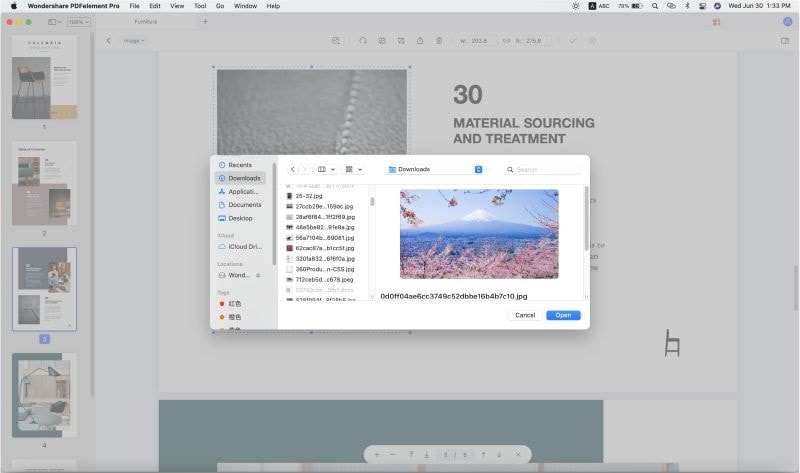
Vous pouvez maintenant fermer cette fenêtre, accéder à la vue miniature à droite et déplacer les pages pour changer leur ordre si nécessaire.
Ces deux méthodes vous montrent comment créer un PDF sur Mac avec plusieurs fichiers et comment créer un PDF multi-pages sur Mac. En dehors de ces fonctions de base, PDFelement offre également une gamme impressionnante d'outils PDF, que nous présentons dans la section suivante.
 100% sécurité garantie
100% sécurité garantie  100% sécurité garantie
100% sécurité garantie  100% sécurité garantie
100% sécurité garantie - Afficher PDF - Opening, viewing, and navigating through PDF documents is convenient and easy, with multiple viewing modes and the ability to open locked PDFs using passwords.
- Éditer PDF - Tout composant d'un document PDF peut être modifié, ajouté ou supprimé, y compris le contenu statique (texte, images, bas de page, etc.) et dynamique (numéros de page, etc.).
- Créer PDF - Plus de 300 formats pris en charge pour la conversion en PDF.
- Convertir PDF - Plusieurs types de fichiers peuvent être générés à partir de fichiers PDF, notamment des fichiers HTML, des formats MS Office, du texte, des images, des fichiers eBook, etc.
- Sécurité - Sécurité robuste avec mots de passe, cryptage des fichiers, rédaction, signatures numériques et filigrane.
- Optimisation - Réduisez la taille des fichiers PDF pour faciliter leur partage par e-mail, chat, etc.
- Organiser - Ajoutez ou supprimez, réorganisez, recadrez et effectuez diverses autres actions sur les pages PDF. Des fonctions utiles sont disponibles pour fusionner et diviser des documents de manière personnalisée.
- Formulaires - créer, remplir ou convertir des formulaires et ajouter des signatures électroniques légalement valides. La reconnaissance automatique des champs de formulaire et leur mise en évidence font de PDFelement une solution unique pour la gestion des formulaires.
- OCR avancé - OCR précis dans plus de 25 langues. Le moteur de reconnaissance de texte est puissant et rapide.
- Processus par lots - Plusieurs tâches peuvent être effectuées en mode groupé avec plusieurs fichiers PDF, ce qui augmente considérablement votre efficacité et améliore votre productivité.
- Imprimer - Options d'impression au format PDF flexibles et personnalisables ; s'intègre aux fonctions d'impression d'autres applications.
- Partage - Partage sécurisé et pratique des fichiers PDF avec Evernote, les clients de messagerie, Google Drive et Dropbox.
Toutes ces fonctionnalités vous sont proposées dans une interface simple et intuitive qui ne nécessite aucune expérience ou expertise préalable. Les outils sont facilement visibles et presque toutes les tâches liées au PDF peuvent être réalisées en quelques clics de souris. PDFelement est également disponible pour les appareils et systèmes Windows, iOS et Android, offrant une fonctionnalité multiplateforme qui vous permet de transporter votre travail en toute transparence du bureau à la maison et même lors de voyages d'affaires officiels.
 100% sécurité garantie
100% sécurité garantie
Clara Durand
chief Éditeur