Que vous soyez un utilisateur particulier ou professionnel, vous aurez probablement besoin de convertir un jour des PDF en DOCX sur votre Mac (y compris macOS Catalina). Le format Docx est un format facile à modifier et il peut être rapidement reconverti au format PDF. Docx est un format qui peut rendre l'édition plus facile et plus rapide qu'elle ne le serait au format PDF. Pour convertir le format PDF en DOC, il faut bien entendu disposer d'un bon convertisseur. Dans cet article, nous allons vous présenter la procédure à suivre pour convertir des PDF en DOCX sur Mac avec le meilleur convertisseur du marché, PDFelement.
 100% sécurité garantie
100% sécurité garantie  100% sécurité garantie
100% sécurité garantie  100% sécurité garantie
100% sécurité garantie Comment convertir un PDF en DOCX sur Mac
Étape 1 : Importation du fichier PDF
Après avoir installé PDFelement sur votre Mac, lancez le programme. Cliquez sur le bouton "Ouvrir un fichier" dans la fenêtre principale du programme pour parcourir et sélectionner le fichier PDF que vous souhaitez convertir. Vous pouvez également cliquer directement sur les fichiers PDF sur lesquels vous avez travaillé récemment et les ouvrir.
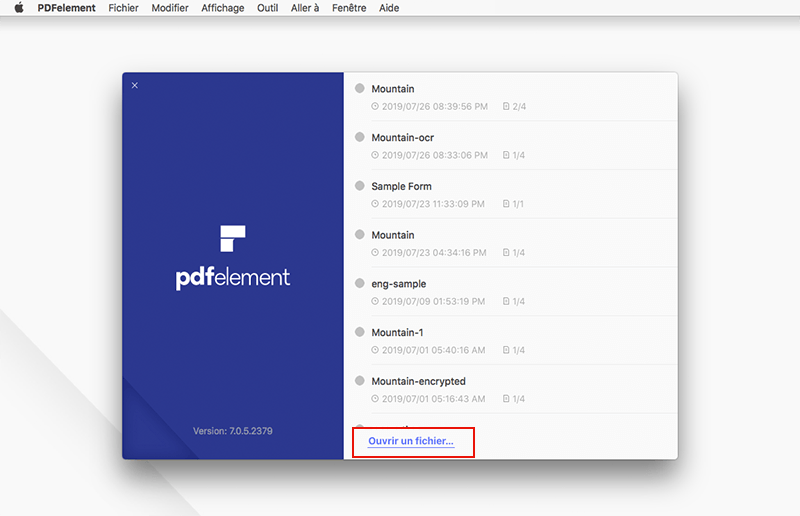
Étape 2 : Convertir un PDF en DOCX
Cliquez sur le menu "Fichier" dans la barre d'outils, puis sur "Exporter vers" pour sélectionner le format de sortie, en l'occurrence "Word". Dans la fenêtre qui s'ouvre, renommez votre fichier et sélectionnez le format de sortie, puis cliquez sur le bouton "Enregistrer". Après quelques secondes, le PDF sera converti en DOCX et vous pourrez le trouver dans le dossier de sortie spécifié.
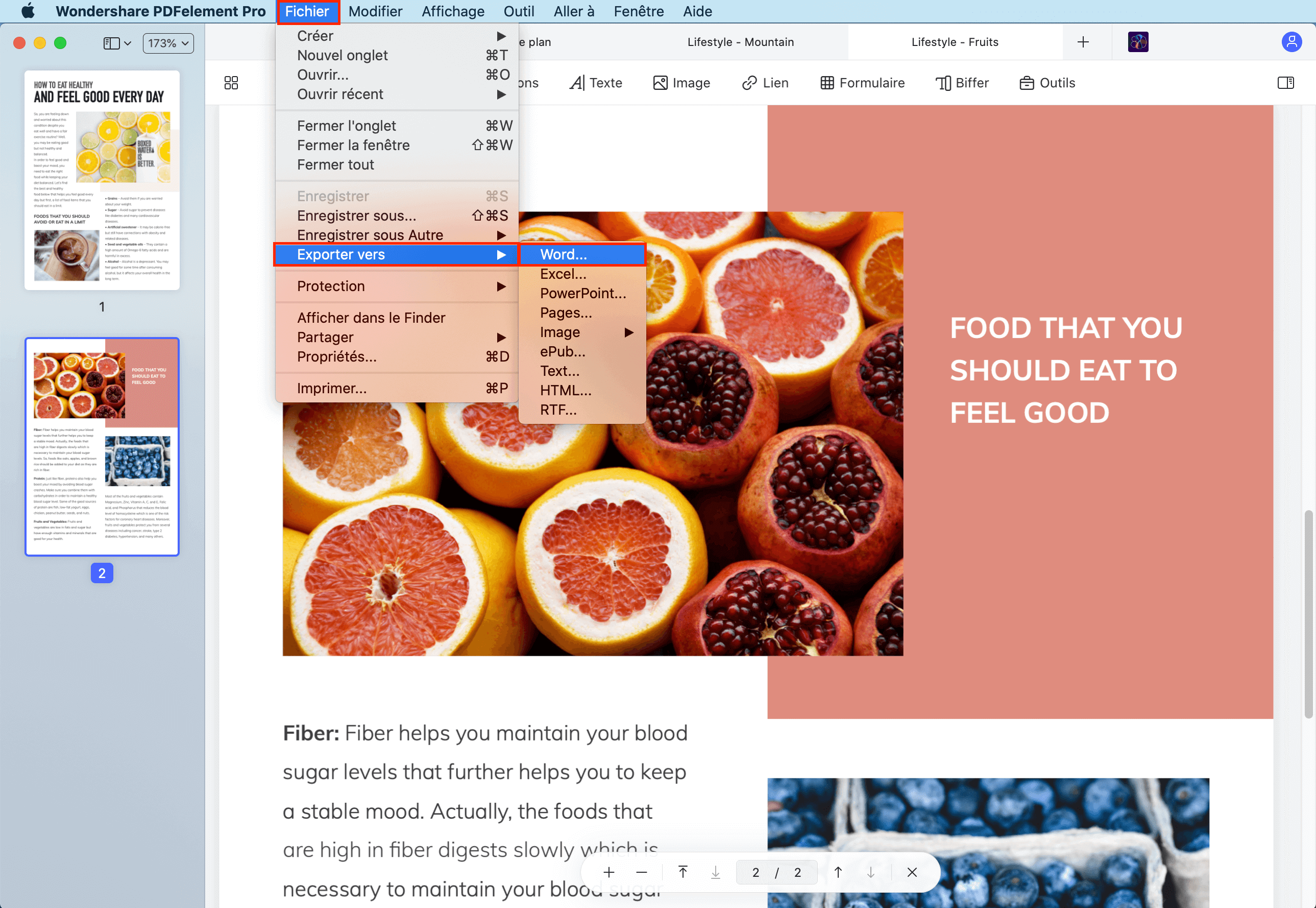
Conversion par lots de PDF en DOC sur Mac
PDFelement permet également de convertir plusieurs PDF en fichiers docx par lots, ce qui permet de gagner pas mal de temps.
 100% sécurité garantie
100% sécurité garantie  100% sécurité garantie
100% sécurité garantie  100% sécurité garantie
100% sécurité garantie Étape 1 : Lancer PDFelement
Après avoir ouvert PDFelement, allez dans "Outil > Traitement par lots".
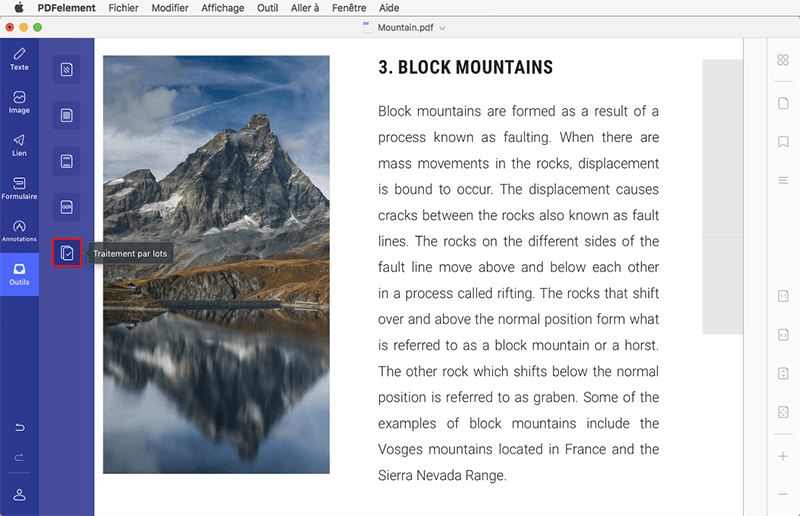
Étape 2 : Charger plusieurs fichiers PDF
Cliquez sur "Convertisseur PDF" sur la barre d'outils de gauche, puis sur le bouton "+ Ajouter" pour sélectionner plusieurs PDF à charger directement.
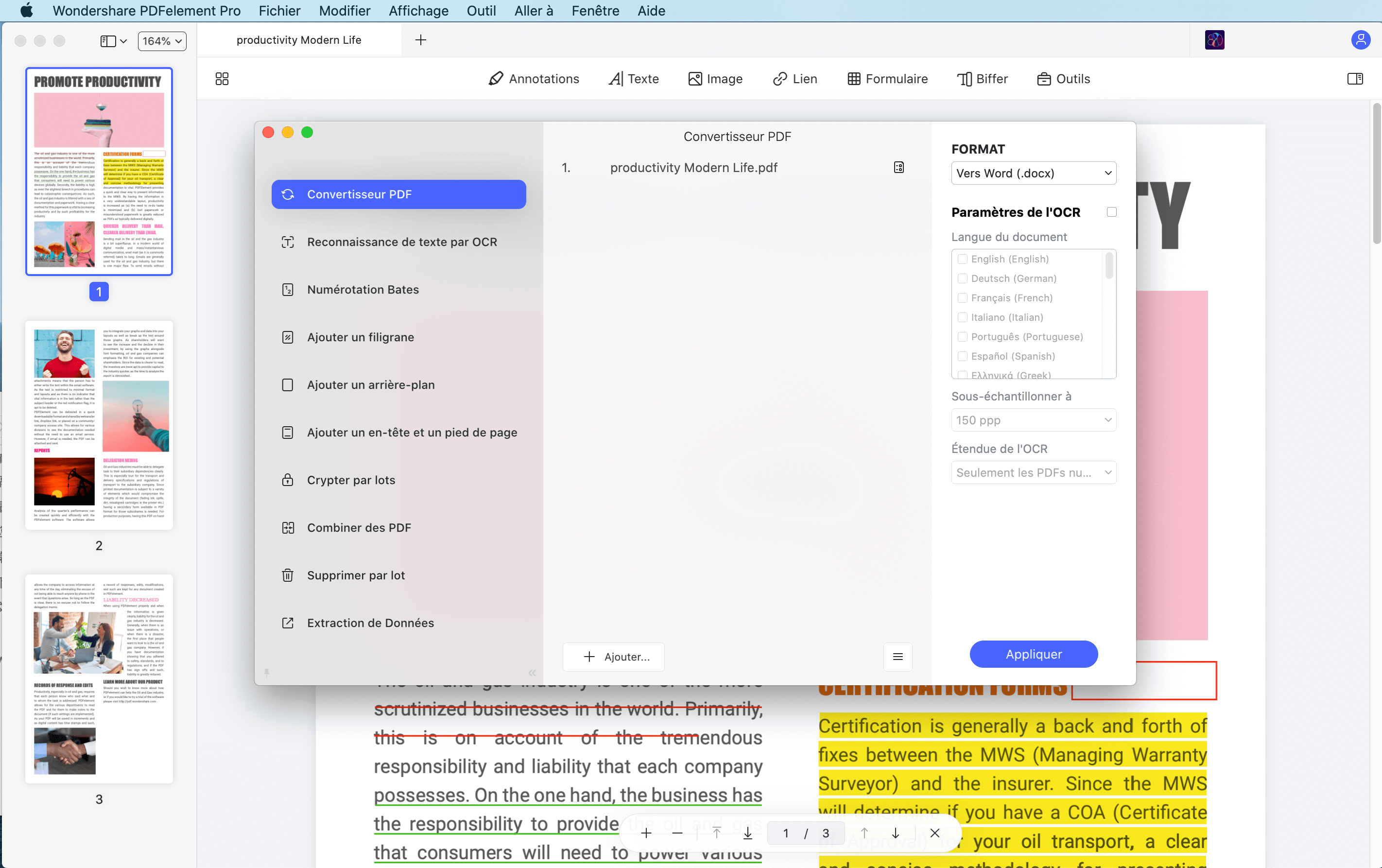
Étape 3 : Convertir les PDF en DOC
Sélectionnez "En Word(docx)" dans l'onglet "Format". Si vous souhaitez convertir un PDF numérisé en DOCX, n'oubliez pas de cocher la case "Paramètres OCR" et de sélectionner la langue. Après avoir ajusté les paramètres selon vos besoins, cliquez sur le bouton bleu "Appliquer" pour lancer le processus.
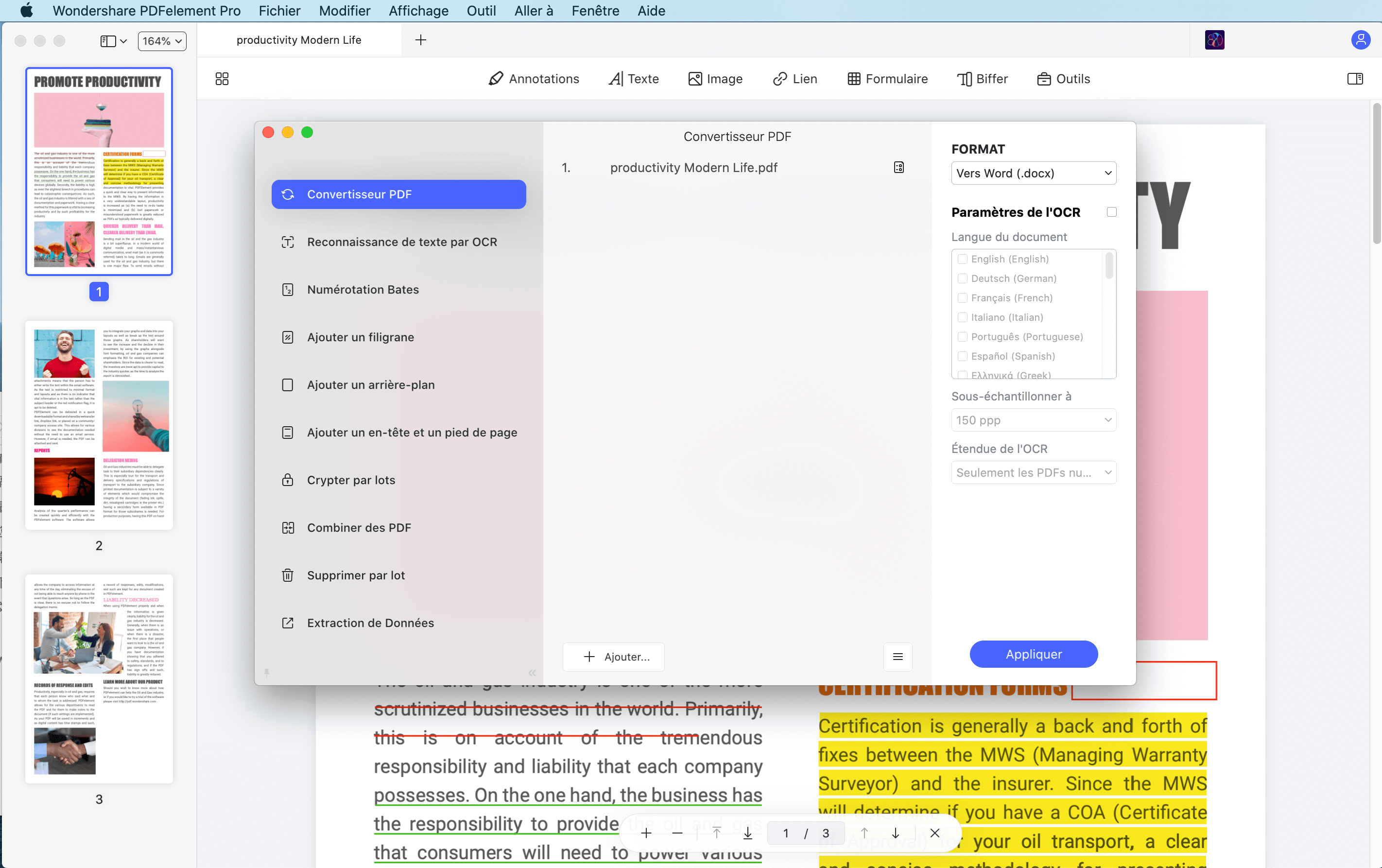
Un autre outil pour convertir un PDF en DOCX sur Mac
Wondershare PDF Converter Pro pour Mac est une autre solution vraiment excellente pour tous vos besoins de conversion PDF. Comme PDFelement, celui-ci vous sera également utile lorsque vous souhaitez convertir vos fichiers PDF en presque n'importe quel type de fichier tout en conservant leur mise en page et leur format d'origine.
Mais le plus grand avantage de PDF converter Pro pour Mac est peut-être qu'il permet de convertir de nombreux fichiers PDF à la fois. Son incroyable fonction de conversion par lots permet d'importer autant de fichiers PDF que souhaité dans le programme, d'attribuer à chacun de ces PDF un format de sortie et un dossier de sortie différents, et de les convertir tous rapidement et facilement. Il est également facile à utiliser car quelques étapes simples suffisent pour convertir vos PDF. Voici comment utiliser PDF Converter Pro pour convertir vos PDF en DOCX/DOC sur Mac.
Étape 1 : Charger les fichiers PDF pour la conversion
Lancer Wondershare PDF Converter Pro pour Mac. Faites glisser et déposez les fichiers que vous souhaitez convertir sur la fenêtre principale. Vous pouvez ajouter autant de fichiers PDF que vous le souhaitez, puisque le programme permet les conversions par lots.
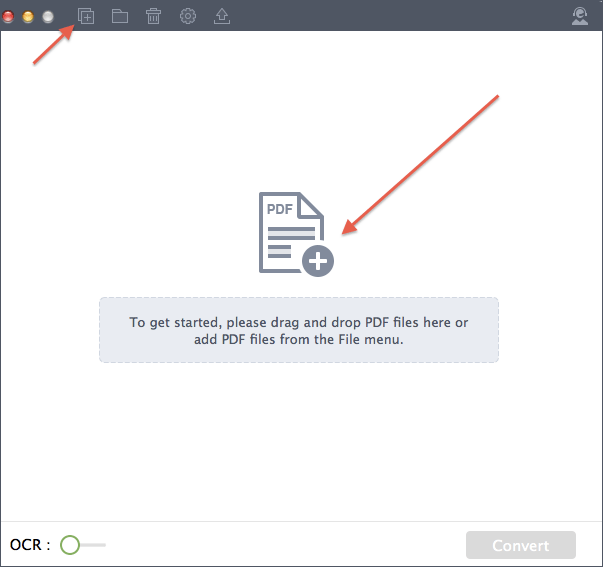
Étape 2 : Sélectionner le format de sortie
Une fois le fichier ouvert, vous pouvez sélectionner le format dans lequel vous souhaitez convertir le PDF. Pour ce faire, cliquez sur l'icône "Format" et sélectionnez ensuite DOCX/DOC comme format de sortie. N'oubliez pas que vous pouvez sélectionner un format de sortie différent pour tous les fichiers PDF que vous souhaitez convertir. Si vous souhaitez les convertir tous dans le même format de sortie, sélectionnez "Appliquer à tous".
À partir de cette fenêtre, vous pouvez également sélectionner les pages que vous souhaitez convertir. PDF Converter Pro pour Mac permet aux utilisateurs de convertir partiellement un document PDF en choisissant certaines plages de pages à convertir. Pour ce faire, il suffit de cliquer sur le bouton "Plage de pages". Vous pouvez également cliquer sur "Appliquer à tous" si vous souhaitez convertir la même plage de pages sur chaque document.
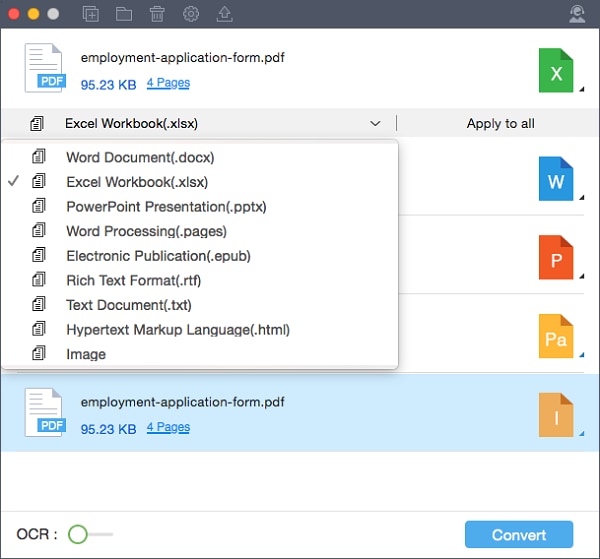
Étape 3 : Convertir un PDF en DOC sur Mac
Une fois que vous avez tout réglé comme vous le souhaitez, cliquez sur le bouton "Convertir" pour commencer la conversion. L'ensemble du processus ne prendra pas plus de quelques secondes.

Le meilleur convertisseur de PDF à DOC sur Mac
PDFelement est l'outil de gestion PDF ultime. Contrairement à la plupart des autres logiciels de conversion de PDF, celui-ci n'altère en rien le contenu de vos fichiers PDF lors de la conversion. En plus de vous permettre de convertir un fichier d'un format à un autre, le programme vous offre également de nombreuses options qui facilitent la modification et la transformation de vos PDF avant la conversion.
 100% sécurité garantie
100% sécurité garantie  100% sécurité garantie
100% sécurité garantie  100% sécurité garantie
100% sécurité garantie Malgré toutes ses fonctionnalités avancées, PDFelement est très facile à utiliser. La conversion, l'édition ou toute autre opération peut être effectuée de manière simple et rapide. Il prend en charge différents systèmes d'exploitation, notamment Windows et Mac, et il est également compatible avec les appareils mobiles tels que l'iPad, l'iPhone, etc. Du coup, avec PDFelement vous pouvez éditer, convertir et partager des documents PDF depuis n'importe quel endroit.
PDFelement est compatible avec macOS 10.12, 10.13, 10.14 et le dernier macOS Catalina. Il n'y aura donc aucun problème de compatibilité si vous utilisez ce programme sur Mac.
Convertir Excel
-
Excel en PDF
- Excel en PDF Paysage
- Excel vers PDF Ajuster à la page
- Multiples Excel vers PDF
- Excel vers PDF sans perdre le formatage
- XLSB vers PDF
- Convert Excel en PDF
- Excel au format PDF hors ligne
- Convertir XLSM en PDF
- XLSM vers XLSX/XLS
- XLSB vers PDF
- Excel vers PDF en ligne
- Convertisseur Excel vers PDF en ligne
- Convertir XLSX en PDF
- Convertisseur XLS en PDF
- Enregistrer Excel en PDF
- Exporter Excel en PDF
- Transformer Excel en PDF
-
PDF en Excel
-
Convertisseur Excel
-
Ajouter un PDF à Excel
-
Convert en Excel
 100% sécurité garantie
100% sécurité garantie



