 Accueil
>
Convertir Word
> Comment insérer un filigrane avec Word
Accueil
>
Convertir Word
> Comment insérer un filigrane avec Word
Les filigranes sont des images ou du texte qui se trouvent derrière le texte d'un document Word mais qui ne peuvent pas être enlevés. Les filigranes sont utilisés lorsqu'une personne souhaite rendre un document unique ou indiquer le statut du document. Vous pouvez facilement insérer un filigrane avec Word si lisez cet article. However, due to the different versions of word, this article will show how to insert watermark in Word 2016 as well as other lower versions like 2010.
Étapes à suivre pour insérer un filigrane dans Word
La question est de savoir comment insérer un filigrane sous Word. Le guide étape par étape ci-dessous vous montrera comment insérer un filigrane sous Word 2013, 2007 et 2010.
- Ouvrez votre document Word.
- Cliquez sur l'onglet "Conception".
- Sous le menu d'arrière-plan, allez à "Filigrane".
- Vous verrez une galerie contenant différents filigranes, choisissez le type de filigrane que vous souhaitez insérer en cliquant dessus et il s'ajoutera sur toutes les pages.

Pour insérer un filigrane personnalisé, suivez les étapes suivantes :
- Cliquez sur "Conception" puis sur "Filigrane".
- Cliquez sur "Filigrane personnalisé".
- Choisissez l'option "Filigrane texte".
- Définissez la présentation, la police, la couleur, la taille, le texte et la police du filigrane.
- Cliquez sur "OK" pour l'appliquer.
En suivant les étapes ci-dessus, le filigrane personnalisé sera inséré sur toutes les pages de votre document.
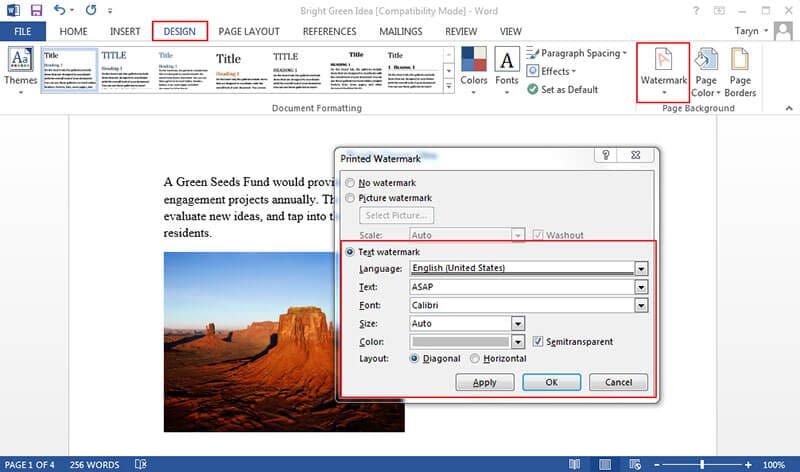
En raison de la variation des versions de Word, les étapes sont un peu différentes si vous voulez insérer un filigrane sous Word 2010 et 2007.
- Ouvrez votre document Word.
- Allez dans l'onglet "Mise en page".
- Dans le groupe d’arrière-plan de page, sélectionnez "Filigrane".
- Choisissez l'un des filigranes de la galerie pour l'appliquer à votre document.
Grâce aux étapes ci-dessus, toutes vos pages porteront le filigrane que vous avez inséré sur le document Word.

Avantages du format PDF
Le Portable Document Format, connu sous le nom de PDF, n'a plus besoin d'être présenté. Il est désormais largement utilisé dans le monde entier pour partager et transmettre des documents en ligne. Il s'agit d'une création d'Adobe qui a été adoptée par un grand nombre d'entreprises, d'organisations et même de bureaux gouvernementaux, car elle offre de nombreux avantages par rapport à d'autres types de formats de documents, notamment Word. Par exemple, les États-Unis d'Amérique sont l'un des plus grands utilisateurs de la technologie PDF. Les tribunaux fédéraux utilisent le format PDF pour leurs documents électroniques et l'Internal Revenue Service publie des formulaires fiscaux au format PDF.
L'avantage du PDF est qu'il est plus sécurisé que les autres formats de fichiers, car vous pouvez toujours appliquer une protection par mot de passe au fichier pour empêcher toute modification, impression et manipulation non autorisée des documents. En outre, il est très portable, ce qui signifie qu'il permet d'économiser beaucoup d'espace de stockage, en particulier dans les grandes organisations où chaque petit espace est nécessaire.
Mais une chose qu'il faut comprendre à propos du PDF, c'est qu'il ne peut pas être édité comme d'autres formats de fichiers. Par exemple, vous pouvez insérer un filigrane dans Word 2007 à partir d'un document Word, mais vous aurez besoin d'un éditeur PDF pour modifier un fichier PDF. Bien qu'il existe un grand nombre d'éditeurs de PDF capables de travailler sur votre PDF, PDFelement est l'un des meilleurs dans cette catégorie. PDFelement est en train de devenir le meilleur éditeur de PDF pour de nombreuses personnes en raison de ses avantages et fonctionnalités. De nombreux professionnels migrent vers le PDFelement pour de nombreuses raisons :
 100% sécurité garantie
100% sécurité garantie  100% sécurité garantie
100% sécurité garantie  100% sécurité garantie
100% sécurité garantie  100% sécurité garantie
100% sécurité garantie - Prix abordable : Si vous considérez qu'Adobe est un bon éditeur de PDF, une chose qui pourrait vous effrayer est son prix. Cependant, avec PDFelement, beaucoup de gens peuvent maintenant obtenir la qualité d'Adobe mais à une fraction de son prix, ce qui en fait l'un des éditeurs les plus rentables du marché.
- Compatibilité : PDFelement crée des PDF qui sont compatibles avec tous les visionneurs de PDF sur pratiquement tous les appareils. Vous pouvez simplement créer des PDF à partir de plus de 300 formats de fichiers et les imprimer au format PDF à partir de presque toutes les applications.
- Caractéristiques : PDFelement est doté de fonctionnalités de premier ordre, par exemple une édition plus efficace et plus rapide, un système d’ajout d'annotations, de signatures numériques et de protection par mot de passe, et bien plus encore.

Étapes à suivre pour insérer un filigrane sur un PDF
Étape 1 : Ouvrir le fichier PDF
Lancez PDFelement et importez le fichier PDF. Cliquez sur le bouton "Ouvrir un fichier" pour sélectionner le fichier.

Étape 2 : Insérer un filigrane sur le PDF
Cliquez sur l'onglet "Modifier", puis sur "Filigrane > Nouveau filigrane" à partir du sous-menu. Dans la nouvelle fenêtre qui s'affiche, choisissez le filigrane que vous souhaitez ajouter, puis indiquez l'emplacement du filigrane.
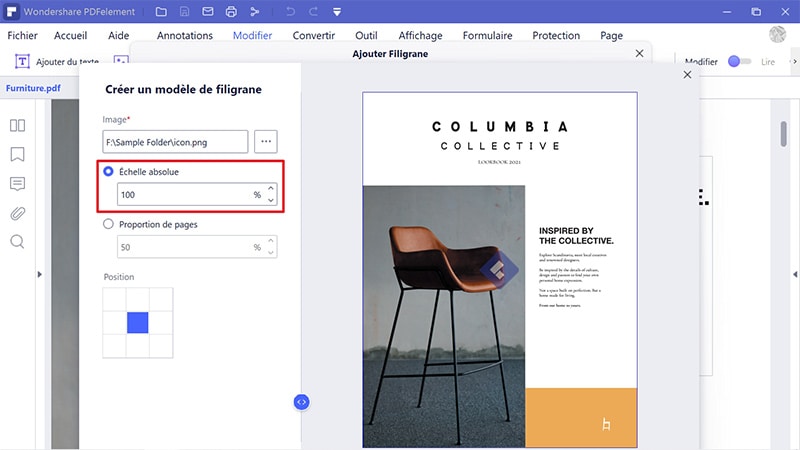
Étape 3. Paramètres avancés
Si vous devez améliorer la taille, le placement et l'apparence, cliquez sur "Paramètres avancés". Cliquez ensuite sur "OK".
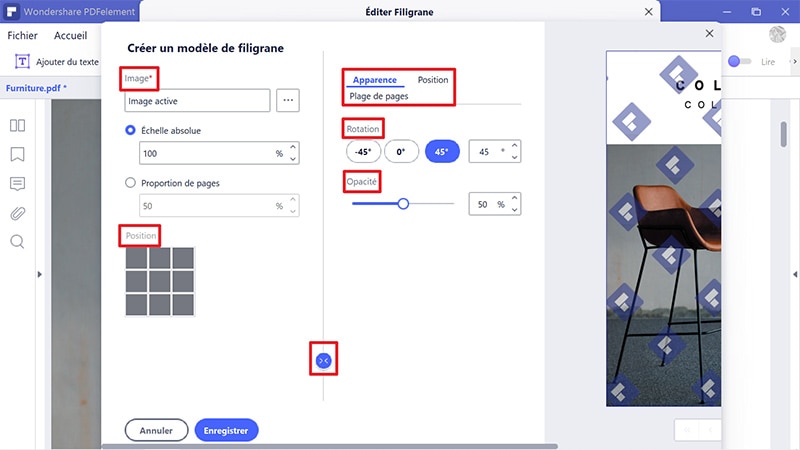
Téléchargement gratuit or Acheter PDFelement right now!
Téléchargement gratuit or Acheter PDFelement right now!
Essai gratuit right now!
Essai gratuit right now!
 100% sécurisé |
100% sécurisé |




Clara Durand
chief Editor