Il est parfois très frustrant de devoir trouver les photos d'un événement ou d'un diaporama, mais elles sont toutes manipulées et leur ordre n'est pas séquentiel. Il peut vous donner du fil à retordre dans vos tâches quotidiennes. Si vous êtes confronté à un tel problème dans iPhoto sous macOS 10.15 et que vous cherchez une solution pour réorganiser les photos dans l'album photo sous macOS 10.15, nous allons vous présenter quelques-unes des méthodes les plus simples pour y parvenir.
Comment réorganiser les photos dans l'album sous macOS 10.15
Note : Nous allons créer quelques scénarios et fournir des solutions en fonction de ces scénarios.
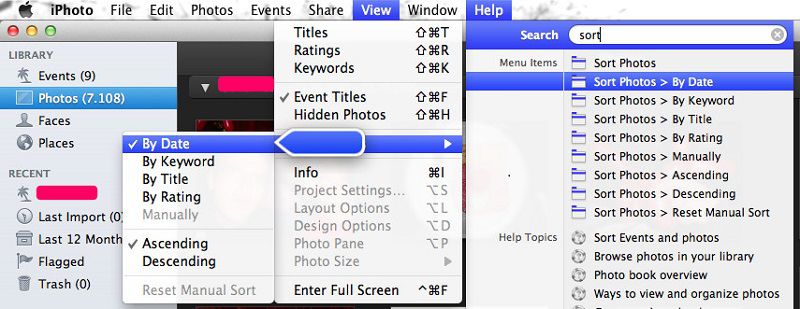
1 : Réorganiser par date
Considérons que vous devez faire un rapport ou un diaporama d'un événement qui a eu lieu à une date précise. Naturellement, toutes les photos prises à cette date doivent être dans l'ordre. Sinon, vous risquez d'avoir mal à la tête en les recherchant une par une, surtout si vous avez des milliers de photos dans votre iPhoto et que vous devez en retrouver quelques centaines. Ce n'est pas grave, car vous pouvez réorganiser les photos de l'album sous macOS 10.15 très facilement.
Pour réorganiser les photos d'un événement à une date spécifique, ou simplement pour effectuer un tri par date des photos, suivez les étapes indiquées.
- Lancez iPhoto, cliquez sur "Affichage", puis sur "Trier les photos".
- Sélectionnez maintenant "Par date" et choisissez également ci-dessous si vous avez besoin de ces photos par ordre croissant ou décroissant. Maintenant, toutes les photos ont été réorganisées et vous pouvez faire votre travail selon vos besoins.
Remarque : vous pouvez encore trier manuellement ces photos si vous les déplacez dans un album séparé.
2 : Réorganiser par mot-clé
Si vous avez des photos d'un événement spécifique ou d'un produit qui ont été prises à des moments différents, le réarrangement par date ne fonctionnera pas dans ce cas. Ainsi, dans ce scénario, vous devez réorganiser les photos dans iPhoto sous macOS 10.15 par mot-clé. Comment le faire ? Nous vous invitons à le découvrir ci-dessous.
- Lancez iPhoto et allez dans l'album de votre choix pour réorganiser les photos. Une fois que vous êtes dans l'album, cliquez sur "Afficher", puis sur "Trier les photos".
- Maintenant, sélectionnez "Par mot-clé" pour trier vos photos et choisissez l'option d'affichage des photos dans l'ordre croissant ou décroissant ci-dessous.
Vous venez de réorganiser vos photos par mot-clé. Si vous souhaitez les réorganiser manuellement, vous pouvez le faire par simple glisser-déposer, mais n'oubliez pas que cela ne peut se faire que dans un album spécifique. Il réorganisera également toutes les photos qui contiennent votre mot-clé spécifique dans le titre ou la description.
3 : Réorganiser par titre
Si vous souhaitez affiner le tri de vos images, vous pouvez le faire par titre. En réorganisant vos photos sur la base du titre, vous pouvez obtenir un classement alphabétique de vos photos, où les photos portant le même titre sont alignées. Nous vous invitons à le découvrir ci-dessous.
- Lancez iPhoto sous macOS 10.15 et accédez à l'album dans lequel vous devez réorganiser vos photos. Dans l'album, cliquez sur "Affichage" > "Trier les photos".
- Ici, vous aurez quelques options de tri à choisir, sélectionnez "Par titre" et l'ordre croissant ou décroissant ci-dessous. En faisant cela, vos photos seront réorganisées par leur titre.
Conseils d'experts pour réorganiser les photos dans l'album photo sur macOS 10.15
Si vous souhaitez utiliser le même album pour 2 ou plusieurs projets différents et que vous devez les réorganiser différemment pour chaque projet, vous pouvez le faire très facilement. Pour ce faire, vous devrez créer un double de l'album photo entier. Une fois le duplicata créé, vous pouvez organiser les photos comme vous le souhaitez. Pour dupliquer un album, suivez les étapes indiquées ci-dessous.
- Dans le volet Source, sélectionnez votre album, choisissez Photos et cliquez sur Dupliquer. Un nouvel album avec les mêmes photos sera créé.
- Maintenant, changez son titre et réorganisez ses photos selon vos besoins.
Voici donc, mes amis, les trois façons de réorganiser vos photos dans iPhoto. Vous pourriez également être intéressé par le meilleur éditeur de PDF pour macOS 10.15 en 2022. Nous allons donc vous donner un aperçu rapide ci-dessous.
Meilleur éditeur de PDF pour macOS 10.15 en 2022
PDFelement pour Mac est sans aucun doute le meilleur éditeur de PDF pour macOS 10.15 en 2022, car il est doté d'une pléthore de fonctionnalités à valeur ajoutée. Bien qu'il existe plusieurs éditeurs de PDF, la plupart d'entre eux ont des fonctionnalités limitées.
 100% sécurité garantie
100% sécurité garantie  100% sécurité garantie
100% sécurité garantie  100% sécurité garantie
100% sécurité garantie Qu'obtenez-vous dans PDFelement ? Il vous permet de modifier vos fichiers PDF aussi facilement que vous modifiez un fichier Notepad ou un document Word, mais il ne s'agit pas seulement d'une modification normale.
- Vous pouvez modifier, redimensionner et colorer le texte, ainsi qu'ajouter des images, des arrière-plans, des en-têtes et des pieds de page, des annotations, des commentaires, et bien plus encore.
- Vous pouvez créer des formulaires complexes, ainsi que remplir et signer les formulaires que vous recevez d'autres personnes.
- Il est doté de nombreuses autres fonctionnalités telles que la conversion en plus de 300 formats, la reconnaissance optique de caractères (OCR), l'insertion d'une signature numérique, la division et la fusion de PDF, l'étiquetage, les encadrements de page, et bien plus encore.
- Heureusement, il est disponible dans les 9 langues les plus populaires, ce qui signifie qu'il peut être utilisé dans la plupart des régions du monde.
Donc, si vous cherchez à réorganiser votre entreprise et à réduire le coût du papier et de l'impression, PDFelement est le bon choix pour vous car en l'utilisant, vous n'aurez plus besoin de télécharger et d'imprimer la plupart de vos documents.
 100% sécurité garantie
100% sécurité garantie
Clara Durand
staff Éditeur