Adobe Reader est de loin le lecteur de PDF le plus utilisé dans le monde. Et pourquoi ça ne le serait pas ? Après tout, c'est Adobe qui est à l'origine de la création du format PDF. Alors qu'Apple prépare le lancement de son dernier système d'exploitation de bureau, macOS 10.15 Catalina, voyons quelles sont les principales fonctionnalités qu'il offre et comment télécharger Adobe Acrobat Reader pour macOS 10.15 à l'aide de différents navigateurs, notamment Safari, Chrome et Firefox. Nous allons vous montrer comment obtenir un téléchargement gratuit d'adobe reader pour macOS 10.15 afin que vous puissiez le dupliquer sur votre Mac. Cet article porte sur Adobe Reader 8 (macOS 10.15). Nous vous montrerons également comment effectuer une mise à jour vers la dernière version et quelles sont les nouvelles fonctionnalités dont vous pouvez bénéficier.
 100% sécurité garantie
100% sécurité garantie  100% sécurité garantie
100% sécurité garantie  100% sécurité garantie
100% sécurité garantie  100% sécurité garantie
100% sécurité garantie Comment télécharger et installer Adobe Reader pour macOS 10.15
Adobe Reader est l'étalon-or des lecteurs de PDF gratuits. Les fonctionnalités sont basiques, vous ne disposerez donc pas de fonctions avancées ni d'aucun des autres outils fournis avec la version Pro, mais pour la lecture, l'édition, la signature, l'impression et le commentaire de PDF de base, c'est l'outil parfait. Adobe Reader pour macOS 10.15 (gratuit) est disponible en différentes versions. Vous pouvez donc obtenir celle que vous voulez en fonction de votre système d'exploitation et de sa version. Pour la plupart des travaux légers sur les PDF, vous pouvez utiliser Adobe Reader, mais si vous souhaitez avoir accès à des outils d'édition avancés et à d'autres outils, la version Pro DC est peut-être plus adaptée. Dans cette section, nous vous montrons comment télécharger Adobe Acrobat Reader sur trois navigateurs web différents.
Google Chrome : Téléchargez et installez Acrobat Reader DC
Tout d'abord, voyons comment télécharger Adobe Reader (macOS 10.15) sur Chrome, le navigateur web le plus populaire au monde, suivi de Safari puis de Firefox.
Sur votre Mac, ouvrez une fenêtre Chrome ou un nouvel onglet et rendez-vous sur la page de téléchargement officielle d'Adobe pour l'application Reader pour Mac. Sur cette page, vous verrez un lien de téléchargement ainsi que la taille du téléchargement. Le lien se présente sous la forme d'un bouton qui indique "Installer maintenant". Une fois téléchargé, vous verrez le fichier DMG dans la barre de téléchargement au bas de la fenêtre du navigateur. En cliquant dessus, vous ouvrirez le programme d'installation d'Adobe. Dans cette fenêtre, double-cliquez sur l'icône d'installation en bas. Dans la fenêtre d'alerte qui s'affiche, cliquez sur Ouvrir, puis dans la fenêtre suivante, saisissez vos informations d'identification Mac et cliquez sur OK. L'installation va commencer, et lorsque vous voyez la marque verte à côté de la barre de progression dans la fenêtre d'installation, cliquez sur le bouton Terminer. C'est ça, vous avez terminé.
Safari : Téléchargez et installez Acrobat Reader DC
Dans le navigateur Safari d'Apple, le processus est légèrement différent au début. Après avoir accédé à la page de téléchargement et cliqué sur Installer maintenant, il vous sera demandé quelle version d'Adobe Reader vous souhaitez installer. Dans ce cas, vous pouvez choisir d'installer une ancienne version d'Adobe Reader. Une fois que vous avez choisi une version, le bouton Télécharger maintenant apparaît ; cliquez dessus, puis vérifiez si le fichier DMG se trouve dans la fenêtre Téléchargements de Safari. Double-cliquez dessus, puis cliquez sur l'icône d'installation dans la fenêtre d'installation d'Adobe Reader et suivez le reste des étapes décrites ci-dessus.
Firefox : Téléchargez et installez Acrobat Reader DC
Dans Firefox, le processus initial est similaire à celui de Safari dans la mesure où vous pouvez choisir une ancienne version de l'application Adobe Reader. Après avoir cliqué sur le bouton Télécharger maintenant, vous devez confirmer le téléchargement en cliquant sur OK. Double-clique sur le fichier DMG dans la fenêtre Téléchargements pour ouvrir le programme d'installation d'Adobe, puis double-cliquez sur l'icône. Comme pour les deux processus précédents, confirmez l'ouverture du fichier, puis saisissez vos informations d'identification pour exécuter le programme d'installation. Cliquez sur Terminé quand c'est fait.
Comment mettre à jour Adobe Reader pour macOS 10.15
Si vous utilisez une ancienne version d'Adobe Acrobat Reader pour Mac, il est préférable d'obtenir la mise à jour d'Adobe Reader (macOS 10.15), qui est techniquement désignée sous le nom de version 2019.012.20040 au moment de la rédaction de cet article. Les deux derniers chiffres continueront d'augmenter au fur et à mesure que des mises à jour mineures seront publiées, mais le "2019" dans le numéro de version signifie la mise à jour majeure de cette année. Voici quelques étapes pour vous aider dans le processus de mise à jour :
- Étape 1 : Lancez Reader dans un premier temps, puis allez dans Aide > Vérifier les mises à jour...
- Étape 2 : si une mise à jour est disponible, vous verrez apparaître un bouton Installer maintenant. Cliquez dessus pour lancer l'Updater et ensuite sur Download.
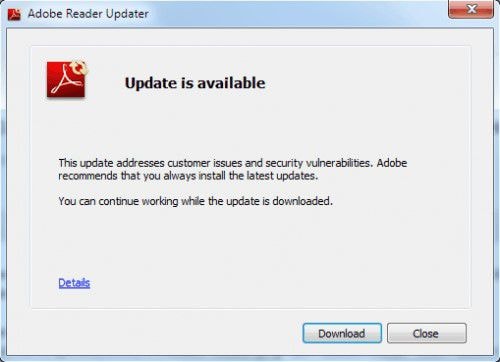
- Étape 3 : Double-cliquez ensuite sur le fichier téléchargé pour lancer le programme d'installation et suivez les instructions à l'écran pour terminer la mise à jour.
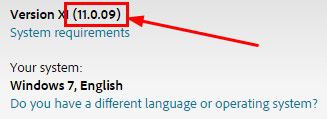
- Étape 4 : une fois qu'il est mis à jour, vous pouvez cliquer sur le bouton Aide dans la barre d'outils supérieure, puis sur À propos d'Adobe Reader. Il vous montrera le numéro de la version que vous venez de mettre à jour.
meilleure alternative à adobe reader pour macos 10.15
Si vous recherchez un produit capable de faire les mêmes choses qu'Adobe Reader pour Mac, mais offrant de nombreuses autres fonctionnalités, vous devriez certainement PDFelementl'essayer. Cet éditeur de PDF riche en fonctionnalités offre, à bien des égards, une version plus lisse et plus jeune des produits PDF d'Adobe Acrobat tels qu'Acrobat Pro DC pour Mac. Même la version d'essai offre de solides fonctionnalités d'édition, d'annotation, de signature, de remplissage de formulaires, de gestion des pages, de sécurité et d'autres fonctions PDF essentielles.
 100% sécurité garantie
100% sécurité garantie  100% sécurité garantie
100% sécurité garantie  100% sécurité garantie
100% sécurité garantie 
La version payante vous donne accès à la suite complète d'outils avancés, notamment la conversion en masse vers et depuis différents formats, des capacités avancées d'extraction de données à partir de documents numérisés, la conversion automatique de formulaires non remplissables en formulaires avec champs interactifs, et bien plus encore.
Le principal avantage de PDFelement est qu'il vous offre toutes les fonctions dont vous aurez besoin pour un document PDF, que vous soyez un utilisateur novice ou un professionnel chevronné travaillant quotidiennement avec des centaines de documents PDF. L'interface, bien supérieure à celle d'Adobe Acrobat Reader pour macOS 10.15, est très intuitive et vous permet de disposer des outils dont vous avez besoin à ce moment précis et d'accéder rapidement à tout le reste. La différence est flagrante dans le design épuré et les utilitaires très fonctionnels de PDFelement. Si vous cherchez une alternative à Adobe Reader pour Mac, ne cherchez pas plus loin que ce logiciel abordable mais puissant.
 100% sécurité garantie
100% sécurité garantie
Clara Durand
staff Éditeur