Si vous venez d'acquérir un nouveau Mac, vous devrez le configurer afin de pouvoir l’utiliser efficacement. Pour configurer votre nouveau Mac sous macOS 10.15, il y a diverses étapes à effectuer qui garantiront le bon fonctionnement de votre Mac.
Il n’y a presque rien à faire dans un nouveau Mac parce que tout semble en attente. Par conséquent, vous devez configurer votre Apple MacBook Pro sous macOS 10.15 parce que c’est le moyen pour activer ses fonctions. Il y a plusieurs choses à faire lors de la configuration d’un nouveau MacBook sous macOS 10.15.
Cet article vous guidera sur la façon d’effectuer chacun des étapes. La configuration d’un nouveau Mac sous macOS 10.15 n’est pas difficile du tout. Il suffit de brancher le chargeur du Mac, d’avoir une connexion Internet fiable et de prêter attention aux détails. Vous devez être attentif à chaque étape pour éviter les problèmes.
10 choses à cocher lors de la configuration d’un nouveau Mac sous macOS 10.15
Étape 1. Allumez votre Mac
La configuration d’un nouveau Mac sous macOS 10.15 commence par l’allumer, après l’avoir sortie du carton. Cependant, vous devez d'abord le brancher à une alimentation. Malgré le fait que le Mac puisse avoir un certain niveau de charge, il est conseillé de le brancher pour éviter de manquer de batterie lors de la configuration.
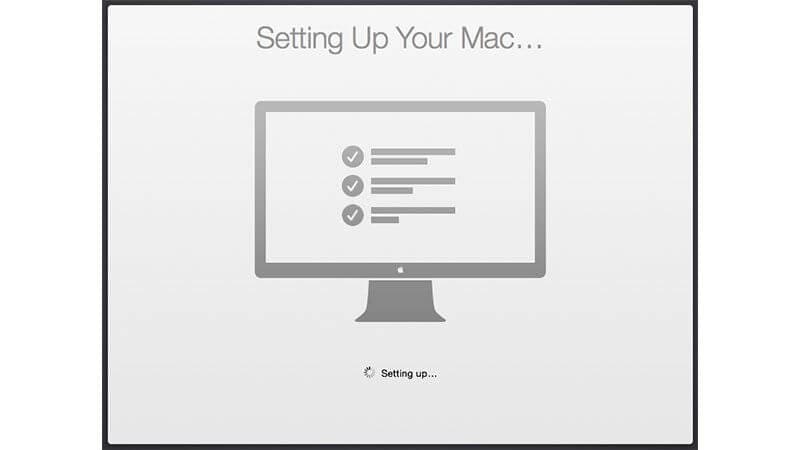
Si votre nouveau Mac est un Mac Mini ou un Mac Pro, n’oubliez pas de connecter un moniteur, une souris et un clavier. Appuyez ensuite sur le bouton d’alimentation.
Étape 2. Exécutez Setup Assistant
Le processus de configuration de votre Apple MacBook Pro sous macOS 10.15 nécessite l’assistant de configuration (setup assistant). Il s’agit d’un assistant de configuration fiable qui vous guide à travers les choses à faire lors de la configuration d’un nouveau Mac sous macOS 10.15.
Setup Assistant est le premier programme à être lancé après avoir exécuté un nouveau Mac pour la première fois. Il aide dans la configuration, à se connecter à Internet et dans la création d'un compte. Il est fiable dans la décision des paramètres de confidentialité. Voici 10 choses à faire lors de la configuration d’un nouveau MacBook sur macOS 10.15.
1. Dans le premier écran, il y a une carte dans laquelle vous devez sélectionner votre pays. Appuyez sur « Continue ». Cette action garantit l'exactitude de l’horloge de votre Mac
2. Choisissez votre clavier. Si vous venez des États-Unis ou du Royaume-Uni, assurez-vous qu’il est défini respectivement sur US ou British.
3. Connectez-vous au réseau. On parle ici de votre réseau Wi-Fi. Alors, choisissez le nom du réseau et entrez le mot de passe qui est écrit sur le côté de votre routeur au cas où vous l’auriez oublié.
4. Si vous effectuez une mise à niveau Mac, de l’ancien au nouveau, utilisez la sauvegarde Time Machine et déplacez vos informations sur votre nouvel ordinateur. Cette étape pour configurer un nouveau Mac sous macOS 10.15 utilise le programme Migration Assistant.
5. Activez les applications pour localiser votre position en autorisant les services de localisation. Cochez simplement « Enable Location Services on My Mac », en particulier pour les applications Apple telles que Find My Friends et Maps. Appuyez ensuite sur « Continue ».
6. La fenêtre contextuelle Data & Privacy peut apparaître lorsque vous configurez votre nouveau Mac sous macOS 10.15. Il vous tient informé si vos renseignements personnels sont demandés. Ici, cliquez sur « Continue ».
7. Connectez-vous ou créez votre identifiant Apple et votre mot de passe. Il s’agit d’un e-mail d’identification qui vous permet d’acheter des apps dans l’App Store. Si c’est la première fois que vous configurez un nouveau Mac sous macOS 10.15, créez-le en sélectionnant « Create a Free Apple ID ».
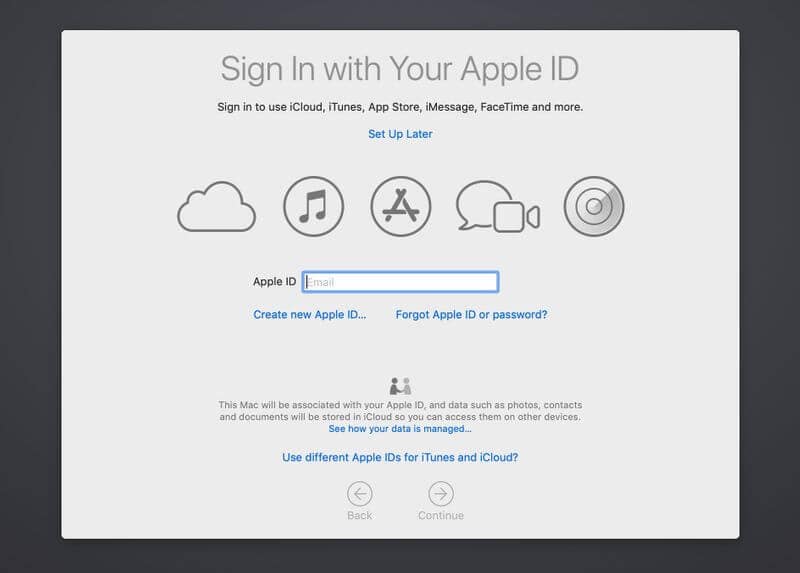
8. Si vous utilisez cet identifiant Apple pour vous connecter à un autre appareil, vous recevrez une alerte concernant la nouvelle connexion. Vous allez donc recevoir un code à mettre dans le nouveau Mac pour vérifier qu’il s’agit bien de vous.
9. Activez Siri pour pouvoir utiliser l’assistant à commande vocale afin d'effectuer des tâches sur votre nouveau Mac.
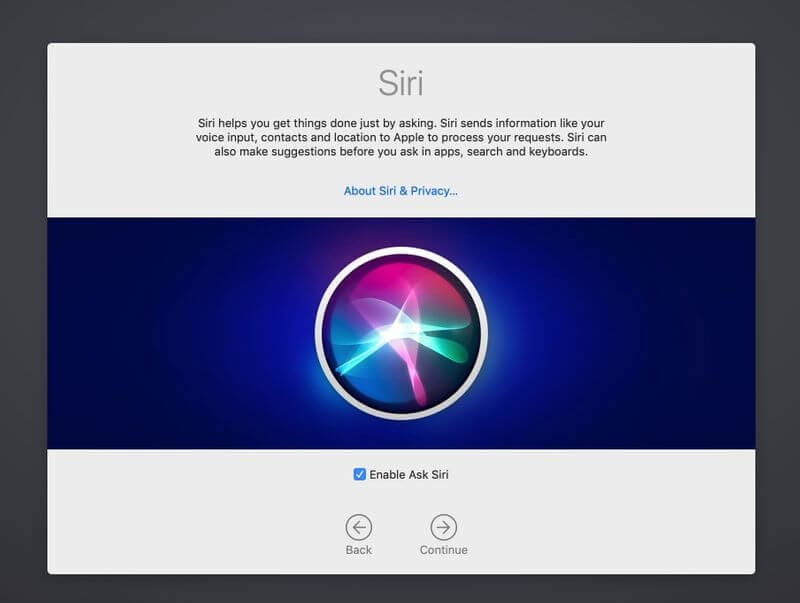
10. Configurez votre iCloud parce qu'il synchronise vos notes, vos rappels, vos contacts, vos comptes de messagerie et vos informations de navigateur Web. La configuration nécessite un identifiant Apple et un mot de passe.
Meilleur éditeur PDF pour macOS 10.15
Il ne fait aucun doute que PDFelement pour Mac est le gestionnaire de PDF le plus fiable pour macOS 10.15. Grâce à son design intuitif, cet éditeur offre à ses utilisateurs une expérience exceptionnelle. PDFelement pour Mac met fréquemment à jour sa technologie, ce qui le rend plus facile à utiliser pour les débutants et que parce qu'il fournit des packages abordables et meilleurs.
 100% sécurité garantie
100% sécurité garantie  100% sécurité garantie
100% sécurité garantie  100% sécurité garantie
100% sécurité garantie Ce gestionnaire de PDF possède d’excellentes fonctionnalités qui alimentent sa praticité et peuvent donc bien fonctionner sur votre Mac. Il gère les balises de texte de manière exceptionnelle. Ainsi, vous pouvez mettre en évidence les textes importants, souligner ou barrer les moins importants.
La mise en surbrillance s’effectue grâce à son marqueur fluorescent, qui vous permet de marquer des textes PDF à utiliser ultérieurement comme référence. Si vous trouvez des textes non pertinents, les rayer à l’aide de l’option strikethrough les rend obsolètes. Le soulignement met davantage l’accent sur les domaines qui doivent être remarqués en premier.
Pour ajouter, PDFelement pour Mac vous permet de mettre des commentaires là où vous en avez besoin. Ainsi, vous pouvez incorporer des opinions, des illustrations, des remarques et des déclarations de faits.
Enfin, il y a plus à gagner et rien à perdre en utililsant PDFelement pour Mac. Vous pouvez l’acquérir à un prix abordable en fonction du package que vous choisissez. Vos études deviendront plus faciles lorsque vous incorporez des commentaires et annotez des textes, car ceux-ci vous rappelleront les détails les plus importants.
 100% sécurité garantie
100% sécurité garantie
Clara Durand
chief Éditeur