Vous avez besoin d'un éditeur PDF complet ? Et il y a de très nombreux éditeurs PDF pour Windows 7, 8, 10 néanmoins il est difficile de vous dire lequel satisfera au mieux à vos exigences pour éditer des fichiers PDF. Cela peut se révéler bien compliqué et vous demander beaucoup de temps pour trouver un bon éditeur PDF.
Les 10 suivants, à mon avis, sont les meilleurs outils pour éditer des PDF sur Windows, ainsi je vous recommande de les essayer. Je vais vous les présenter par ordre de préférence.

![]() Propulsé par l'IA
Propulsé par l'IA
![]() Propulsé par l'IA
Propulsé par l'IA
![]() Propulsé par l'IA
Propulsé par l'IA
![]() Propulsé par l'IA
Propulsé par l'IA
- # 1: PDFelement
- # 2: Adobe® Acrobat® XI Pro
- # 3: Foxit Phantom PDF
- # 4: Nitro Pro
- # 5: Nuance Power PDF
- # 6: PDF-XChange Editor
- # 7: Wondershare PDF Converter Pro
- # 8: PrimoPDF
Les 10 meilleurs éditeurs PDF pour Windows (Windows 10/8/7)
1. PDFelement
PDFelement est une solution PDF tout-en-un permettant de créer, modifier, convertir ainsi que d'éditer et remplir des formulaires PDF. Il est très facile à utiliser. Tous ses outils sont affichés dans chaque onglet de la barre supérieure du programme. C'est un outil d'édition PDF professionnel assez abordable qui est disponible sur Windows (Compatible avec Windows 10/8/7).
 100% sécurité garantie
100% sécurité garantie  100% sécurité garantie
100% sécurité garantie  100% sécurité garantie
100% sécurité garantie - Créez des fichiers PDF à partir de plus de 300 formats de fichiers différents;
- Modifiez le texte et les images de vos PDF avec des outils intuitifs;
- Réutilisez le contenu de vos PDF dans des documents Office, Texte, des pages HTML et bien plus;
- Optimisez la collaboration avec une gamme d'outils d'annotation et de marquage;
- Son plug-in OCR vous permet de rendre éditables et convertibles vos PDF scannés ou à base d'image;
- Éditez, remplissez et signez facilement vos fichiers PDF;
- Prenez le contrôle total sur vos fichiers PDF en ajoutant des autorisations;
- Biffez vos PDF afin de protéger du contenu sensible et confidentiel.
Évaluation de performance: 9/10
2. Adobe Acrobat XI
Adobe Acrobat XI est un des meilleurs éditeurs PDF pour Windows. Cependant, en raison de ses caractéristiques et de son prix élevé, c'est un choix plutôt réservé pour des entrepreneurs et non pour une utilisation privée. De plus, sont interface n'est pas très simple à prendre en main pour des utilisateurs novices et la plupart de ses outils sont cachés dans des sous-menus.
D'après le blog officiel d'Adobe, le support produit d'Adobe Acrobat 11.x et d'Adobe Reader 11.x se termine le 15 octobre 2017. Cela signifie qu'il n'y aura plus de support technique ni de support de sécurité pour ces deux programmes, ce qui pourrait causer des problèmes d'incompatibilité entre Acrobat XI et les nouvelles versions de Windows ou Mac.
Dans ce cas, vous pouvez cliquer ici pour trouver les meilleures alternatives à Adobe Acrobat.
- Modifiez du texte, insérez, redimensionnez et supprimez des images de vos fichiers PDF;
- Exporter le contenu de vos fichiers PDF au format Word, Excel et PowerPoint;
- Imprimez des fichiers PDF à partir de quasiment n'importe quelles applications sur un ordinateur;
- Éditez des formulaires PDF provenant de sites Web ainsi que du centre de formulaires d'Acrobat;
- Remplissez et analysez des formulaires PDF;
- Dispose de toute une gamme d'outils pour corriger vos fichiers PDF;
- Protégez des fichiers PDF avec des mots de passe et des autorisations;
Évaluation de performance: 8.5/10

3. Foxit PhantomPDF Business
Comme son nom l'indique, Foxit PhantomPDF Business est plutôt un outil PDF réservé pour les professionnels. Toutes ses caractéristiques satisferont aux exigences des professionnels aguerris. En regardant son interface principale, vous vous rendrez vite compte que ce logiciel est très professionnel. Pour une utilisation privée, ce programme peut se révéler un peu complexe à utiliser pour éditer ou créer des fichiers PDF sur des PC Windows.
- Ajuste automatiquement le texte lorsque vous saisissez du texte sur un fichier PDF;
- Insérez des images et des vidéos sur vos fichiers PDF;
- Annotez et partagez facilement des fichiers PDF avec quelques applications intégrées;
- Exportez le contenu de vos PDF en documents Office éditables;
- Éditez et remplissez des formulaires PDF;
- Signez vos fichiers PDF avec une signature PDF;
Évaluation de performance: 7/10

4. Nitro Pro
En comparaison avec Acrobat XI Pro et Foxit PhantomPDF Business, Nitro Pro est beaucoup plus simple. Autant que je sache, c'est un très bon outil d'édition PDF pour des petites entreprises et il vous permettra d'éditer facilement vos fichiers PDF. Son prix est significativement moins élevé et il offre de bonnes caractéristiques.
- Combinez différents types de fichiers dans un seul fichier PDF;
- Éditez le texte et les images de vos PDF;
- Son plug-in OCR permet de rendre éditables vos fichiers PDF scannés;
- Convertissez des fichiers PDF au format Word, Excel et PowerPoint;
- Annotez des fichiers PDF avec toute une gamme d'outils;
- Signez vos fichiers PDF et protégez-les avec des mots de passe;
- Les utilisateurs peuvent partager des fichiers PDF via le service Nitro Cloud;
Évaluation de performance: 8/10
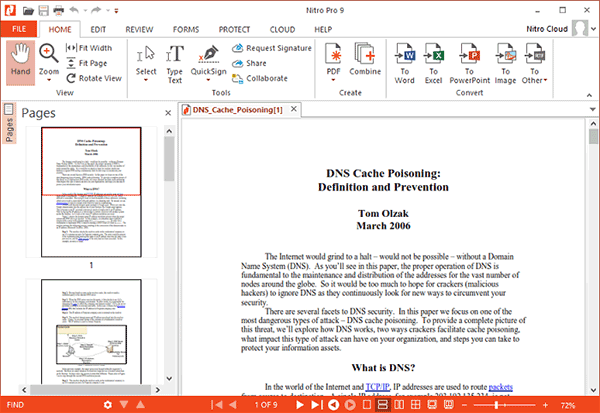
5. Nuance Power PDF Advanced
Nuance Power PDF Advanced est un autre outil d'édition PDF complet pour les utilisateurs de Windows. Avec ce programme, vous pourrez facilement créer, éditer et convertir des fichiers PDF. Cette application est compatible avec Windows 8.1, 8 et Windows 7. Vous devrez payer 149.99 $ pour obtenir sa version complète.
- Créez des fichiers PDF standards à partir de documents et d'images;
- Convertissez des fichiers PDF dans de nombreux formats de fichiers;
- Éditez le texte et les images d'un document PDF et gérez les pages de vos PDF;
- Son plug-in OCR vous permet de reconnaitre le texte de vos fichiers PDF scannés;
- Ajoutez des mots de passe et des autorisations afin de protéger vos fichiers PDF.
Évaluation de performance: 8.5/10
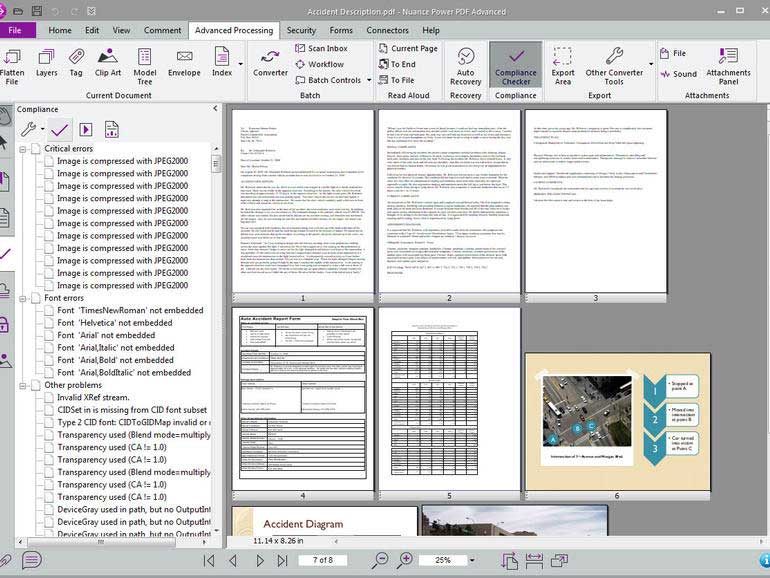
6. PDF-XChange Editor
PDF-XChange Editor vous permet de visualiser, modifier et annoter des PDF sur des ordinateurs Windows. Ce logiciel est compatible avec Windows XP ainsi que les versions ultérieures. Vous pouvez modifier le texte de fichiers PDF standards mais aussi de fichiers PDF scannés ou à base d'image grâce à sa technologie OCR qui permet de rendre ces fichiers éditables. De plus, vous pouvez ajouter des commentaires et surligner des parties spécifiques de vos documents afin de les mettre en évidence. PDF-XChange Editor vous permet aussi d'organiser les pages de vos PDF, vous pouvez ajouter de nouvelles pages, supprimer du contenu indésirable, extraire une seule ou plusieurs pages et remplacer des pages existantes par des nouvelles.
Évaluation de performance: 6.5/10

7. Wondershare PDF Converter Pro
Wondershare PDF Converter Pro est idéal pour les entrepreneurs, tout comme les particuliers qui utilisent le logiciel chez eux. Comme son nom l'indique, l'outil de conversion est polyvalent et fournit des commandes faciles à utiliser.
Avantagess:
- Le logiciel est facile à utiliser pour des fichiers PDF et fournit des solutions de conversion rapide.
- Très abordable pour les particuliers tout comme les entreprises.
- Offert en version pro et standard pour une utilisation à différents niveaux.
- Six formats de conversion différents disponibles, y compris différents formats d'image, MS Office, et EPUB.
- La technologie OCR permet de convertir un document PDF natif ou numérisé en un fichier Word.
Inconvénients:
- Des rétroactions d'utilisateurs sont nécessaires pour les bugs. La dernière version 4.0 a corrigé quelques bugs.
Évaluation de performance: 7.5/10
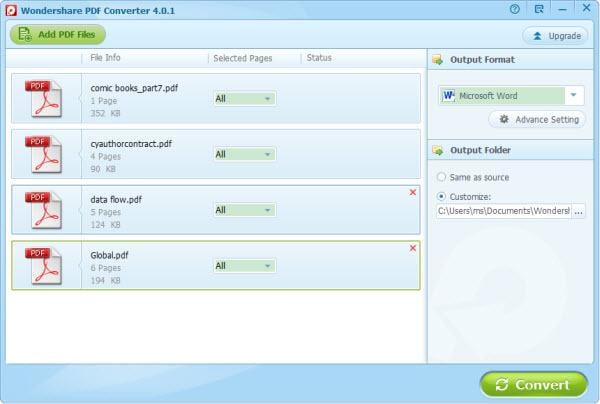
8. PrimoPDF
La fonction glisser-déposer du logiciel en fait l'une des solutions les plus populaires en matière de programme de PDF. Il peut facilement être comparé aux meilleurs outils de création et d'édition de documents PDF.
Avantagess:
- Utilisation gratuite et comparable aux logiciels payants.
- Plusieurs paramètres personnalisés permettent de créer des documents.
- L'outil de conversion est tout aussi rapide, indépendamment du format ou de la taille du fichier à convertir.
- La dernière version 5.1.0.2 prend en charge plusieurs langues dont l'espagnol, l'italien, le français, le néerlandais et l'allemand.
- Simple à installer et à utiliser.
Inconvénients:
- Est livré avec des publiciels intrusifs comme Open Candy.
- Les fonctionnalités avancées telles que la conversion de PDF à PPT sont payantes.
- Le service clientèle fait défaut, avec plusieurs liens redirigeant les utilisateurs vers d'autres sites.
- Les mises à jour de conception sont insuffisantes pour les utilisateurs non-payants.
Évaluation de performance: 8.5/10
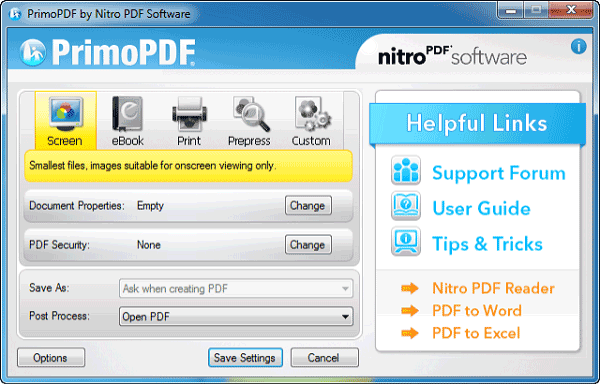
Conseils les plus recherchés pour simplifier le travail avec des documents PDF
- Traduisez vos documents PDF directement en utilisant Google Translate. Les fichiers peuvent être directement téléchargés et traduits dans la langue souhaitée.
- Les PDF sécurisés par mot de passe peuvent être ouverts à l'aide d'un logiciel comme pdfcrack.
- Les documents numérisés peuvent être lus par Google Docs. Il suffit d'ouvrir la page dans votre compte et convertir le fichier numérisé en document lisible et éditable.
- Les fichiers PDF peuvent être compressés en utilisant des outils comme 7-zip si vous souhaitez les envoyer en pièces jointes.
- Vous pouvez utiliser des fonctions générales d'édition grâce à des outils pratiques tels que TOUCH PDF.
Partie 2. PDFelement - Le moyen simple de travailler sur vos fichiers PDF
Vous voulez encore savoir plus de détails sur gérer votre fichiers PDF? Voici leur!
Étape 1. Créer des fichiers PDF
Wondershare PDFelement permet aux utilisateurs de Windows de sauvegarder presque n'importe quel fichier au format de document PDF. Cliquez sur le bouton « Créer PDF » de la fenêtre d'accueil. Dans la fenêtre qui apparait, cliquez sur le bouton « Ouvrir » afin d'importer un ou plusieurs fichiers stockés sur votre ordinateur. Cliquez ensuite sur le bouton « Enregistrer » pour sauvegarder ces fichiers au format PDF.
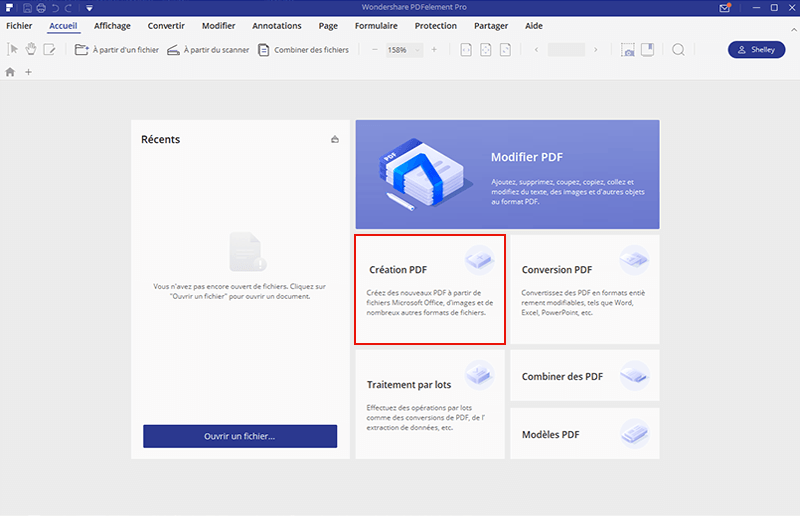
Étape 2. Modifier le texte, des images et filigrane dans un fichier PDF
- Modifier le texte - Dans le menu « Modifier », cliquez sur l'icône « Modifier », puis déplacez votre souris sur un bloc de texte en format PDF, vous pouvez facilement entrer un nouveau texte, corriger des erreurs de texte et supprimer une ligne de texte facilement.
- Modifier les images - Dans le menu « Modifier », cliquez sur « Ajouter une image », les utilisateurs sont autorisés à ajouter n'importe quelle image de l'ordinateur et recadrer l'image à la largeur et la hauteur souhaitées. Pour supprimer une image, dans le menu d'accueil, sélectionnez l'image à supprimer et faire un clic droit pour obtenir la touche Supprimer.
- Modifier un filigrane - Dans le menu « Modifier », sélectionnez « Filigrane », dans la liste déroulante vous pouvez choisir entre Nouveau Filigrane, Supprimer Filigrane, ou mettre à jour filigrane. De là, vous pouvez ajouter du texte ou image en filigrane, modifier et supprimer un filigrane existant.
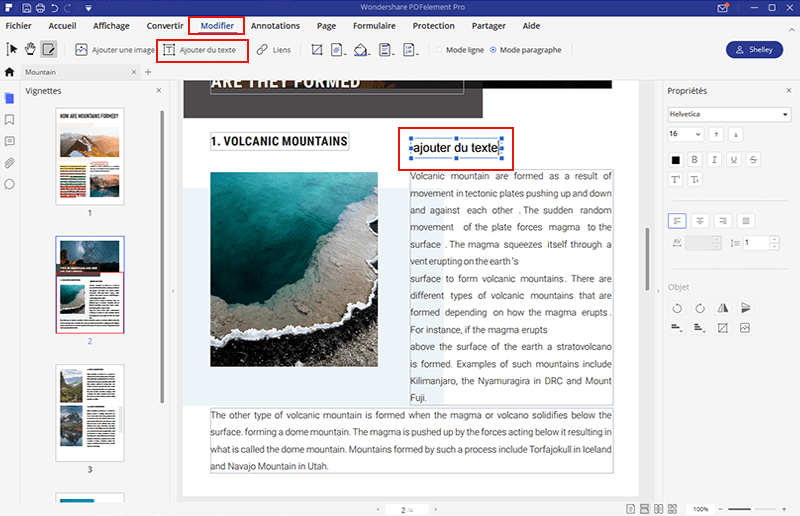
Étape 3. Insérer, extraire, supprimer et recarder des pages PDF
- Insérer des pages PDF - Dans le menu « Page » - « Insérer », vous pouvez cliquer sur le buton « Page Vierge » pour insérer une page vierge dans le fichier PDF existant ou cliquez sur l'icône « A partir de PDF » pour insérer un fichier PDF dans le fichier PDF existant.
- Extraire, supprimer, et recarder les pages PDF - Dans le menu « Page », cliquez sur l'icône correspondant à ce que vous avez besoin.
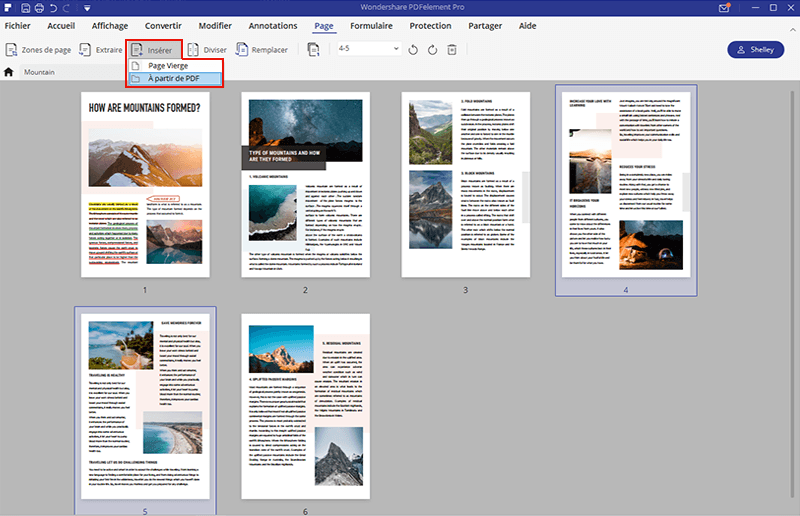
 100% sécurité garantie
100% sécurité garantie  100% sécurité garantie
100% sécurité garantie  100% sécurité garantie
100% sécurité garantie Étape 4. Annotation des fichiers PDF avec la note collante, zone de texte,formes
Ce PDFelement offre aux utilisateurs l'outil de straight - forward pour ajouter des annotations. Dans le menu « Annotations », les utilisateurs sont autorisés à sélectionner les outils d'annotation: note collante, zone de texte, mise en évidence, souligné, barré, nuage, flèches, rectangle, etc pour ajouter vos commentaires.
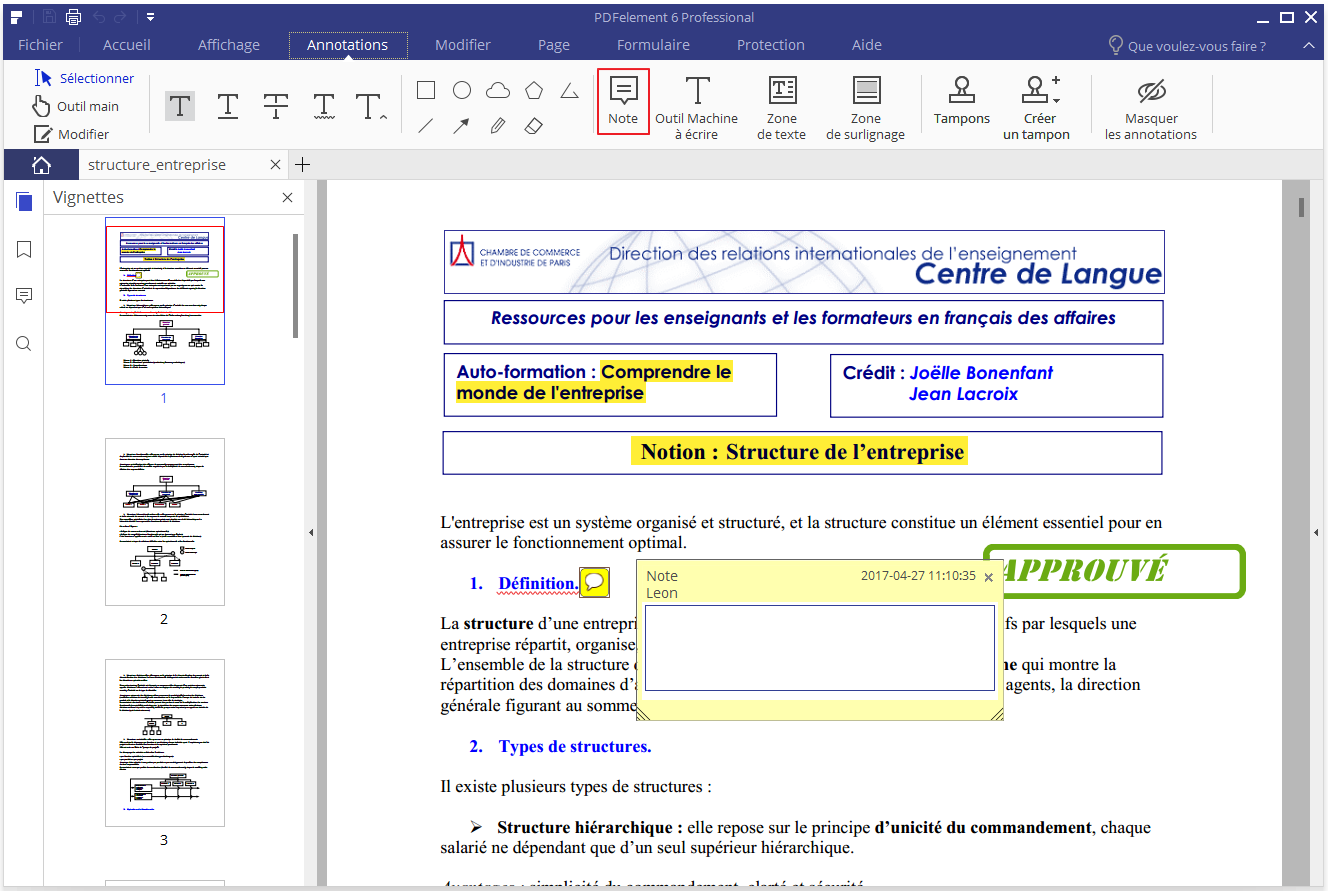
Étape 5. Convertir PDF vers Word, Excel, PPT, Text etc.
Outre ces fonctions d'édition mentionnées ci-dessus, vous pouvez également fractionner et fusionner des fichiers PDF, convertir des fichiers PDF vers des fichiers éditables : Microsoft Word / Excel / PowerPoint, EPUB eBooks, Rich Text Format et plus. Pour convertir un PDF, cliquez sur le tab « Acceuil » et selectionner un format de sortir dont vous avez besoin. Conversion de groupe est supportée.
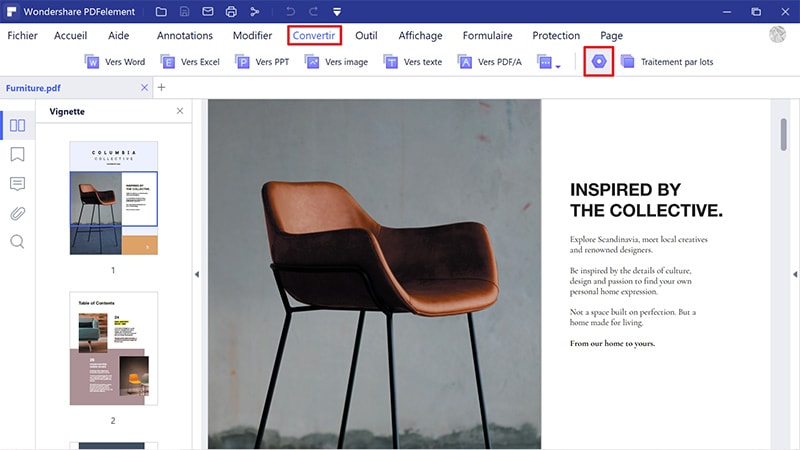
Partie 3. Choisissez le bon éditeur PDF pour un essai gratuit
| Caractéristiques du produit | PDFelement Essai gratuit | Nitro Pro | Adobe®Acrobat® | Foxit Phantom |
|---|---|---|---|---|
| Compatibilité | Windows, Mac, iOS, Android | Windows | Windows, Mac | Windows, Mac |
| Prix | Standard: $59.95 Professionnel: $99.95 | $159.99 | $299 | $203.35 |
| Vitesse de conversion | Convertit 100 pages en 1 min | Convertit 100 pages en plus de 2 minutes | Convertit 100 pages en plus de 2 minutes | Convertit 100 pages en plus de 2 minutes |
| Facile à utiliser | ||||
| Conserve la mise en page originale | ||||
| Conversion par lots | ||||
| Aucune limite de taille de fichier | ||||
| Sécurité | ||||
| Fonction OCR | ||||
| Formats de sortie | Word, Excel, PowerPoint, JPG, PNG, TIFF, BMP, GIF, Text, RTF, HTML, EPUB, HWP, HWPX | Word, Excel, PowerPoint, JPG, PNG, TIFF, Text, RTF | Word, Excel, PowerPoint, JPG, PNG, TIFF, RTF | Word, Excel, PowerPoint, Text, Image, HTML |
| Annotation PDF | Remarque, annotations, machine à écrire, zone de texte, tampons, surlignement, souligné, surbrillance de zone, pièce jointe, formes, dessin, etc. | Note, annotations, tampons, formes, dessin, etc. | Surlignage, annotations, formes, dessin, etc. | Zone de texte, note, dessin, etc. |
| Éditer le texte et les images | Ajouter/Modifier/Supprimer du texte, des liens et des images ; Changer la couleur du texte, la police, l'alignement, l’espacement, etc. | Ajouter, supprimer et modifier des textes et des images PDF | Ajouter, supprimer et modifier des textes et des images PDF | Ajouter, supprimer et modifier des textes et des images PDF |
| Gestion de pages | Insérer, supprimer, rogner, faire pivoter, diviser, extraire, remplacer, réorganiser | Ajouter, supprimer, organiser | Insérer, supprimer, organiser | Insérer, supprimer, organiser |
Dans le tableau ci-dessus, nous pouvoir voir que PDFelement se démarque des autres éditeurs Windows PDF gratuits.
Convertir Excel
-
Excel en PDF
- Excel en PDF Paysage
- Excel vers PDF Ajuster à la page
- Multiples Excel vers PDF
- Excel vers PDF sans perdre le formatage
- XLSB vers PDF
- Convert Excel en PDF
- Excel au format PDF hors ligne
- Convertir XLSM en PDF
- XLSM vers XLSX/XLS
- XLSB vers PDF
- Excel vers PDF en ligne
- Convertisseur Excel vers PDF en ligne
- Convertir XLSX en PDF
- Convertisseur XLS en PDF
- Enregistrer Excel en PDF
- Exporter Excel en PDF
- Transformer Excel en PDF
-
PDF en Excel
-
Convertisseur Excel
-
Ajouter un PDF à Excel
-
Convert en Excel
 100% sécurité garantie
100% sécurité garantie



