Il y a plus de 2,5 trillions de fichiers PDF sur Internet. Cela montre clairement que vous avez besoin d'un bon lecteur PDF qui répond à vos besoins. Vous vous demandez peut-être comment changer le lecteur PDF par défaut sur un Mac pour un meilleur, comme PDFelement. Dans cet article, vous apprendrez étape par étape comment faire cela.
Que vous travailliez dans un environnement professionnel ou que vous étudiiez, changer le lecteur PDF par défaut sur votre Mac peut faciliter la gestion de vos documents. Nous vous montrerons comment et pourquoi ce changement peut améliorer la gestion de vos PDF. Commençons par rendre votre expérience PDF plus fluide et mieux intégrée.
 100% sécurité garantie
100% sécurité garantie  100% sécurité garantie
100% sécurité garantie  100% sécurité garantie
100% sécurité garantie  100% sécurité garantie
100% sécurité garantie Dans cet article
Partie 1. Préparer votre Mac pour changer le lecteur PDF par défaut en PDFelement
La préparation de votre Mac à PDFelement est la première étape vers l'amélioration de votre expérience de gestion des PDF. Si PDFelement ne fait pas partie de votre boîte à outils, voici comment commencer.
Vérification de PDFelement
D'abord, essayez de trouver PDFelement sur votre Mac. Vous pouvez le faire rapidement en utilisant la recherche Spotlight. Appuyez sur Commande + Espace, puis tapez "PDFelement." S'il apparaît, vous êtes prêt.
Comment télécharger PDFelement ?
Si vous ne trouvez pas PDFelement, vous devrez le télécharger. Voici comment procéder.
Étape 1 Visiter le site web de PDFelement
Il est essentiel de télécharger le bon logiciel, c'est pourquoi vous devez vous rendre directement sur le site officiel de PDFelement. Vous avez ainsi l'assurance d'obtenir la version la plus sûre et la plus récente.
Étape 2 Trouver l'option de téléchargement Mac
Sur le site Web de PDFelement, recherchez l'option de téléchargement pour Mac. En cliquant sur ce lien, le téléchargement commence. Le site peut automatiquement savoir que vous utilisez un Mac, ce qui facilite les choses.
Étape 3 Installation de l'application PDFelement
Une fois le téléchargement terminé, vous verrez un fichier .dmg dans votre dossier Téléchargements. Double-cliquez dessus pour commencer l'installation. Il se peut que vous deviez faire glisser PDFelement dans votre dossier Applications. Suivez les instructions qui s'affichent.
Étape 4 Ouverture de l'application PDFelement
Après l'installation, ouvrez PDFelement pour vous assurer que tout fonctionne. Cette première fois peut consister à accepter les conditions ou à définir des préférences et à vous connecter à votre compte.
PDFelement étant maintenant installé et prêt, votre Mac est prêt à changer de visionneuse PDF par défaut.
Partie 2. Étapes pour changer votre lecteur PDF par défaut sur Mac en PDFelement
Il est plus simple que vous ne le pensez de remplacer votre visionneuse PDF par défaut sur Mac par PDFelement. Nous allons vous guider à travers chaque étape dans cette partie de l'article. Peu importe que vous soyez novice en matière de Mac ou que vous en utilisiez un depuis des années. Ces étapes sont simples.
Voyons comment définir votre lecteur de PDF par défaut sur Mac comme PDFelement.
Étape 1 Trouver un fichier PDF
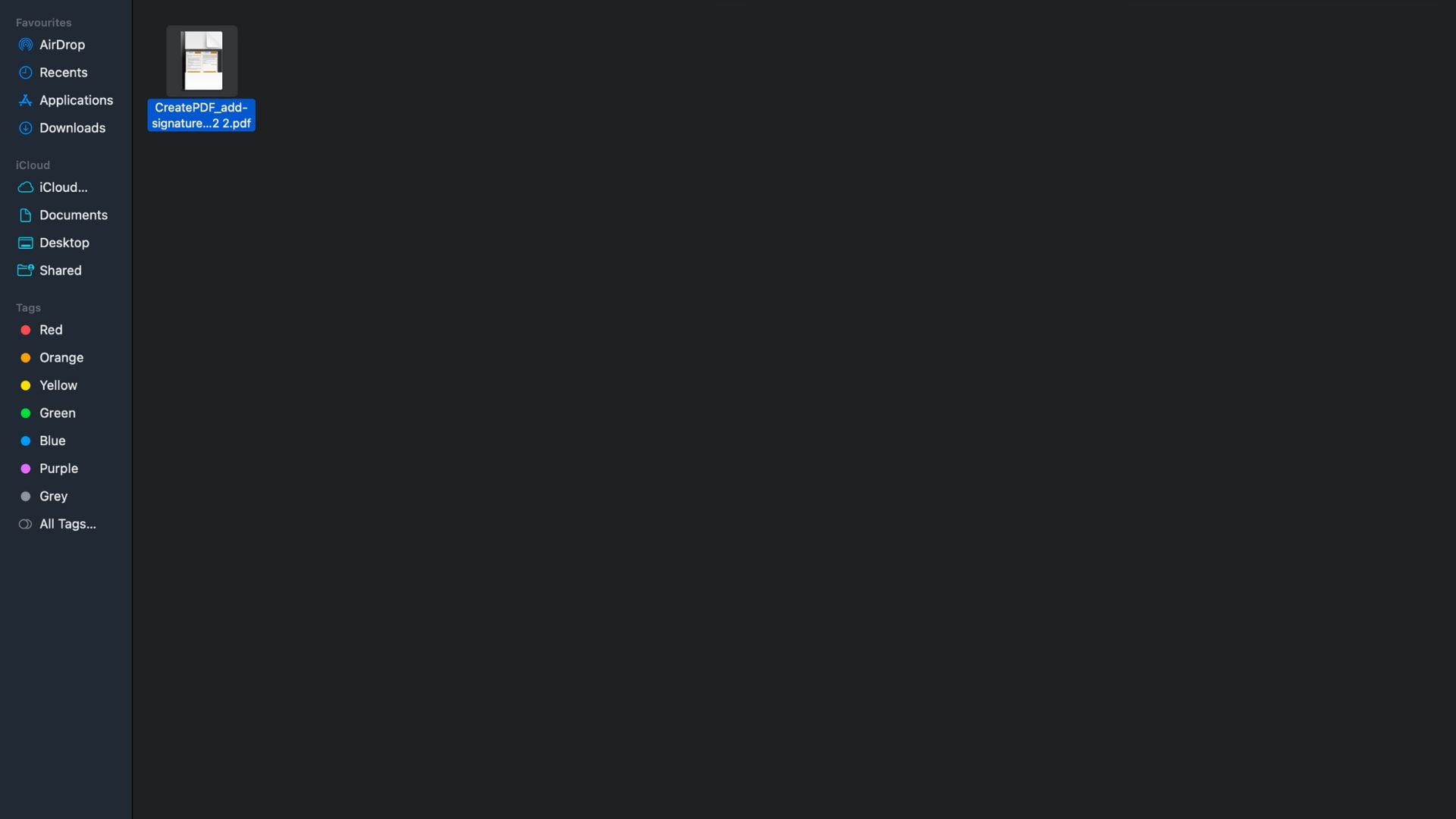
 100% sécurité garantie
100% sécurité garantie  100% sécurité garantie
100% sécurité garantie  100% sécurité garantie
100% sécurité garantie  100% sécurité garantie
100% sécurité garantie Commencez par ouvrir le Finder sur votre MacBook. Recherchez un fichier PDF que vous avez déjà téléchargé, si vous n'en avez pas, pas de problème. Vous pouvez rapidement télécharger un exemple de fichier PDF sur l'internet.
Étape 2 Informations sur le fichier d'accès
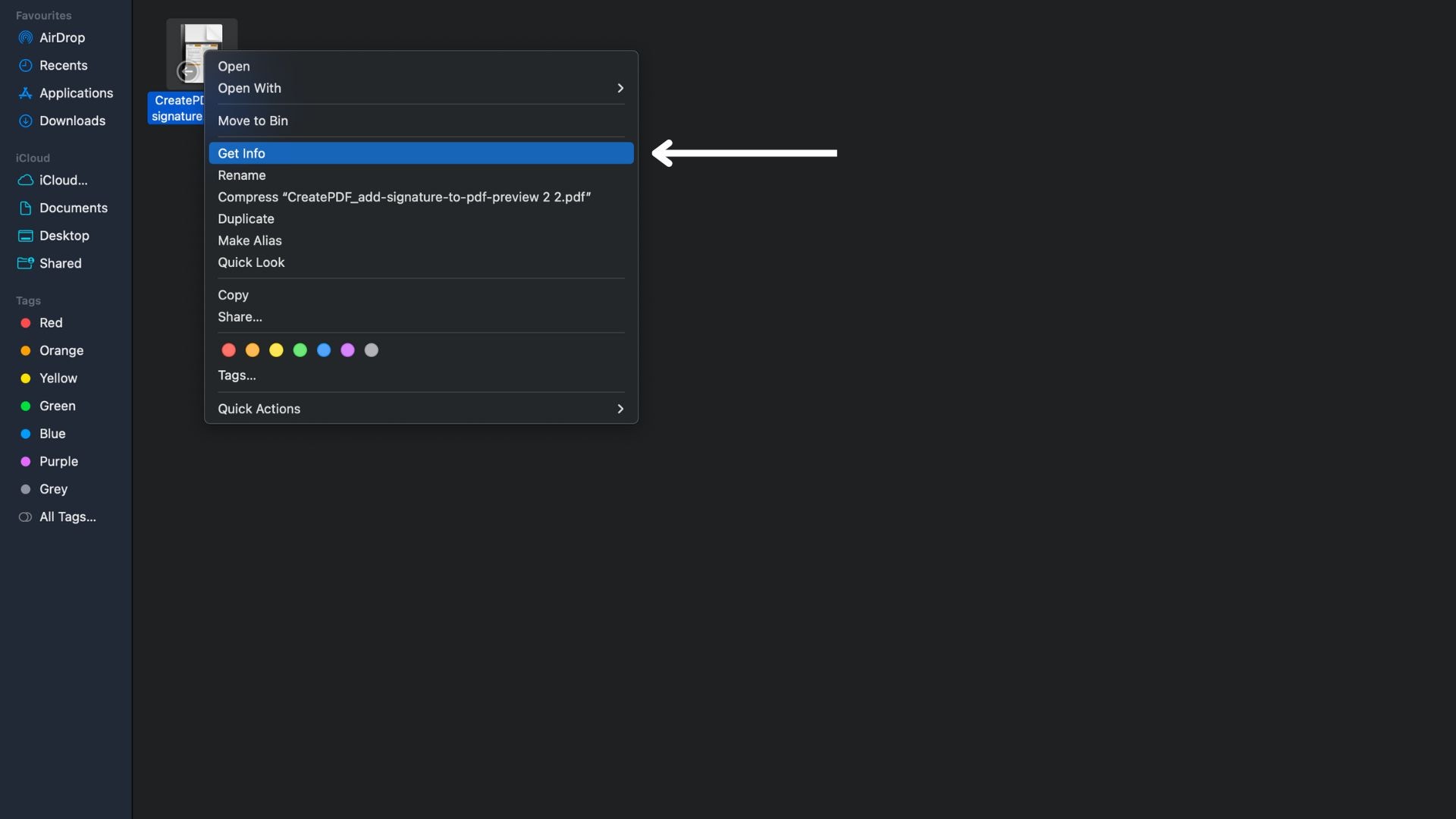
Ensuite, cliquez avec le bouton droit de la souris sur la vignette du fichier PDF que vous avez trouvé ou téléchargé. Un menu s'affiche. Dans ce menu, cliquez sur "Obtenir des informations". Une nouvelle fenêtre s'ouvre alors, dans laquelle vous trouverez des détails sur le fichier.
Étape 3 Modifier le paramètre "Ouvrir avec"
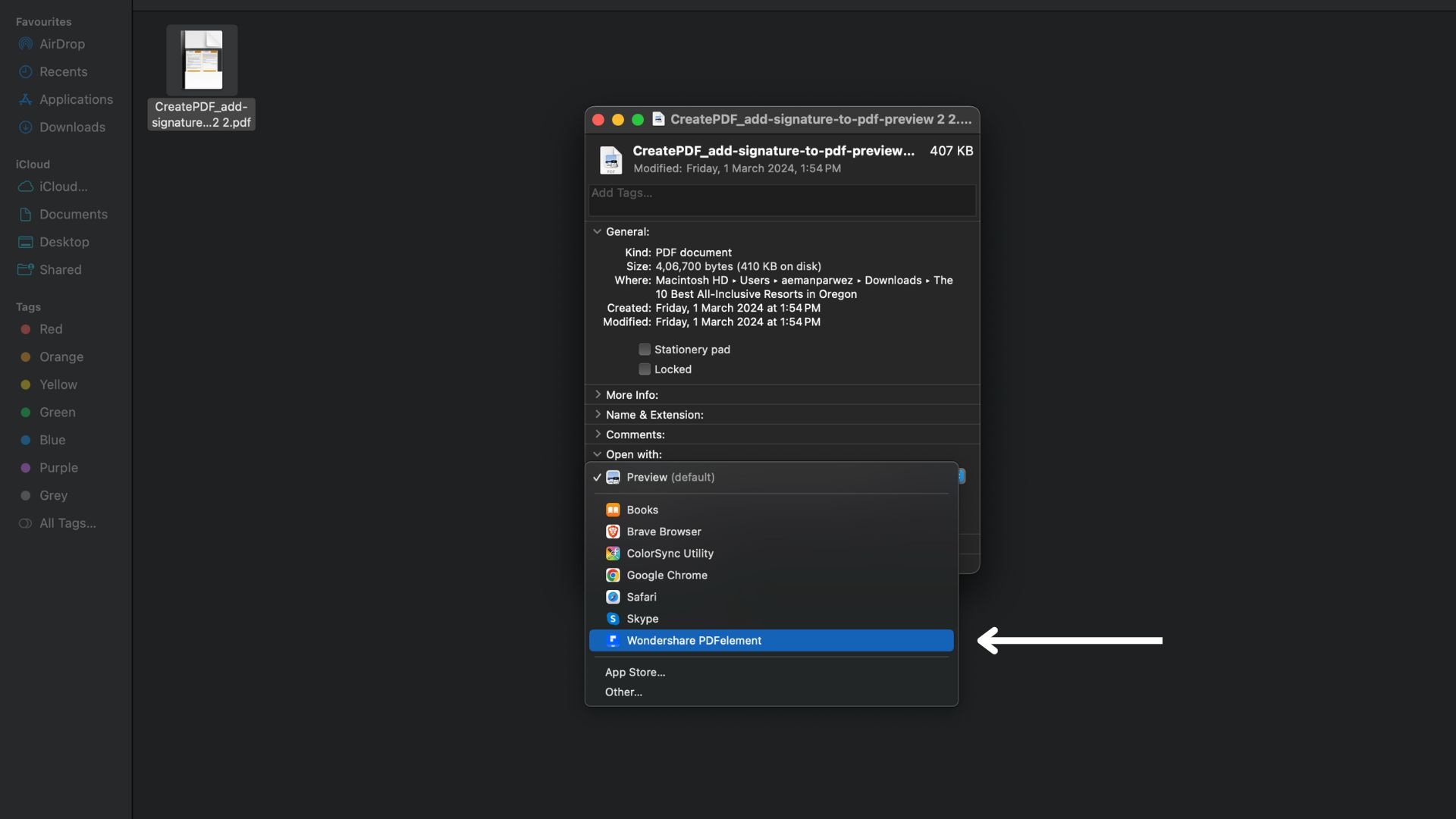
 100% sécurité garantie
100% sécurité garantie  100% sécurité garantie
100% sécurité garantie  100% sécurité garantie
100% sécurité garantie  100% sécurité garantie
100% sécurité garantie Recherchez la section "Ouvrir avec" dans la fenêtre "Obtenir des informations". L'application par défaut pour l'ouverture des PDF est généralement "Preview". Cliquez sur le menu déroulant. Vous verrez une liste d'applications qui peuvent ouvrir des fichiers PDF. Faites défiler jusqu'à ce que vous trouviez PDFelement, puis sélectionnez-le.
Étape 4 Effectuer le changement pour tous les PDF
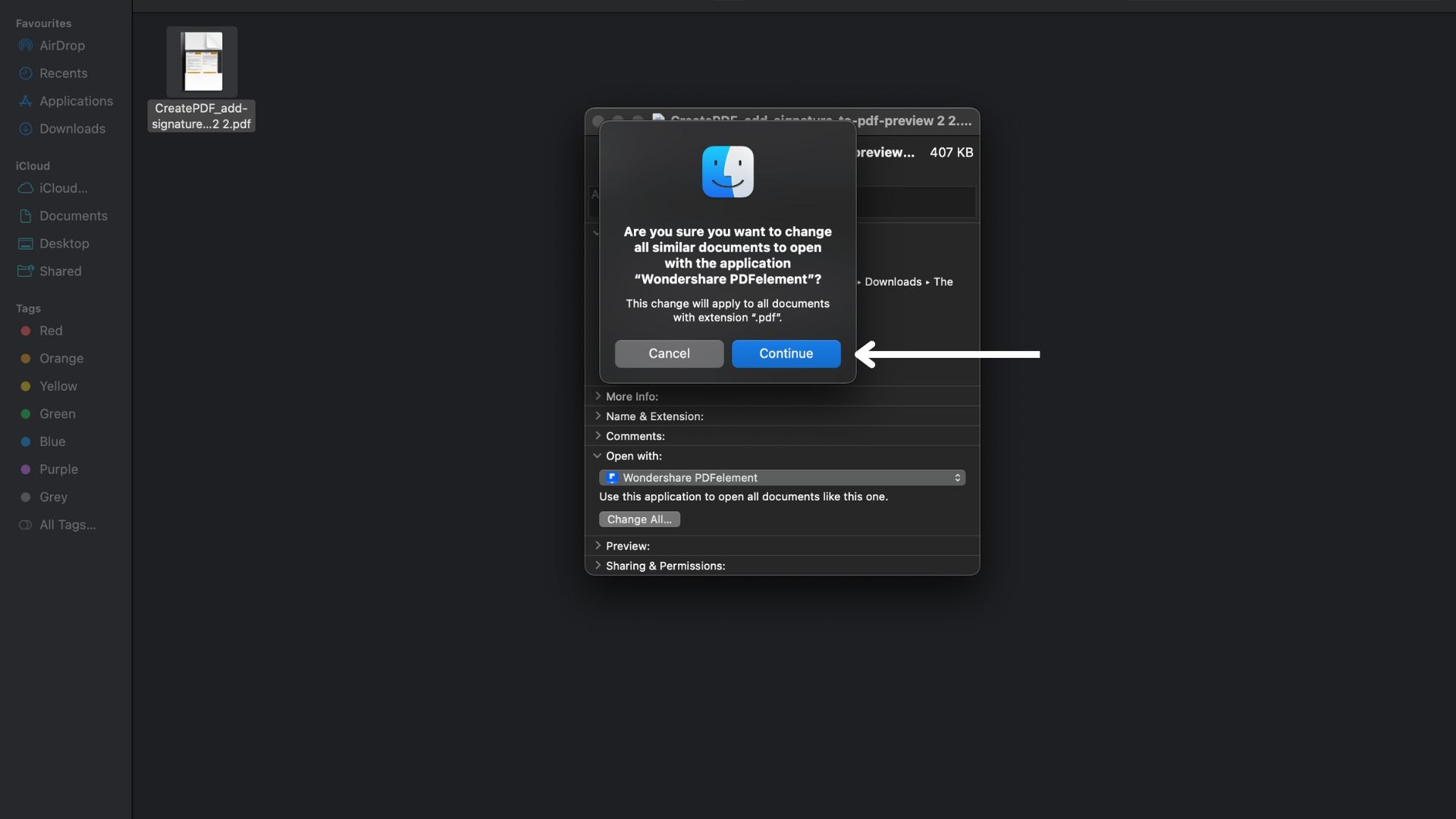
Après avoir choisi PDFelement, appuyez sur le bouton "Modifier tout". Cette action indique à votre Mac d'utiliser PDFelement pour tous les fichiers PDF. Une boîte de dialogue s'affiche pour vous demander si vous êtes sûr de cette modification. Cliquez sur "Continuer" pour confirmer.
PDFelement est désormais votre lecteur de PDF de référence sur votre Mac. Ce paramètre permet d'ouvrir tous les PDF avec PDFelement par défaut, ce qui rend votre travail sur les documents plus fluide et plus efficace.
Partie 3. Pourquoi PDFelement devrait-il être le lecteur PDF par défaut de votre MacBook ?
PDFelement est une solution PDF complète. Il va au-delà de la simple visualisation des PDF et offre une série de fonctionnalités qui facilitent le travail sur les documents et le rendent plus efficace.
Pourquoi choisir PDFelement ? Les avantages de PDFelement sont évidents par rapport aux visionneuses PDF standard. Il ne s'agit pas seulement de lire des PDF, mais de les gérer efficacement.
Fonctionnalités avancées avec l'IA
PDFelement utilise des outils d'intelligence artificielle pour rationaliser votre travail. Il peut résumer, réécrire, expliquer ou relire vos PDF. Cette assistance intelligente change la donne pour le traitement des documents complexes.
Signatures juridiquement contraignantes
Vous pouvez ajouter des signatures juridiquement contraignantes à vos documents directement dans PDFelement. Il vous permet également de suivre le processus de signature, ce qui vous assure un contrôle permanent.
Capacités d'édition avancées
Vous n'avez plus besoin de convertir vos fichiers PDF en documents avant de les modifier. Avec PDFelement, vous pouvez éditer directement des PDF et ajouter des images, des liens ou des filigranes. Cette capacité permet un gain de temps considérable.
Extraction de données à partir de PDF scannés
Modifier un PDF numérisé ou en extraire des données est très simple avec PDFelement. Cela est possible grâce à la technologie OCR (reconnaissance optique de caractères). Cette fonction est pratique pour traiter des documents ou des formulaires plus anciens.
Formulaires PDF interactifs
La création de formulaires PDF est un jeu d'enfant avec PDFelement. Vous pouvez ajouter des champs de formulaire, formater la mise en page et insérer des éléments interactifs pour rendre vos formulaires conviviaux. Il est donc parfait pour les enquêtes, les applications et les formulaires de retour d'information.
Options de conversion polyvalentes
PDFelement permet de convertir des PDF depuis et vers différents formats, notamment des fichiers Microsoft Office, des images, des livres électroniques, des pages web, etc. Il garantit que vos documents sont toujours dans le format adapté à vos besoins.
 100% sécurité garantie
100% sécurité garantie  100% sécurité garantie
100% sécurité garantie  100% sécurité garantie
100% sécurité garantie  100% sécurité garantie
100% sécurité garantie Partie 4. Comparer PDFelement avec d'autres lecteurs PDF pour Mac
Si l'on compare PDFelement à des alternatives courantes telles que Preview, ses points forts deviennent évidents.
Si Preview offre des possibilités de visualisation de base et des capacités d'édition mineures, il n'est pas à la hauteur en termes de fonctionnalités avancées et de flexibilité. PDFelement, en revanche, offre une suite complète d'outils qui répondent à tous vos besoins en matière de documents, de l'édition à la conversion.
| Fonctionnalité | Preview | pdfelement |
| Visualisation de base des PDF | Oui | Oui |
| Édition directe de PDF | Oui | Oui |
| Annotations et commentaires | Oui | Oui |
| Sécurité des documents (protection par mot de passe) | Oui | Oui |
| Signatures juridiquement contraignantes | Non | Oui |
| Reconnaissance optique de caractères (OCR) | Non | Oui |
| Édition de PDF numérisés et extraction de données | Non | Oui |
| Créer et éditer des formulaires PDF | Oui | Oui |
| Convertir des PDF depuis/vers différents formats | Non | Oui |
| Outils d'IA | Non | Oui |
| Disponibilité de l'application mobile | Oui | Oui |
Partie 5. Comment lire un PDF avec PDFelement pour Mac ?
L'ouverture d'un fichier PDF sur votre Mac ne doit pas être une corvée. Avec PDFelement pour Mac, la lecture de documents devient simple et efficace. Examinons les différents modes proposés par PDFelement pour vous aider à lire vos PDF dans la visionneuse PDF par défaut de votre Mac.
Différentes mises en page de documents
Dans PDFelement pour Mac, vous pouvez choisir le mode d'affichage de vos PDF. Ce choix permet de faciliter la lecture, en fonction de ce que vous lisez ou de ce que vous aimez. Il est également facile de changer de vue dans PDFelement. Vous pouvez donc changer la façon dont vous voyez votre document à tout moment, en fonction de votre lecture ou de la façon dont vous aimez lire.
Vue d'une seule page
Cette option permet d'afficher une page à la fois. C'est un excellent moyen de prêter attention au contenu de chaque page sans se laisser distraire. Lorsque vous faites défiler la page, vous passez à la page suivante ou précédente. Cette méthode fonctionne bien pour les rapports ou les articles, où chaque page commence une nouvelle section.
Double page
Essayez l'affichage double page pour des documents qui ressemblent davantage à un livre ou à un magazine. Il affiche deux pages l'une à côté de l'autre, comme un livre ouvert. Ce paramètre convient aux documents dont le contenu s'étend sur plus de deux pages ou si vous aimez avoir l'impression de lire un véritable livre. Il offre une vision plus large et vous aide à comprendre les liens entre les pages.
Utilisation du mode de lecture IA
Le mode de lecture IA améliore votre lecture grâce à des outils alimentés par l'intelligence artificielle (IA). Il met vos PDF au premier plan pour une expérience de lecture ciblée. Il élimine les distractions et vous permet de vous concentrer pleinement sur le contenu. La conception est simple, ce qui vous permet de rester concentré sur le texte.
Barre d'outils interactive
Le mode lecture de l'IA comprend une barre d'outils conviviale. Cette barre d'outils vous permet de naviguer facilement dans votre document. Conçue pour être pratique, elle vous permet de régler facilement les paramètres et d'utiliser les fonctions d'intelligence artificielle sans quitter la vue de lecture.
Chat avec Lumi
Dans ce mode, vous pouvez également interagir avec Lumi, le robot IA de PDFelement. Il agit comme un assistant de lecture. Activez la fonction "Ask PDF" si vous avez des questions pendant la lecture. Lumi peut répondre à des questions générales ou fournir des informations sur le contenu de votre PDF. Cela rend votre séance de lecture interactive et plus informative.
En plus de poser des questions, Lumi peut également résumer votre document. Si vous avez du mal à comprendre certaines parties, demandez à Lumi de les expliquer ou de les réécrire pour plus de clarté. Il peut également relire votre document, en repérant les erreurs et en suggérant des corrections. Ces fonctions sont facilement accessibles dans la barre latérale en mode lecture IA.
 100% sécurité garantie
100% sécurité garantie  100% sécurité garantie
100% sécurité garantie  100% sécurité garantie
100% sécurité garantie  100% sécurité garantie
100% sécurité garantie Pour en savoir plus sur l'utilisation du mode de lecture IA dans PDFelement, consultez notre guide détaillé ici.
Conclusion
Changer votre lecteur PDF par défaut sur Mac pour PDFelement est facile et vous permet de passer à la vitesse supérieure dans la gestion de vos documents. Il vous suffit de suivre quelques étapes pour faire de PDFelement votre principal outil PDF. Ce changement vous offre des fonctionnalités puissantes, comme des outils d'IA et la possibilité de modifier directement les PDF. Avec PDFelement, la gestion des PDF devient plus simple et plus efficace, ce qui en fait votre partenaire fiable pour toutes les tâches liées aux PDF.
 100% sûr | Sans publicité |
100% sûr | Sans publicité |



