Résumé:
Au cours du travail, il est parfois nécessaire de convertir des fichiers PDF en documents Word éditables. Vous voulez savoir comment convertir de PDF en Word ? Nous vous présentons, dans cet article, un outil simple - PDFelement, qui peut vous aider. Allez-y !

![]() Propulsé par l'IA
Propulsé par l'IA
![]() Propulsé par l'IA
Propulsé par l'IA
![]() Propulsé par l'IA
Propulsé par l'IA
![]() Propulsé par l'IA
Propulsé par l'IA
Dans cet article :
- Partie 1. PDFelement : le meilleur convertisseur de PDF à Word pour Windows 10
- Partie 2. Autres options pour convertir des PDF en Word
- Partie 3. Les autres outils pour convertir des PDF en Word (7 outils)
Partie 1. Le meilleur outil gratuit pour convertir des PDF en Word - PDFelement
PDFelement est un programme d'édition PDF complet développé par Wondershare. PDFelement vous permet d'éditer facilement les images, le texte et les pages de vos fichiers PDF. Vous pouvez télécharger le logiciel ici. Étant donné que le fichier d'installation est assez léger, il ne vous faudra pas beaucoup de temps pour le télécharger. Son installation est également très simple.
 100% sécurité garantie
100% sécurité garantie  100% sécurité garantie
100% sécurité garantie  100% sécurité garantie
100% sécurité garantie Avantages de PDFelement
- L'installation est rapide et peut être effectuée très facilement.
- Disposez d'un moteur d'édition puissant qui permet aux utilisateurs d'éditer facilement tous leurs documents.
- Extrayez et convertissez des documents PDF en images, pages HTML, documents Office, etc.
- Exportez les données de centaines de documents ou formulaires scannés.
- Protégez le contenu sensible de vos documents afin d'empêcher l’accès à vos données les plus confidentielles.
- Supportez plus de 26 des langues parlées couramment lorsqu’il convertit des documents ou des formulaires scannés en textes éditables.
- Personnalisez vos propres formulaires avec des cases à cocher, des boutons et des zones de texte.
Découvrez notre tutoriel afin de savoir comment convertir un PDF en Word sur Windows 10 en 3 étapes simples. Pour les utilisateurs de Mac OS, veuillez consulter le tutoriel pour Mac.
 100% sécurité garantie
100% sécurité garantie  100% sécurité garantie
100% sécurité garantie  100% sécurité garantie
100% sécurité garantie Partie 2. Comment convertir des PDF en Word avec PDFelement
Comme vous pourrez le constater en suivant le tutoriel ci-dessous, il est possible de convertir des PDF au format Word en seulement quelques minutes. Voici la procédure à suivre :
Étape 1 : Ouvrir le fichier PDF
Commencez par télécharger et installer PDFelement sur votre PC, puis lancer le programme. À partir de la fenêtre d’accueil, cliquez sur le bouton « Ouvrir un fichier » afin de parcourir vos dossiers. Vous pouvez également faire glisser le fichier PDF que vous souhaitez convertir sur l’interface du programme.
Une fois que vous avez ouvert votre fichier PDF avec PDFelement, vous verrez le fichier apparaître sous la liste « Récents » la prochaine fois que vous lancerez le programme. Cela vous permet de retrouver votre fichier PDF plus facilement la prochaine fois que vous lancerez le programme.
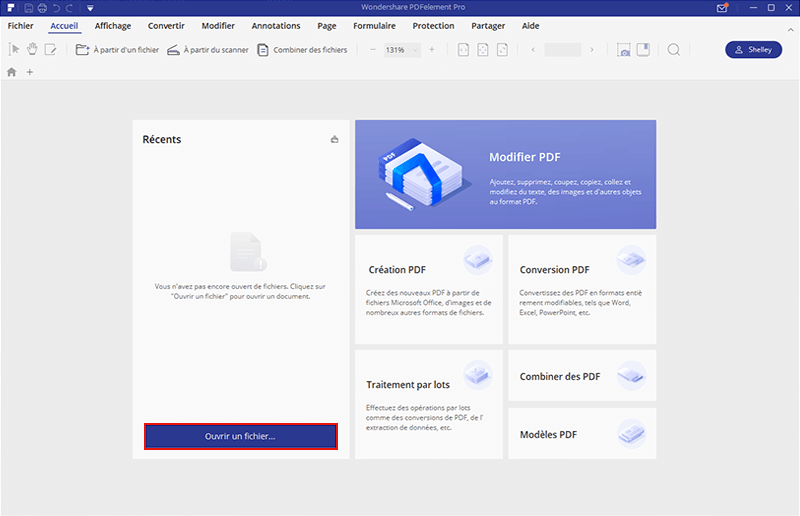
Étape 2 : Sélectionner un fichier PDF
Dans la fenêtre qui apparait, accédez au dossier de votre fichier et choisissez le PDF que vous souhaitez convertir en Word. Cliquez ensuite sur « Ouvrir ».
Astuces : Il est aussi possible d’ouvrir plusieurs fichiers. Pour ce faire, sélectionnez plusieurs fichiers PDF et cliquez sur « Ouvrir » afin que tous les fichiers s’ouvrent dans le programme.
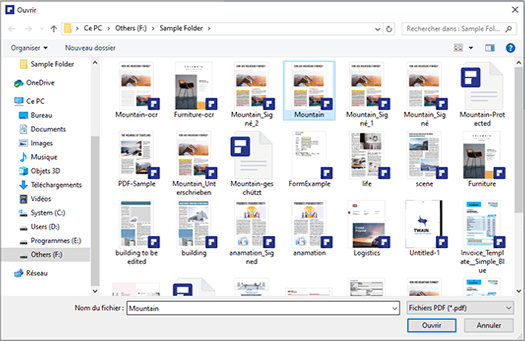
Étape 3 : Utiliser l'outil de conversion PDF
Une fois que le fichier est ouvert, allez dans l’onglet « Accueil » de la barre de menu, puis cliquez sur l’options « Vers Word ».
Astuces : Si vous avez besoin de convertir un fichier PDF dans d'autres formats comme les formats Excel ou texte, vous pouvez cliquer sur le bouton « En d’autres formats » situé juste à côté. Vous verrez ensuite une liste de tous les formats de sortie pris en charge.
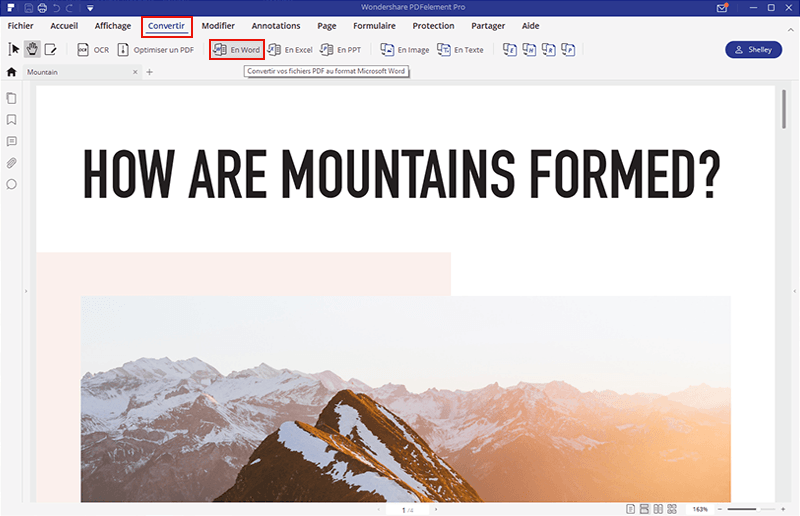
Étape 4 : Personnaliser les paramètres de conversion
Si vous souhaitez ajuster les paramètres du document converti, cliquez sur le bouton « Paramètres » de la boîte de dialogue. Modifiez ensuite les paramètres comme vous le souhaitez et cliquez sur « OK ».
Sélectionnez le dossier de sortie et, lorsque vous avez terminé, cliquez sur « Enregistrer » afin de lancer le processus. La conversion sera terminée au bout de quelques secondes.
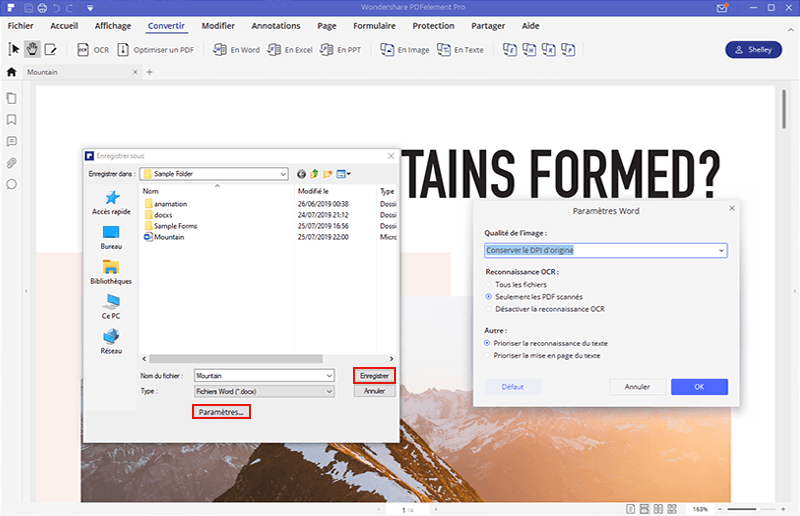
Étape 5 : Travailler avec le fichier Word
Lorsque la conversion est terminée, vous pouvez ouvrir le fichier Word converti afin de continuer votre travail. La mise en page et le style de police resteront identiques après la conversion au format Word. Vous pouvez trouver le guide pour converitr un PDF en Word sur Mac ici >>
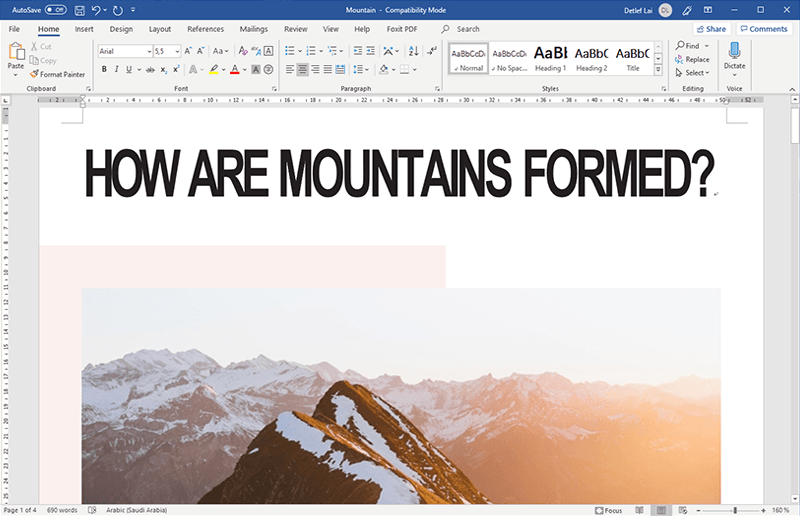
Partie 2. Choisir le bon convertisseur de PDF à Word pour Windows 10
| Élément | PDFelement Essai gratuit | Nitro Pro | Adobe Acrobat | Foxit PhantomPDF | Convertisseurs en ligne |
|---|---|---|---|---|---|
| Compatibilité | Windows 11/10/8/8.1/7 macOS 11/10.12/11/10 iOS 13/10/9/8 |
Windows 10/8/7 | Windows 10/8/7 | Windows 10/8/7 | Ne supporte Mac et le dernier système Windows |
| Prix | 89 € pour la version professionnelle | 159,99 $ pour la version complète | 299 $ pour la version complète | 203,35 $ pour la version complète | Gratuit, mais il demande généralement de payer après la conversion |
| Vitesse de conversion | Convertit 100 pages en 1 minute | Convertit 100 pages en plus de 2 minutes | Convertit 100 pages en plus de 2 minutes | Convertit 100 pages en plus de 2 minutes | |
| Facile à utiliser | |||||
| Préserve la mise en page originale | |||||
| Conversion par lot | |||||
| Aucune limite de taille de fichier | Généralement pas plus de 5 Mo | ||||
| Sécurité | |||||
| Fonction OCR | |||||
| Format de sortie | Transformez des PDF en documents Word 2007/2010/2013/2016, Excel, PowerPoint, JPG, PNG, TIFF, BMP, GIF, Texte, RTF, HTML, EPUB, HWP, HWPX | Ne supporte pas la conversion de PDF en HWP, HWPX, EPUB, HTML, GIF, BMP | Impossible d'exporter des PDF en ePUB, Texte, HWP, HWPX, HTML, GIF, BMP | Convertit uniquement des PDF en Word (.doc, .docx), Excel (, xls, .xlsx), PowerPoint (.ppt), Texte, Image et HTML | Il ne supporte généralement pas les formats de fichiers populaires les plus récents |
| Annotation PDF | Annotez des PDF avec des notes, des tampons, surlignez, souligner, dessinez, etc. |
Révisez vos PDF avec des notes, des marquages, des tampons, des formes, des dessins, etc. |
Surligner du texte, ajouter des commentaires, des marquages et dessinez des formes |
Ajoutez des commentaires avec une zone de texte, une note collante et d'autres types d'annotations |
|
| Modifier du texte et des images | Ajouter du texte, des liens et des images sur vos fichiers PDF, modifier la couleur du texte, la police, l’espacement de ligne, aligner, centrer le texte, etc. |
Modifiez complètement le contenu de vos PDF. |
Ajouter, supprimer et modifier le texte et les images de vos PDF |
Modifier les propriétés du texte et des images d’un fichier PDF |
|
| Modifier des pages | Insérer, supprimer, recadrer, faire pivoter, diviser, extraire, remplacer les pages d’un fichier PDF |
Ajouter, supprimer et organiser les pages d’un PDF |
Insérer, supprimer et organiser les pages d’un PDF |
Insérer, supprimer et organiser les pages d’un PDF |
|
| Plus d'informations | Découvrez d’autres fonctionnalités de PDFelement pour Windows ou Mac | Comparatif complet : PDFelement vs Nitro Pro | Comparatif complet : PDFelement vs Adobe Acrobat | Comparatif complet : PDFelement vs Foxit | Comparatif complet des Différents convertisseurs en ligne de PDF à Word |
Partie 3. Les autres outils pour convertir des PDF en Word (7 outils)
1. Smallpdf
Smallpdf vous offre le meilleur outil en ligne pour convertir gratuitement des PDF en documents Word. Il est gratuit et il rend la conversion de vos PDF en fichiers Doc incroyablement facile. Vous n’avez pas besoin de télécharger de logiciel ni de modifier des paramètres. En plus, vos fichiers seront supprimés une heure après la fin de votre conversion.
Étape 1 : Uploadez votre fichier PDF sur Smallpdf.com en cliquant sur le bouton bleu. Vous pouvez aussi le faire glisser sur la page web afin de le convertir.
Étape 2 : Attendez que la conversion soit terminée. Cela ne prendra que quelques secondes/minutes.
Étape 3: Téléchargez votre fichier Word et enregistrez-le où vous le souhaitez.
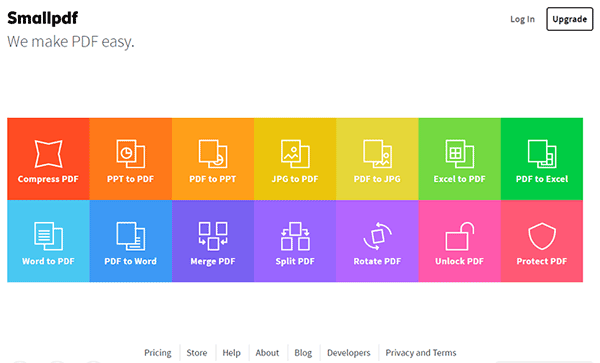
2. ZAMZAR
Zamzar est l'un des meilleurs convertisseurs de fichiers en ligne. Il a été développé par Mike et Chris Whyley. Avec cet outil en ligne, vous pouvez convertir facilement vos fichiers PDF sans avoir à télécharger d'application.
Étape 1 : Sélectionnez le fichier PDF ou l'URL du fichier que vous souhaitez convertir.
Étape 2 : Cliquez sur « Convert file to » et sélectionnez le format docx.
Étape 3 : Renseignez votre adresse électronique afin de recevoir le document Word converti.
Étape 4 : Cliquez sur le bouton « Convert ». Une fois la conversion terminée, vous recevrez une URL à partir de laquelle vous pourrez télécharger votre fichier.
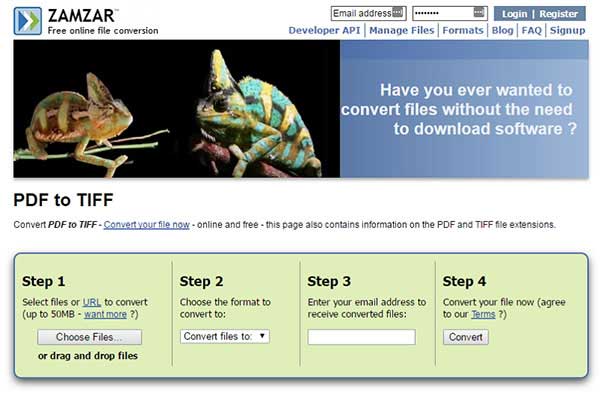
3. AddPDF
AddPDF est une application qui a été conçue afin de vous aider à combiner plusieurs fichiers PDF en un seul fichier PDF multipages. En outre, vous pouvez aussi l'utiliser pour diviser des fichiers PDF multipages en plusieurs fichiers PDF d'une seule page.
Étape 1 : Faites glisser vos fichiers PDF sur l'application.
Étape 2 : Réorganisez-les en utilisant la fonction glisser-déposer.
Étape 3 : Cliquez sur le bouton « Diviser » ou « Ajouter » pour les diviser ou les combiner.
Étape 4 : Ajoutez des filigranes transparents sur chacune des pages à l'aide de la commande « Alpha » et du bouton « Tampon ».
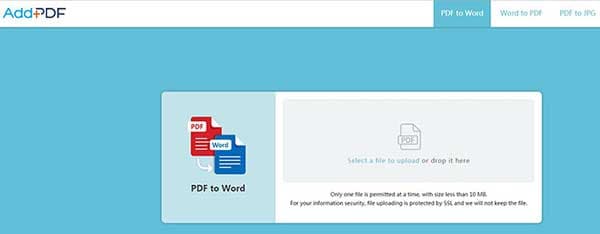
4. OneNote
OneNotre est l'un des meilleurs logiciels de prise de notes qui a été conçu pour être utilisé sur des téléphones, des tablettes et des ordinateurs. Il permet aux utilisateurs de créer des listes de tâches, noter des idées et créer des rappels. La bonne nouvelle c’est que vous pouvez également l'utiliser pour convertir des fichiers PDF au format Word.
Étape 1 : Ouvrez un fichier PDF à l'aide d'Adobe Reader.
Étape 2 : Dans le menu « Fichier », cliquez sur « Imprimer ».
Étape 3 : Via l'option « Imprimer », sélectionnez « Envoyer vers OneNote » comme imprimante puis cliquez sur « Propriétés » pour ouvrir les préférences d'impression.
Étape 4 : Spécifiez la taille et l'orientation de la page. Une fois que vous êtes satisfait avec vos réglages, cliquez sur « OK ».
Étape 5 : Cliquez sur l'option « Imprimer » afin d’envoyer directement le fichier sur OneNote.
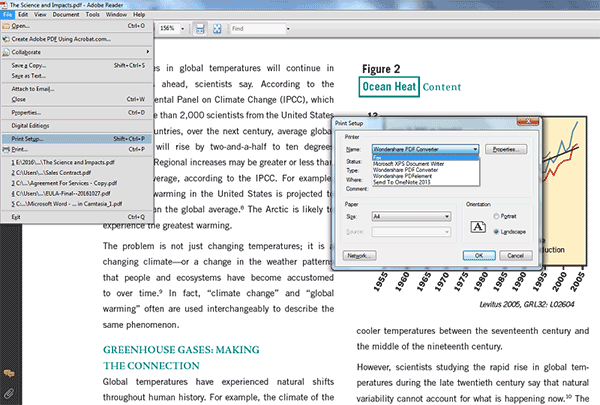
5. Adobe® Acrobat®
Adobe® Acrobat® est l'un des meilleurs logiciels pour envoyer des documents bien présentés avec des couleurs distinctives, des graphiques, des photos ainsi que des caractères typographiques. Ces documents peuvent être créés et ouverts sur n’importe quel ordinateur, et ce, quel que soit le système d'exploitation, la plate-forme matérielle et le programme qui a créé le fichier original. Consultez le tutoriel complet afin de convertir un PDF en Word avec Adobe Acrobat.
Étape 1 : Téléchargez et exécutez Acrobat sur votre ordinateur, puis ouvrez le document PDF que vous souhaitez convertir. Si vous ne souhaitez pas que le fichier PDF s'ouvre automatiquement avec Acrobat, il est possible de modifier les paramètres selon vos préférences.
Étape 2 : Cliquez sur l'option « Export PDF » qui se trouve sur le panneau situé sur la droite.
Étape 3 : Sélectionnez le format Microsoft Word désiré, puis sélectionnez « Document Word ».
Étape 4 : Cliquez sur « Exporter ».
Étape 5 : Nommez le nouveau document Word et enregistrez-le où vous le souhaitez.
Toutefois, le support d’Adobe Acrobat XI sera interrompu à partir du 15 octobre 2017. Cela signifie qu'il n'y aura plus aucun support produit ni plus aucune mise à jour d’Adobe. Ainsi, il est préférable que vous choisissiez une autre alternative d’Adobe Acrobat.

6. Nitro Pro
Nitro Pro est un logiciel de bureau qui a été conçu afin de faciliter la conversion de vos fichiers PDF en documents Word. C'est l’une des meilleures solutions pour bureau afin de manipuler vos documents. Avec cette application, vous pouvez créer, éditer, signer, fusionner, visualiser et protéger vos fichiers. Consultez le guide ci-dessous afin de savoir comment faire pour convertir un PDF en Word avec Nitro Pro..
Étape 1 : Téléchargez et installez l'application. Assurez-vous que votre ordinateur fonctionne sur Windows XP, 8, 8.1 ou 7 et qu'il possède un processeur d’au moins 1 GHz.
Étape 2 : Ouvrez l'application et allez dans la section « Accueil ». Vous verrez un menu « Convertir ».
Étape 3 : Après avoir ouvert le menu « Convertir », sélectionnez le format de fichier dans lequel vous souhaitez convertir votre PDF, puis cliquez sur le bouton correspondant.
Étape 4 : Vous devez ensuite sélectionner les fichiers à convertir. Une fois que vous avez terminé, cliquez simplement sur le bouton « Convertir le PDF » afin que l'application convertisse les fichier en documents Word.
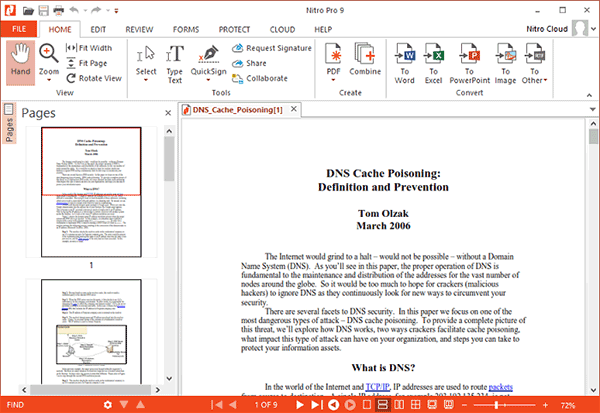
7. ABBYY FineReader
ABBYY FineReader est un logiciel PDF tout-en-un avec un outil OCR qui vous permet de modifier les informations de vos documents papiers ou de vos fichiers PDF.
Étape 1 : Téléchargez et installez l'application
Étape 2 : Configurez les paramètres de ScanSnap. Assurez-vous de bien changer l'application pour « ABBYY Scan to Word ».
Étape 3 : Cliquez sur les paramètres de l'application afin de configurer les paramètres via la fenêtre ABBYY.
Étape 4 : Cochez les cases afin de conserver les sauts de ligne.
Étape 5 : Cliquez sur le bouton « OK » pour fermer la fenêtre.
Étape 6 : Pour terminer, cliquez sur l'onglet « Numérisation ».

8. Convertir un PDF en Word avec Foxit
Foxit Reader est un outil PDF multilingue gratuit développé par Foxit Software Incorporated. C'est un outil qui vous permet de tout faire, de la création à l'édition, jusqu'à la signature et l'impression de fichiers PDF (tout comme avec Word). La version Windows de cet outil permet de convertir des fichiers au format PDF en documents Word parmi d'autres fonctionnalités.
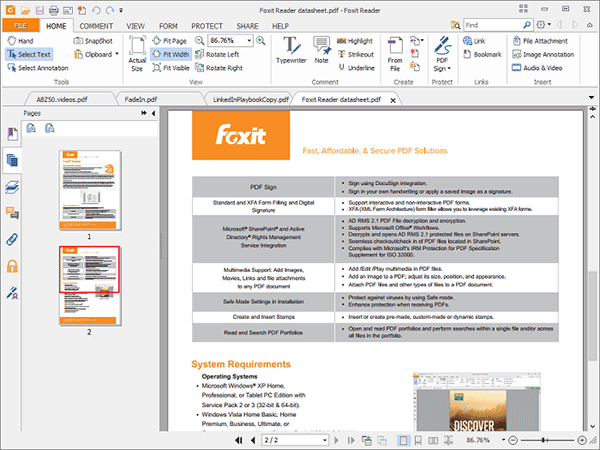
Convertir Excel
-
Excel en PDF
- Excel en PDF Paysage
- Excel vers PDF Ajuster à la page
- Multiples Excel vers PDF
- Excel vers PDF sans perdre le formatage
- XLSB vers PDF
- Convert Excel en PDF
- Excel au format PDF hors ligne
- Convertir XLSM en PDF
- XLSM vers XLSX/XLS
- XLSB vers PDF
- Excel vers PDF en ligne
- Convertisseur Excel vers PDF en ligne
- Convertir XLSX en PDF
- Convertisseur XLS en PDF
- Enregistrer Excel en PDF
- Exporter Excel en PDF
- Transformer Excel en PDF
-
PDF en Excel
-
Convertisseur Excel
-
Ajouter un PDF à Excel
-
Convert en Excel
 100% sécurité garantie
100% sécurité garantie



