Vous recherche une façon d'insérer de la musique ou un fichier audio dans un fichier PDF? C'est une nouvelle tendance ; en insérant de la musique dans une présentation vous rendrez votre présentation plus intéressante et attractive. Dans le passé, c'était impossible à faire, mais maintenant vous pouvez le faire facilement avec Adobe® Acrobat®. Dans cet article, nous allons vous expliquer comment ajouter de la musique dans un PDF avec Adobe® Acrobat®.
Vous avez besoin : D’une musique ou un fichier audio (n'importe quel format compatible avec Adobe® Acrobat® 6.0 Professionnel) et Adobe® Acrobat® 6.0 Professionnel.
Guide étape par étape pour ajouter de la musique/audio dans un PDF avec Adobe® Acrobat®
- Sélectionnez la page PDF dans laquelle vous souhaitez ajouter la musique.
- Sélectionnez l'outil de Son en naviguant dans Outils > Édition Avancée > Outil de Son. Spécifiez une zone dans le PDF qui permettra de lire la musique/audio en cliquant dessus.
- Dans la section de paramètres de contenu, cliquez sur le bouton de radio afin de choisir la musique à ajouter. Parcourez votre dossier local pour la trouver.
- Personnaliser la zone active. « N'utiliser Aucune Affiche » est le réglage par défaut qui signifie que vous allez lire la musique en cliquant sur la zone active, qui est délimitée. « Créer une Affiche à partir d’un fichier » signifie que vous pouvez personnaliser la zone active avec une image, que vous devrez bien sûr paramétrer et ajuster.
- Lorsque tout est prêt, cliquez sur OK afin de teriner le processus et ajouter le son au PDF.
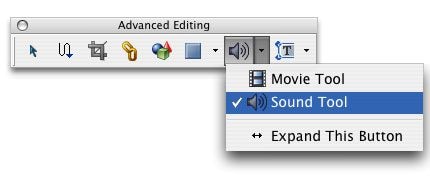
Comment créer des PDF avec le meilleur éditeur de PDF
Il n'est pas commun pour les personnes qui travaillent souvent avec des documents PDF d’ajouter de la musique à ceux-ci. Ils sont plus intéressés par les fonctions d’édition, conversion, annotation, le plug-in OCR, etc …
PDFelement est un outil PDF tout-en-un qui dispose de nombreuses fonctions très utiles et sans être onéreux. Il permet de créer des PDF à partir d’une vingtaine de formats différents, de modifier des images / textes PDF, de créer des formulaires PDF avec des options de formulaire variées, d’optimiser vos fichiers PDF en réduisant leurs tailles et bien plus. Une autre caractéristique très intéressante est la fonction d'OCR qui est capable de rendre le contenu d’un fichier PDF scanné éditable et consultable.
 100% sécurité garantie
100% sécurité garantie  100% sécurité garantie
100% sécurité garantie  100% sécurité garantie
100% sécurité garantie 
Pour présenter ou partager des documents PDF avec d’autres personnes, il est toujours essentiel qu’ils soient clairs et simples à lire. Vous voulez savoir comment rendre vos fichiers PDF plus agréables et attractifs ? Alors suivez les étapes suivantes.
Étape 1 : Expliquez des parties de vos PDF en y ajoutant des annotations
Les Post-it sont très utile pour donner des explications sur certaines parties de vos documents PDF. Allez dans l’onglet « Annotations », cliquez sur le bouton « Note », déplacez la souris à l'endroit où vous souhaitez insérer la note. Tapez le texte et cliquez sur l'icône de réduction située à droite de la boîte de note pour finir d'insérer la note.
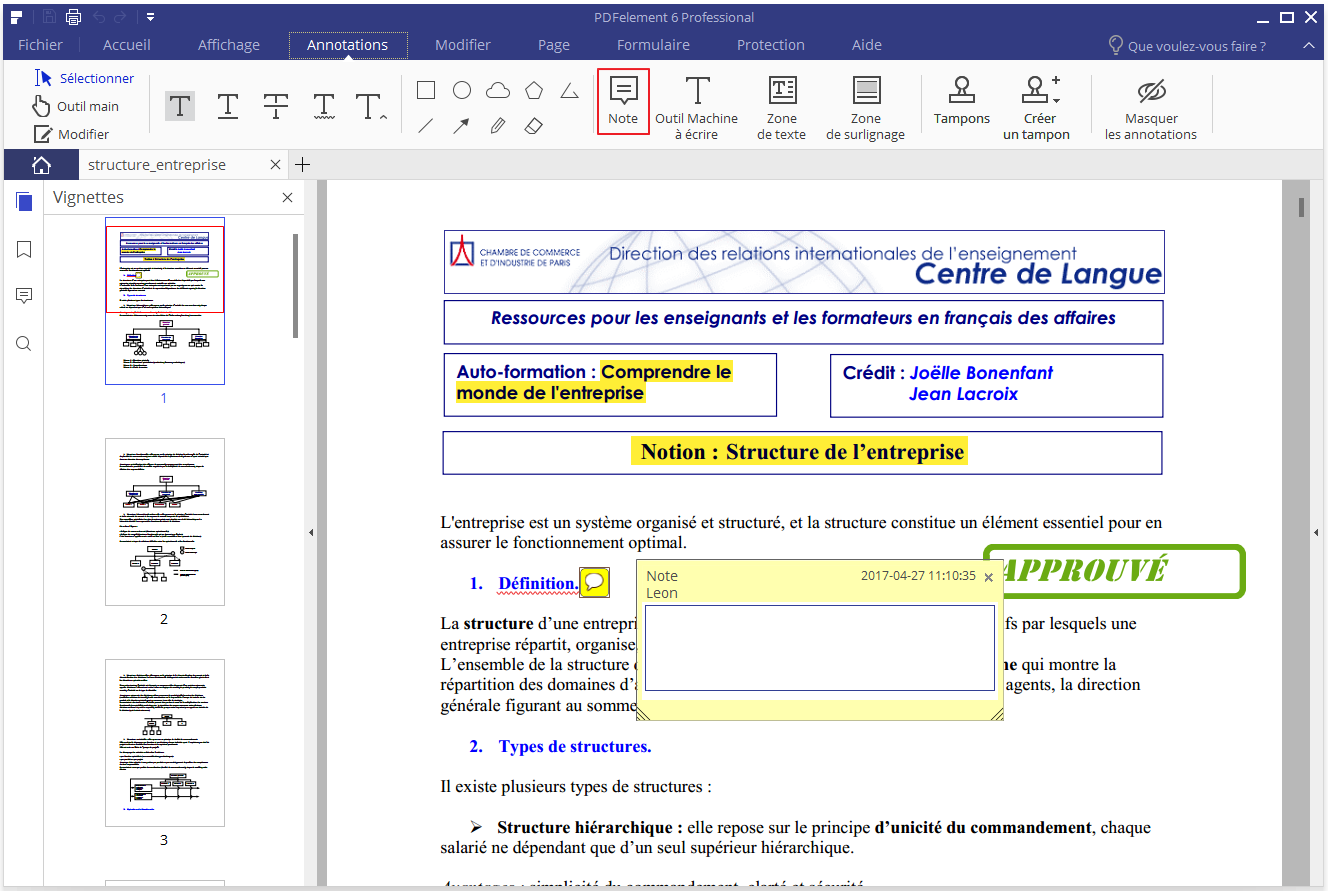
 100% sécurité garantie
100% sécurité garantie  100% sécurité garantie
100% sécurité garantie  100% sécurité garantie
100% sécurité garantie Étape 2 : Mettre du contenu en evidence avec les outils d’annotations
Si vous désirez attirer l’attention sur certains éléments de votre fichier PDF, les outils d’annotation de PDFelement sont très pratiques. Vous pouvez soit surligner une zone spécifique soit plusieurs phrases ou même les souligner. Si vous souhaitez ajouter de nouvelles indications, il serait très pertinent d’insérer une boîte de texte ou une note adressée aux lecteurs.
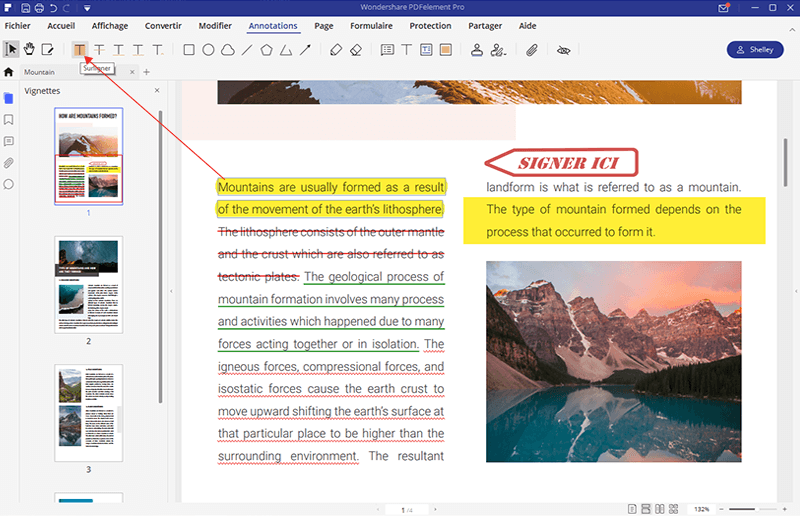
Etape 3: Illustrez des éléments dans vos PDF via un Lien hypertexte
Cela arrive fréquemment que les personnes qui travaillent avec des fichiers PDF doivent rassembler beaucoup d’informations et les présenter d'une façon explicative. C’est à ce moment que des liens hypertextes peuvent leur être d’une grande utilité.
Cliquez sur l'onglet « Modifier», sélectionnez le bouton « Lien ». Sélectionnez le texte que vous souhaitez compléter et une fenêtre apparaîtra vous proposant de choisir l'apparence du lien ainsi que l'action du lien. Sélectionnez l’option « Aller à la vue d’une page » et spécifiez la page que vous voulez lier ou alors vous pouvez insérer un lien de redirection vers un site Web pour des informations plus complètes. Pour finir, cliquez sur « Créer un lien ».
 100% sécurité garantie
100% sécurité garantie  100% sécurité garantie
100% sécurité garantie  100% sécurité garantie
100% sécurité garantie 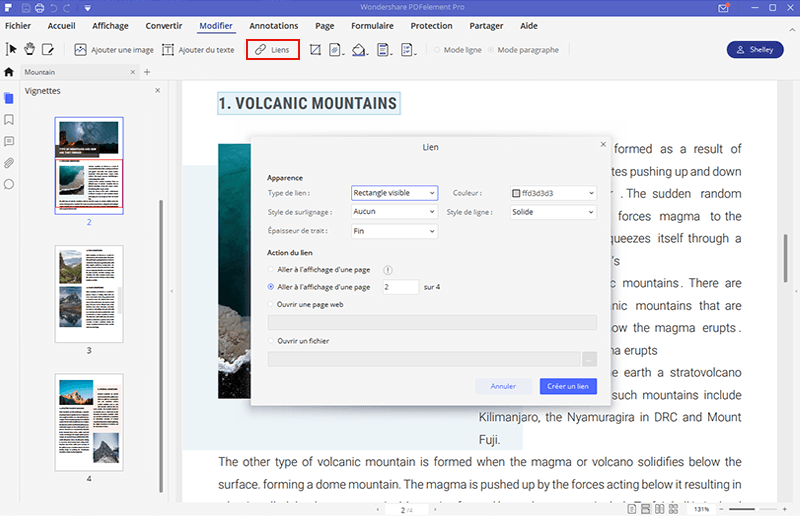
Convertir Excel
-
Excel en PDF
- Excel en PDF Paysage
- Excel vers PDF Ajuster à la page
- Multiples Excel vers PDF
- Excel vers PDF sans perdre le formatage
- XLSB vers PDF
- Convert Excel en PDF
- Excel au format PDF hors ligne
- Convertir XLSM en PDF
- XLSM vers XLSX/XLS
- XLSB vers PDF
- Excel vers PDF en ligne
- Convertisseur Excel vers PDF en ligne
- Convertir XLSX en PDF
- Convertisseur XLS en PDF
- Enregistrer Excel en PDF
- Exporter Excel en PDF
- Transformer Excel en PDF
-
PDF en Excel
-
Convertisseur Excel
-
Ajouter un PDF à Excel
-
Convert en Excel
 100% sécurité garantie
100% sécurité garantie



