 Accueil
>
Comparaison de logiciels PDF
> How to Convert PDF with Adobe Acrobat Alternative
Accueil
>
Comparaison de logiciels PDF
> How to Convert PDF with Adobe Acrobat Alternative
Adobe Acrobat enable users to convert PDF to other popular formats with high quality. But this will cost you 155.88/year and this is too expensive for most people. Actually, there are many better alternatives with the same features at much lower prive. This article describes the best alternative to Adobe Acrobat - PDFelement, and it outlines the steps of converting PDF with Adobe Acrobat DC alternative.
 100% sécurité garantie
100% sécurité garantie  100% sécurité garantie
100% sécurité garantie  100% sécurité garantie
100% sécurité garantie  100% sécurité garantie
100% sécurité garantie PDFelement is the best alternative for Adobe Acrobat DC since it is one of the few applications that join all the elements of PDF editing on a single platform. With the program, you can convert your PDF documents to many other formats including EPUB, HTML, Word, PowerPoint, Excel, images and many other file formats. Apart from the conversion function, the application allows you to create PDFs from different files. Moreover, if you have any forms to fill, the tool enables you to upload and fill them for printing. It helps you create tidy, professional forms.
Why Choose PDFelement:
- You can add, remove, move, rotate and rotate any graphical element within your PDF.
- It helps create interactive forms, and it recognizes form fields automatically.
- It makes it easy to extract data from interactive PDF forms and export the data in CSV format.
- The program can perform partial OCR on specific user-defined fields in scanned PDFs.
- You can convert more than 300 files into PDF, and you can also transform your PDF to many other file formats in few clicks.
- It has a batch process to help convert many files at the same time.
PDF Conversion Tools: Adobe® Acrobat® vs PDFelement
|
Product Features
|
Acrobat Standard DC
|
|---|

How to Convert PDF with Adobe Acrobat Alternative
Step 1. Open PDF File
Start the PDFelement on your computer. Once the program is fully launched, upload the PDF file that you want to convert by clicking the "Open File" tab at the bottom of the screen. After clicking the "Open PDF" button, you will be directed to find the file on your computer. Once you find the file, only with double click and it will be uploaded to the program.
The alternative way of opening the file is by clicking the "Edit PDF" button, which is boldly shown in the blue area, and the file will be opened automatically by the application. You can also click on "File" and then select the "Open" button.

Step 2. Edit PDF Content (Optional)
After the file is loaded, you can choose various editing options to your file. To begin editing your file, click the "Edit" button and then choose "Add Text". You have to select the editing mode of your PDF. You have to choose between "Paragraph Mode" and "Lines Mode".
To delete a text simply highlight the part you want to delete and then click the "Delete" button on your keyboard. You can also modify a text by highlighting the text and make the changes you want. To modify the font just click the formatting bar and choose the font options.
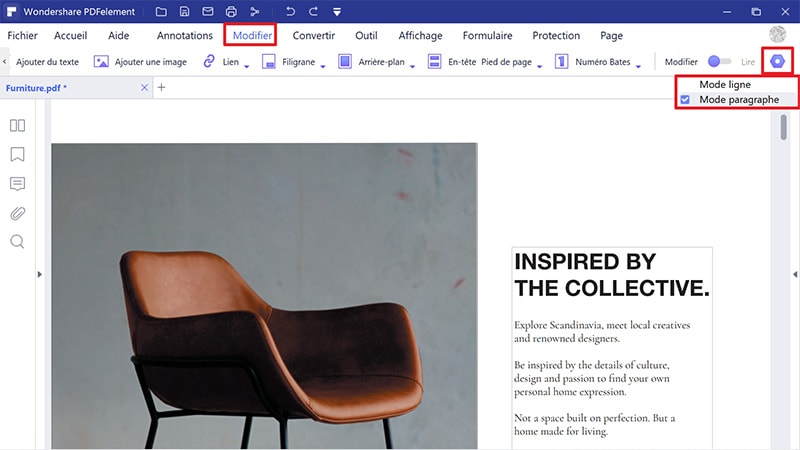
Step 3. Convert PDF to Other Formats
To convert the PDF file that you have edited, go to the menu bar and click on "Convert" at the far right. A formatting bar will appear with different output formats. Select an output format such as "To Word" or any other format you want. Click on "Convert" on the window that pops up.
You can enter the settings you want or change the output format and then choose the destination for your converted file. Then click the “Save” button to begin converting PDF to the selected output format.
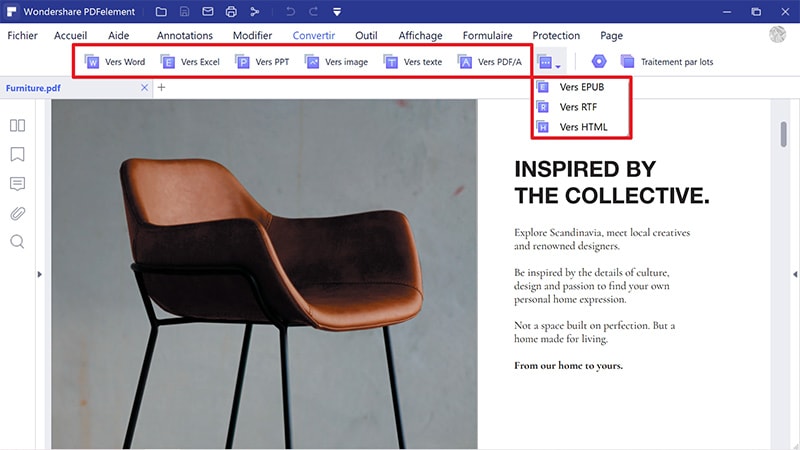
Téléchargement gratuit or Acheter PDFelement right now!
Téléchargement gratuit or Acheter PDFelement right now!
Essai gratuit right now!
Essai gratuit right now!
Articles connexes
- Comment écrire sur un PDF avec Adobe Writer ?
- Comment exécuter une reconnaissance optique de caractères avec une alternative à Adobe Acrobat
- Comment télécharger et installer Adobe Acrobat
- Comment utiliser Adobe Acrobat 3D en 2025
- Qu'est-ce qu'Adobe Acrobat - Ce que vous devez savoir ?
 100% sécurisé |
100% sécurisé |




Clara Durand
chief Editor