Parfois, un fichier PDF contient de nombreuses images ou consiste en un prospectus à une page que vous voulez télécharger comme une image sur un site internet. Si vous êtes un utilisateur d'Adobe® Acrobat®, la bonne nouvelle c’est que le Pack Adobe PDF » vous permet de sauvegarder des PDF comme une image sur votre ordinateur en seulement quelques clics. Cependant, cette caractéristique est seulement disponible avec Adobe® Acrobat® DC et vous devrez payer 12.99 $/mois pour obtenir cette caractéristique sur n'importe quel appareil, ce qui parait assez élevé. Peut-être qu'il vaut mieux essayer une alternative moins chère - PDFelement avec les mêmes fonctionnalités .
. Comment convertir un PDF en JPG avec l'alternative à Acrobat Alternative
Étape 1. Ouvrez un PDF
Faites un clic droit sur le fichier PDF et sélectionnez « Ouvrir Avec > Wondershare PDFelement » parmi la liste des programmes proposés. Vous pouvez aussi lancer le programme et ouvrir ensuite le fichier PDF en cliquant sur « Ouvrir ».

Étape 2. Éditer votre document (Facultatif)
Tout d'abord, cliquez sur l’onglet « Modifier » et choisissez une des options proposées pour « Ajouter du texte » ou « Ajouter une image » sur votre fichier PDF. Après avoir sélectionné l'option appropriée, double cliquez sur le texte ou l'objet à éditer.

Étape 3. Convertir le PDF en JPG
Cliquez sur le bouton « En d'autres formats » et sélectionnez « Convertir vers Image ». Indiquez une plage de pages à convertir si nécessaire et spécifiez le dossier de destination du fichier converti. Cliquez ensuite sur le bouton « Convertir » afin que votre PDF soit converti au format JPG.
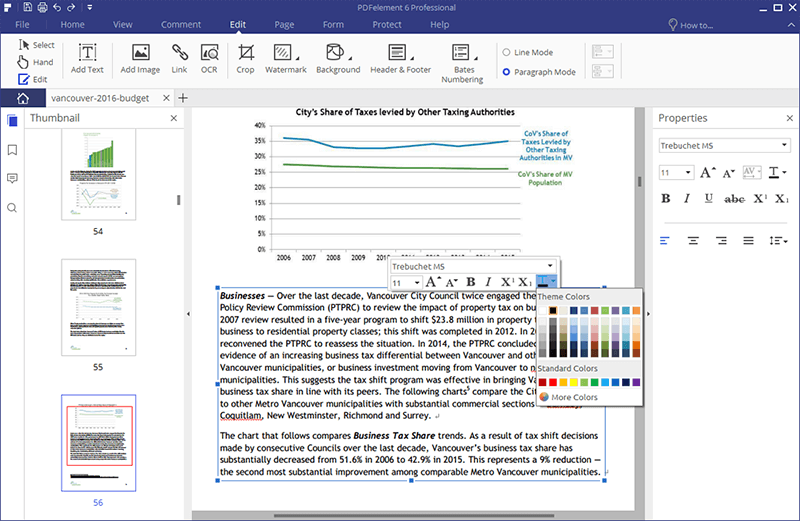
L'outil pour convertir un PDF en JPG : Adobe® Acrobat® VS PDFelement
| Fonctionnalités | PDFelement Essai Gratuit Essai Gratuit | Acrobat Standard DC |
|---|

Comment converitr un PDF en JPG avec Adobe Acrobat
Étape 1. Ouvrir un PDF avec Adobe
Lancez Adobe® Acrobat® sur votre ordinateur et faites glisser le fichier PDF que vous voulez convertir en JPG sur l'application. Vous pouvez aussi cliquer sur « Fichier > Ouvrir » afin d‘ouvrir une fenêtre de navigation et sélectionner des fichiers sur votre ordinateur. Sélectionnez le fichier PDF et cliquez de nouveau sur le bouton « Ouvrir ».
Étape 2. Allez dans le menu « Fichier »
Une fois que le fichier PDF est ouvert dans Adobe® Acrobat®, cliquez sur le bouton « Fichier » de la barre supérieure puis sur « Enregistrer sous un autre ». Sur l’onglet suivant, cliquez sur « Image » et sélectionnez le format JPG afin de sauvegarder votre fichier au format JPG.
Étape 3. Sauvegardez le fichier au format JPG
Ceci ouvrira une autre fenêtre à partir de laquelle vous pourrez changer les options de conversion. Vous pourrez sauvegarder le fichier JPG en « Couleurs » ou « Niveaux de gris » et vous pouvez aussi choisir la qualité de sortie de votre fichier JPG. Pour terminer, cliquez sur le bouton « OK » afin que votre fichier soit sauvegardé en JPG sur votre ordinateur.
Note : Cette méthode fonctionne seulement avec le Pack « Adobe PDF ». Sans ce Pack, vous ne verrez pas le bouton « Exporter en autre » dans le programme.

Convertir Excel
-
Excel en PDF
- Excel en PDF Paysage
- Excel vers PDF Ajuster à la page
- Multiples Excel vers PDF
- Excel vers PDF sans perdre le formatage
- XLSB vers PDF
- Convert Excel en PDF
- Excel au format PDF hors ligne
- Convertir XLSM en PDF
- XLSM vers XLSX/XLS
- XLSB vers PDF
- Excel vers PDF en ligne
- Convertisseur Excel vers PDF en ligne
- Convertir XLSX en PDF
- Convertisseur XLS en PDF
- Enregistrer Excel en PDF
- Exporter Excel en PDF
- Transformer Excel en PDF
-
PDF en Excel
-
Convertisseur Excel
-
Ajouter un PDF à Excel
-
Convert en Excel
 100% sécurité garantie
100% sécurité garantie



