Il existe différentes manières de créer un formulaire à remplir ; vous pouvez soit utiliser Microsoft Word soit utiliser un éditeur PDF qui dispose de cette fonctionnalité. Pour créer un formulaire remplissable sur Microsoft Word, il est nécessaire d’utiliser des options ainsi que des outils d’éditions complexes. De plus, il n’est pas si simple de rendre un formulaire remplissable. Dans cet article, je vais vous présenter la procédure à suivre pour rendre un formulaire PDF remplissable avec PDFelement.
 100% sécurité garantie
100% sécurité garantie  100% sécurité garantie
100% sécurité garantie  100% sécurité garantie
100% sécurité garantie Guide étape-par-étape pour rendre des formulaires PDF remplissables
Il est très simple de rendre un formulaire PDF remplissable avec PDFelement. Voici la procédure à suivre.
Étape 1. Ouvrir votre formulaire PDF
La toute première étape consiste en l’ouverture de votre formulaire avec PDFelement. Lancez le programme et cliquez sur le bouton « Ouvrir un fichier … » afin de choisir le formulaire que vous souhaitez remplir. Apres avoir importé votre formulaire, vous pourrez directement le remplir avec PDFelement. Il est aussi possible de le convertir en formulaire remplissable.

Étape 2. Créer un formulaire remplissable
Si votre formulaire comporte des champs à remplir, PDFelement fera automatiquement apparaître une notification pour vous demander de mettre en évidence les champs du formulaire à remplir. Cliquez sur le bouton « Reconnaissance de formulaires » afin de voir ces zones blanches et commencez à les remplir. Si le formulaire a des zones de texte, cliquez sur la zone blanche appropriée et commencez à saisir du texte avec votre clavier.
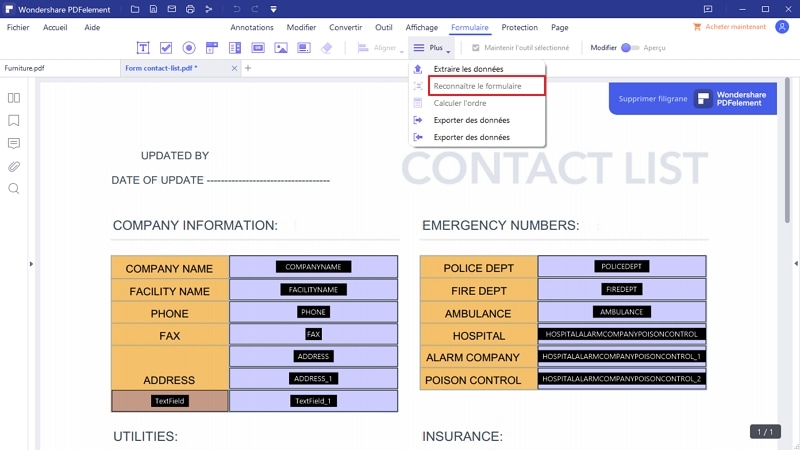
Étape 3. Convertir un formulaire PDF en feuille de calcul Excel
En plus de la méthode présentée ci-dessus, vous pouvez également convertir vos formulaires PDF en tableurs Excel à remplir. Sous l’onglet « Accueil », cliquez sur le bouton « En d'autres formats » et « Convertir vers Excel ». Sur l’écran suivant, sélectionnez le nombre de pages que vous souhaitez convertir au format Excel et sélectionnez l’emplacement du document de sortie. Voici le guide de créer un formulaire remplissable >>
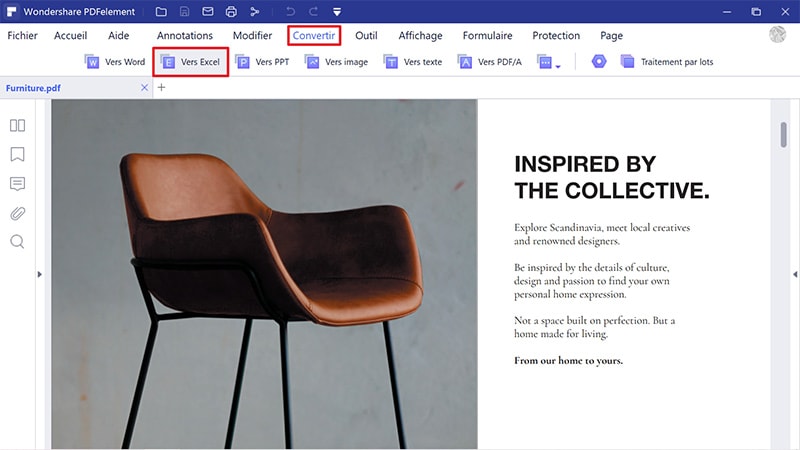
Vidéo montrant comment rendre un formulaire PDF remplissable
PDFelement est l’une des meilleures applications disponibles sur le marché pour Windows OS et Mac OS X. De plus, elle fonctionne parfaitement sur ces deux systèmes d’exploitation. Grâce à notre solution vous pourrez modifier, lire, annoter, convertir, créer et même remplir des formulaires PDF. En outre, PDFelement vous permet aussi de créer facilement des fichiers PDF et même de modifier des PDF scannés.
En ce qui concerne la création de formulaires, vous pouvez ajouter des zones de textes, des cases à cocher, des boutons de radio, des listes (sous forme de listes déroulantes) et même des signatures. Si vous importez vos formulaires vers PDFelement, les champs à remplir seront automatiquement détectés et peuvent être remplis avec du texte ou en sélectionnant l’option appropriée. De plus, vous pouvez extraire des données de formulaires afin de les exporter au format CSV.
 100% sécurité garantie
100% sécurité garantie  100% sécurité garantie
100% sécurité garantie  100% sécurité garantie
100% sécurité garantie Conseils utiles pour convertir un formulaire PDF remplissable
Si vous avec un formulaire PDF non-interactif, vous devez alors utiliser un outil de reconnaissance afin d’en rendre les champs interactifs, ce qui vous permettra de mettre en évidence les champs texte, les copier et les remplir facilement.
PDFelement peut reconnaître des champs de formulaires PDF afin de les rendre remplissables. Allez sur la barre d'outils et cliquez sur l’onglet « Formulaire » puis sur l’option « Reconnaissance de champs de formulaire ». Un menu contextuel apparaîtra vous indiquant « L'opération ne peut pas être annulée, voulez-vous continuer ? ». Cliquez sur le bouton « Oui ». Le programme commencera automatiquement à reconnaître les champs de texte du formulaire. Les champs seront mis en évidence lorsque le processus sera terminé. Allez en haut à gauche et cliquez sur le bouton « Fermer le champ de formulaire ». Vous pouvez ensuite placer votre curseur sur n'importe quel champ de texte afin de le remplir.
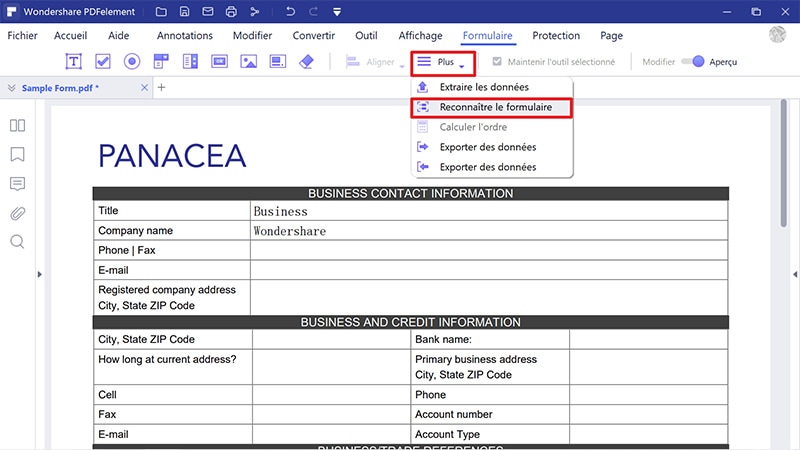
Convertir Excel
-
Excel en PDF
- Excel en PDF Paysage
- Excel vers PDF Ajuster à la page
- Multiples Excel vers PDF
- Excel vers PDF sans perdre le formatage
- XLSB vers PDF
- Convert Excel en PDF
- Excel au format PDF hors ligne
- Convertir XLSM en PDF
- XLSM vers XLSX/XLS
- XLSB vers PDF
- Excel vers PDF en ligne
- Convertisseur Excel vers PDF en ligne
- Convertir XLSX en PDF
- Convertisseur XLS en PDF
- Enregistrer Excel en PDF
- Exporter Excel en PDF
- Transformer Excel en PDF
-
PDF en Excel
-
Convertisseur Excel
-
Ajouter un PDF à Excel
-
Convert en Excel
 100% sécurité garantie
100% sécurité garantie



