Impossible de changer l'orientation d’un PDF sur Mac? L'un des problèmes les plus courants avec OS X El Capitan, c’est qu’il est impossible d'imprimer un document correctement. Chaque fois que vous essayerez de changer l'orientation du PDF sur Mac, il imprimera la demi-page et le reste sera découpé automatiquement. Ce problème est uniquement constaté sur Mac OS X El Capitan et l'aperçu fonctionne parfaitement bien avec la version précédente de Mac OS X telle que Yosemite. Donc, si vous avez rencontré des problèmes similaires, vous pouvez suivre ce guide pour résoudre ce problème. De plus, nous allons vous présenter PDFelement pour Mac le meilleur outil pour vous aider.
 100% sécurité garantie
100% sécurité garantie  100% sécurité garantie
100% sécurité garantie  100% sécurité garantie
100% sécurité garantie Comment résoudre le problème de l'orientation incorrecte d'un PDF ?
Voici comment vous pouvez modifier l'orientation de vos PDF sur Mac à l'aide de PDFelement. Avant de continuer, téléchargez et installez ce programme sur votre Mac OS.
Étape 1. Importer un PDF
La toute première étape consiste à importer le fichier PDF dans PDFelement. Cliquez sur le bouton "Ouvrir un fichier" ou appuyez sur "Ouvrir" depuis l'écran d'accueil après le lancement du programme.

Étape 2. Modifier l'orientation du PDF
Il est assez simple de changer l'orientation d'un PDF sur Mac dans PDFelement. Naviguez dans le menu latéral droit, cliquez sur l'icône "Organiser les pages" en haut à gauche. Puis cliquez sur l'icône "Tourner" via la barre d'outils supérieure.
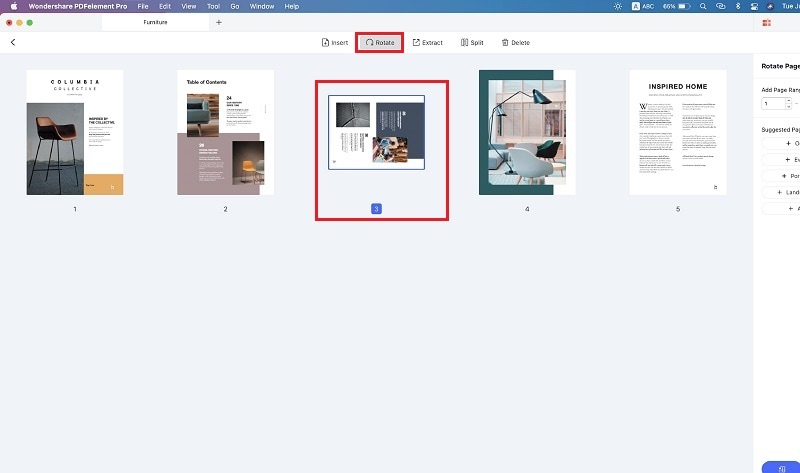
Étape 3. Modifier davantage votre PDF (facultatif)
Une fois que vous avez fait tourner les pages, vous pouvez remplacer le texte et les images. Pour modifier les textes et les images, cliquez sur le bouton "Texte", puis apportez directement vos modifications sur le document.
 100% sécurité garantie
100% sécurité garantie  100% sécurité garantie
100% sécurité garantie  100% sécurité garantie
100% sécurité garantie Si vous souhaitez annoter votre PDF pour faire remarquer un contenu spécifique, cliquez sur le bouton "Annotations" pour voir les outils d'annotation. Vous pouvez insérer des commentaires, surligner des textes, ajouter des tampons et des signatures, ajouter des liens, etc.

Étape 4. Enregistrer le PDF après le changement d'orientation
Vous pouvez soit enregistrer les modifications sur le même fichier PDF, soit les enregistrer dans un fichier PDF distinct. Cliquez sur "Fichier" et sélectionnez l'option "Enregistrer" ou "Enregistrer sous".

PDFelement peut faire des merveilles avec les PDF, de la lecture à l'annotation et de l'édition à l'enregistrement. Avec cet outil, vous pouvez ajouter du texte ou des images et supprimer le texte ou les images déjà présents d'un fichier PDF. Si vous avez trouvé une partie particulièrement importante, vous pouvez mettre en surbrillance ce texte ou ajouter une note autocollante sur ce point. De plus, le remplissage de formulaires est également assez simple avec PDFelement. Si vous apposez votre signature sur différents documents, vous pouvez enregistrer et gérer différentes signatures et tampons.
 100% sécurité garantie
100% sécurité garantie
Clara Durand
chief Éditeur