Vous trouverez peut-être plus facile d'analyser les données que vous avez recueillies dans des formulaires PDF avec Excel ou un autre programme. Dans ce cas, vous devez exporter les données de ces formulaires PDF vers Excel. L'exportation des données d'un formulaire PDF vers Excel est un jeu d'enfant si vous disposez du bon outil. Cet article vous explique comment exporter les données d'un formulaire PDF vers Excel sur Mac (y compris macOS 11) à l'aide de PDFelement pour Mac.
 100% sécurité garantie
100% sécurité garantie  100% sécurité garantie
100% sécurité garantie  100% sécurité garantie
100% sécurité garantie PDFelement for Mac est un outil PDF tout-en-un qui vous permet d'exporter des données de formulaires PDF vers Mac, d'extraire des données de formulaires PDF, de créer des formulaires PDF remplissables ainsi que de remplir des formulaires PDF. Il permet de gagner du temps et d'être efficace puisqu'il prend en charge les traitements par lots comme l'extraction de données par lots, l'ajout de filigranes, le cryptage, l'OCR et la numérotation Bates. PDFelement vous permet également de signer vos formulaires PDF et vos PDF avec une signature numérique.
- Exportez facilement les données des formulaires PDF vers Excel sur Mac.
- Modifiez et annotez des PDF avec une rapidité inégalée
- Remplissez des formulaires et signez des contrats facilement
- Il est entièrement compatible avec macOS 11 (Big Sur), macOS 10.15 (Catalina) et 10.14 (Mojave).
Comment exporter les données d'un formulaire PDF vers une feuille de calcul Excel sur Mac
Pour exporter des données d'un formulaire PDF vers une feuille de calcul Microsoft Excel, vous devez télécharger PDFelement pour Mac et l'installer. À partir de là, vous pouvez suivre attentivement les étapes suivantes.
 100% sécurité garantie
100% sécurité garantie  100% sécurité garantie
100% sécurité garantie  100% sécurité garantie
100% sécurité garantie Étape 1. Importer le formulaire PDF
Sur votre Mac, allez dans Applications et lancez PDFelement. Ensuite, vous devez importer votre formulaire PDF. Cliquez sur le bouton "Ouvrir un fichier" afin de faire apparaître une fenêtre qui vous permettra de sélectionner un formulaire PDF à importer.

Étape 2. Exporter les données du formulaire depuis le PDF
Une fois le formulaire PDF importé dans le programme, déplacez le curseur en haut de l'écran et cliquez sur le bouton "Outil > Extraction de données".
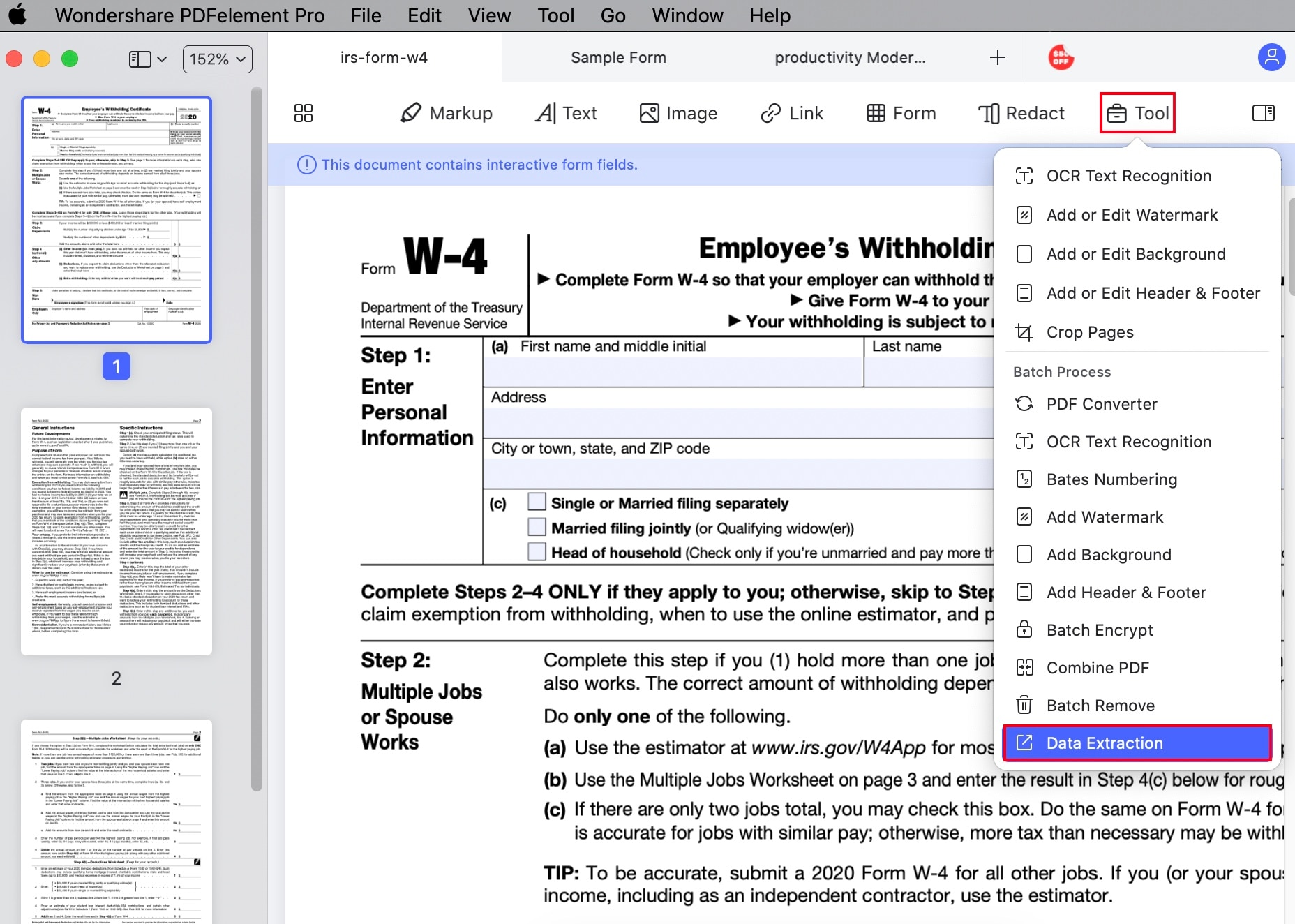
Étape 3. Enregistrer les données en CSV
Une boîte de dialogue apparaîtra afin de vous permettre d'ajouter des formulaires PDF pour l'extraction de données. Cliquez sur le bouton "+Ajouter" pour importer le formulaire PDF, puis cochez l'option "Extraire les données des champs du formulaire PDF". Enfin, cliquez sur "Appliquer" pour exporter les données vers un fichier CSV. Après le processus, vous pouvez aller dans le Finder pour ouvrir les feuilles de calcul.
 100% sécurité garantie
100% sécurité garantie  100% sécurité garantie
100% sécurité garantie  100% sécurité garantie
100% sécurité garantie 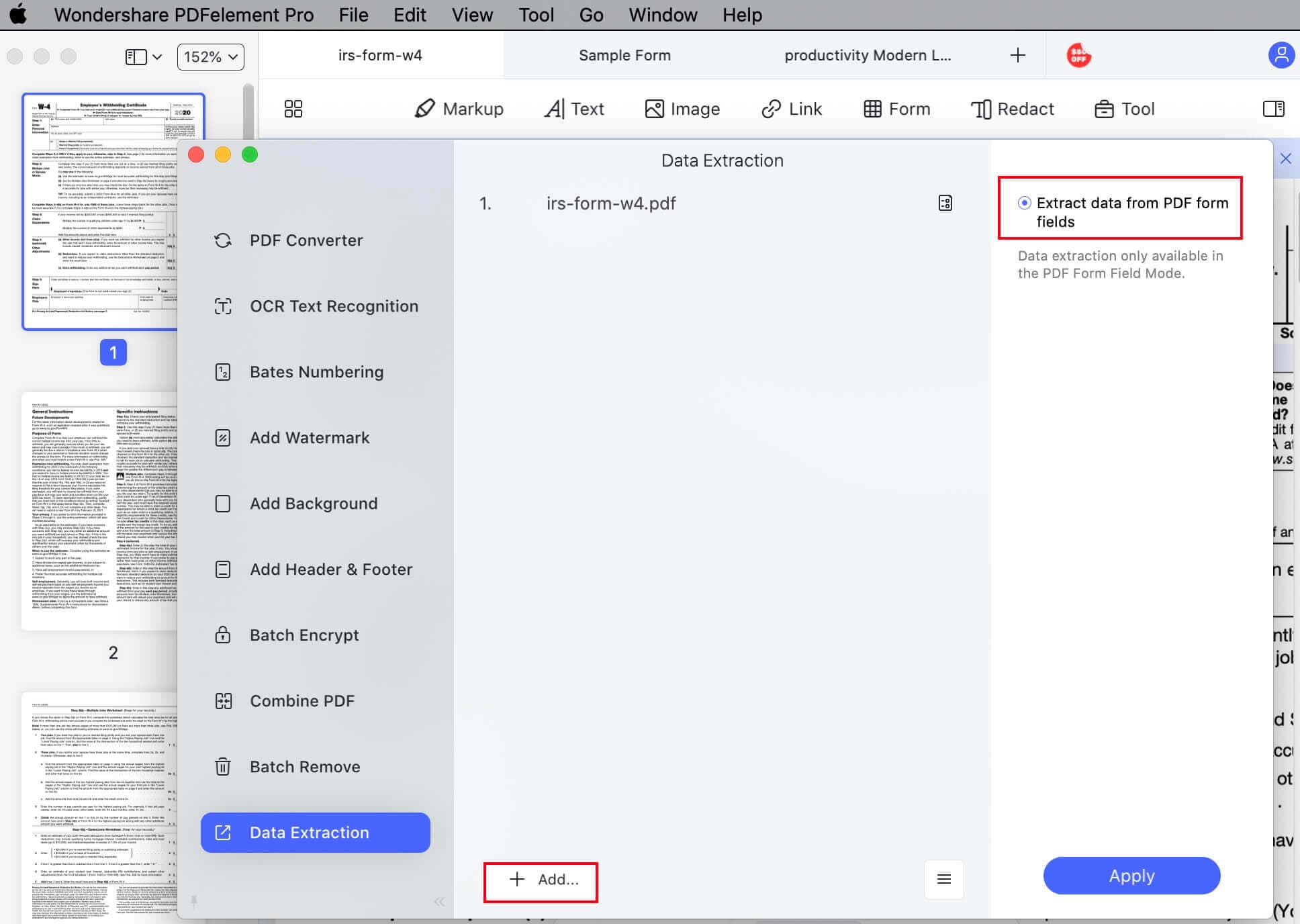
Étape 4. Convertir le CSV en Excel
Il est très facile de convertir un CSV en Excel !
 100% sécurité garantie
100% sécurité garantie
Clara Durand
chief Éditeur