Aperçu est une application intégrée pour les systèmes Mac. Ce programme vous permet d'ouvrir des images et des fichiers PDF, et prend en charge les formats de fichiers PNG, TIFF, BMP, PDF, AI, FAX, XBM et JPE. Vous pouvez convertir sans effort les types de fichiers pris en charge par Aperçu au format PDF. Lisez ce qui suit pour découvrir comment faire pour convertir des fichiers Aperçu en PDF en utilisant Aperçu sur Mac.
Comment convertir des fichiers Aperçu en PDF
Étape 1. Ouvrez Aperçu sur Mac. Allez dans "Fichier" et cliquez sur "Ouvrir" pour ajouter le fichier cible dans le programme. Vous pouvez ensuite sélectionner les fichiers que vous souhaitez convertir.
Étape 2. Dans Aperçu, faites défiler les vignettes pour sélectionner les fichiers que vous souhaitez convertir. Marquez les vignettes sur la gauche à l'aide de la commande "Sélectionner tout".
Étape 3. Allez dans le menu principal et cliquez sur "Fichier > Exporter en PDF". Une fenêtre d'impression apparaîtra. Choisissez un dossier de destination et cliquez sur "Enregistrer" pour enregistrer le fichier en PDF.

Enregistrer un fichier Aperçu en PDF avec PDFelement
PDFelement vous permet de modifier, de créer ou de convertir n'importe quel fichier PDF. Il prend également en charge la conversion de fichiers PDF en texte, HTML, ePUB, et bien plus encore. Grâce à cet étonnant outil PDF tout-en-un, vous pouvez protéger par mot de passe, fusionner, diviser, ajouter des commentaires et extraire des fichiers PDF de manière efficace. Vous pouvez également modifier et convertir facilement des fichiers PDF dans d'autres formats de bureau.
 100% sécurité garantie
100% sécurité garantie  100% sécurité garantie
100% sécurité garantie  100% sécurité garantie
100% sécurité garantie - Modifiez, ajoutez, créez et supprimez facilement du texte sur vos PDF
- Annotez des PDF
- Fusionnez des fichiers PDF
- Convertissez efficacement vos fichiers PDF en formats Office
Étape 1. Importer le fichier Aperçu dans le PDFelement
Après avoir installé PDFelement sur votre Mac, ouvrez le programme. Cliquez sur le menu "Fichier" de la barre d'outils supérieure, puis sur "PDF à partir d’un fichier" pour importer vos fichiers Aperçu.
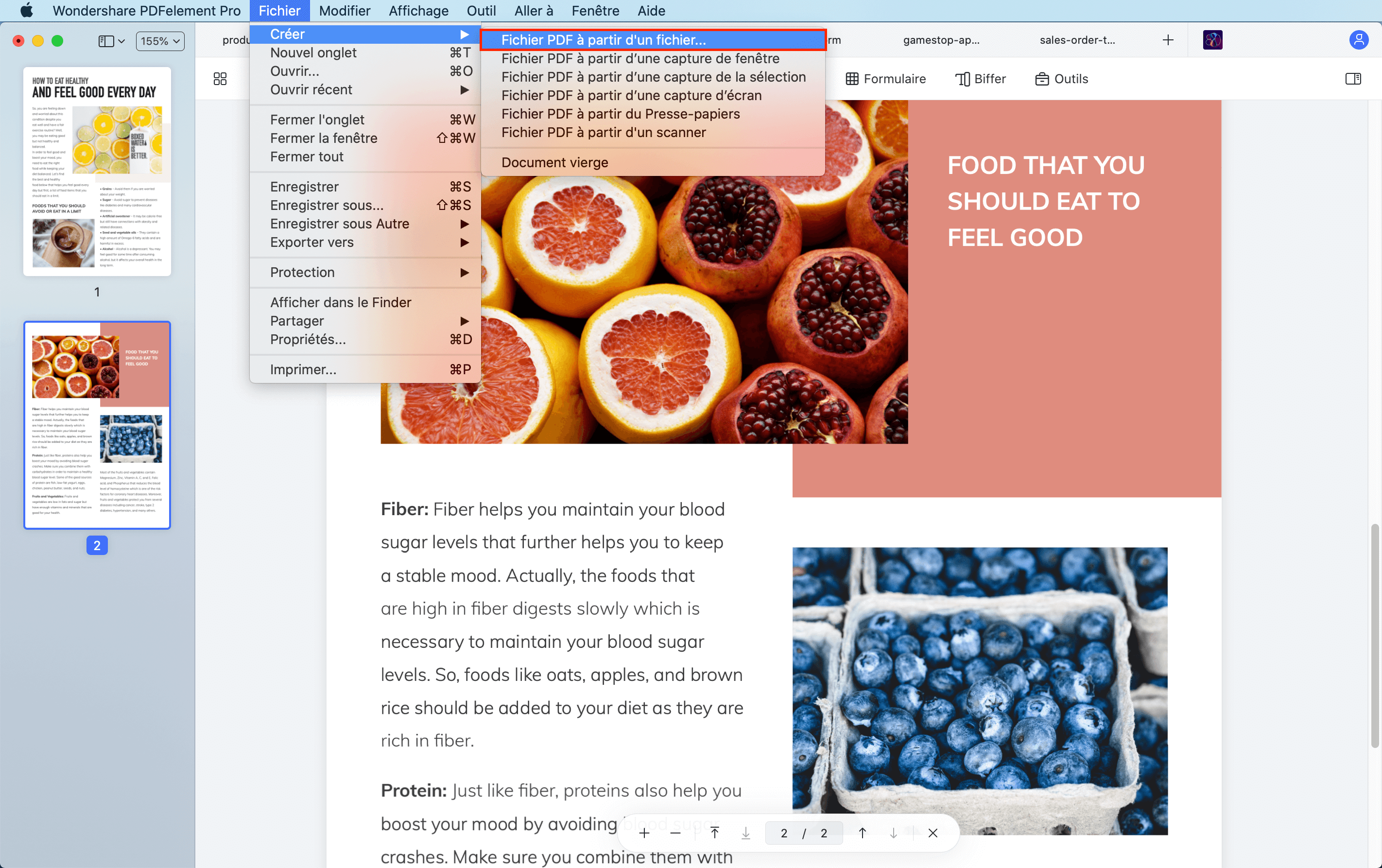
 100% sécurité garantie
100% sécurité garantie  100% sécurité garantie
100% sécurité garantie  100% sécurité garantie
100% sécurité garantie Étape 2. Modifier ou annoter le PDF (facultatif)
Une fois le fichier ouvert dans le programme, vous pouvez modifier le texte en cliquant sur le bouton "Texte" et ajouter des annotations en cliquant sur le bouton "Annotations".
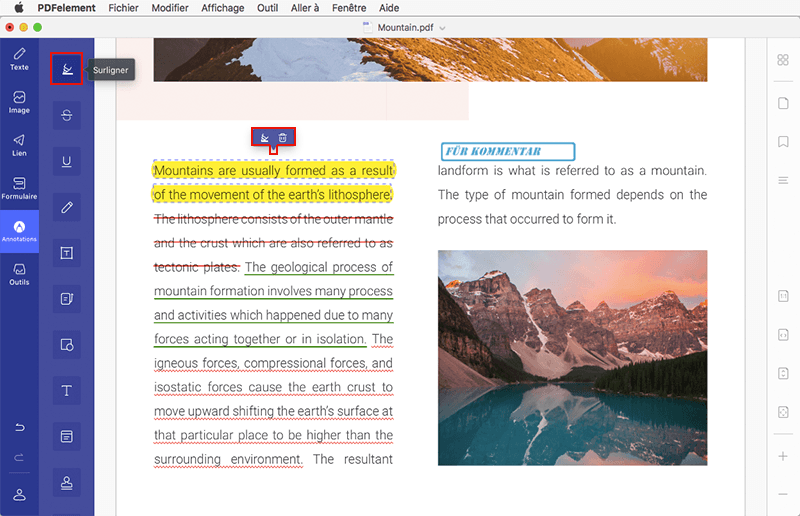
Étape 3. Enregistrer les fichiers Aperçu en PDF
Si vous n'avez pas besoin de modifier votre fichier, vous pouvez passer directement à la conversion. Cliquez sur le menu "Fichier" et sélectionnez "Enregistrer" pour convertir votre fichier Aperçu en PDF.
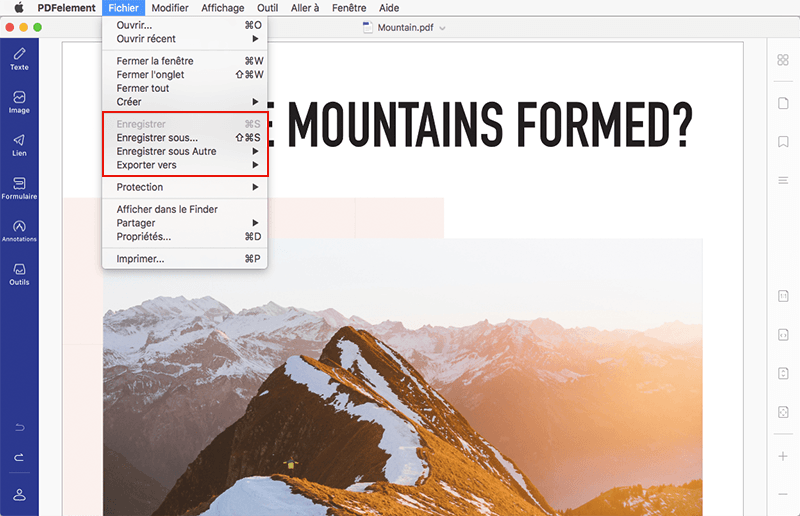
 100% sécurité garantie
100% sécurité garantie  100% sécurité garantie
100% sécurité garantie  100% sécurité garantie
100% sécurité garantie Convertir Excel
-
Excel en PDF
- Excel en PDF Paysage
- Excel vers PDF Ajuster à la page
- Multiples Excel vers PDF
- Excel vers PDF sans perdre le formatage
- XLSB vers PDF
- Convert Excel en PDF
- Excel au format PDF hors ligne
- Convertir XLSM en PDF
- XLSM vers XLSX/XLS
- XLSB vers PDF
- Excel vers PDF en ligne
- Convertisseur Excel vers PDF en ligne
- Convertir XLSX en PDF
- Convertisseur XLS en PDF
- Enregistrer Excel en PDF
- Exporter Excel en PDF
- Transformer Excel en PDF
-
PDF en Excel
-
Convertisseur Excel
-
Ajouter un PDF à Excel
-
Convert en Excel
 100% sécurité garantie
100% sécurité garantie



