 Accueil
>
Convertisseur PDF
> Comment redimensionner la taille d'un PDF avec Acrobat
Accueil
>
Convertisseur PDF
> Comment redimensionner la taille d'un PDF avec Acrobat
Le format PDF a gagné en popularité au fil des ans. Cependant, les fichiers PDF sont généralement assez volumineux. Il est donc nécessaire de réduire leur taille afin de libérer de l'espace de stockage et de permettre le partage des fichiers par courrier électronique. Dans cet article, nous allons voir comment redimensionner la taille d'un PDF avec Acrobat et une alternative - PDFelement.
 100% sécurité garantie
100% sécurité garantie  100% sécurité garantie
100% sécurité garantie  100% sécurité garantie
100% sécurité garantie  100% sécurité garantie
100% sécurité garantie Dans cet article :
Comment redimensionner un PDF avec une alternative d'Adobe Acrobat --- PDFelement
Outre Adobe Acrobat, il existe d'autres solutions pour y parvenir. PDFelement est l'une de ces alternatives. Pour redimensionner un fichier PDF, suivez les étapes suivantes :
 100% sécurité garantie
100% sécurité garantie  100% sécurité garantie
100% sécurité garantie  100% sécurité garantie
100% sécurité garantie  100% sécurité garantie
100% sécurité garantie Étape 1 : Ouvrir un PDF
Après avoir téléchargé le logiciel sur votre ordinateur, double-cliquez sur l'icône sur votre écran d'accueil pour l'ouvrir puis procédez à l'ouverture du fichier PDF. Pour ce faire, accédez à l'emplacement de stockage du fichier en cliquant sur "Ouvrir un fichier". Cela ouvrira une nouvelle fenêtre que vous pourrez utiliser pour vous rendre à l'endroit où se trouve le fichier.
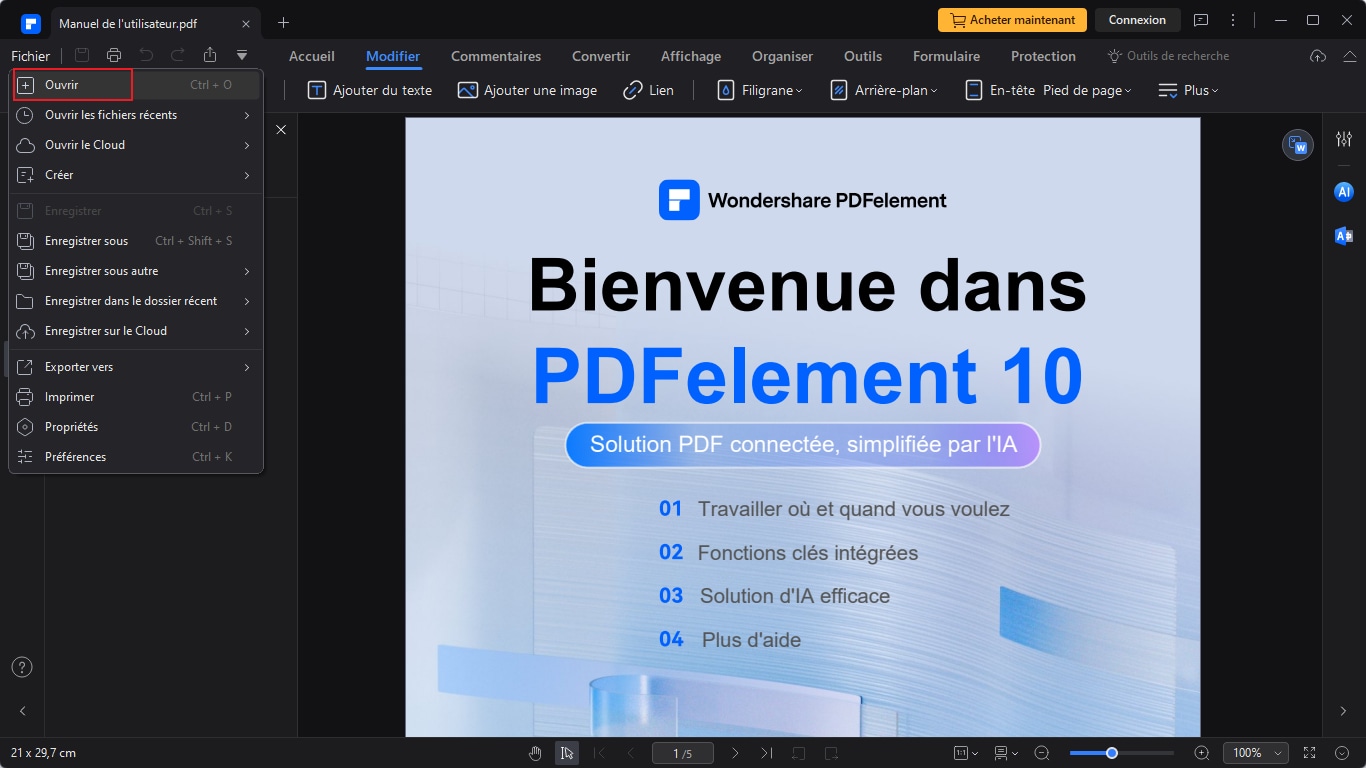
Étape 2 : Redimensionner le PDF
Une fois le fichier ouvert, cliquez à nouveau sur "Fichier" puis sur "Optimiser" pour révéler les options d'optimisation disponibles.
Cette nouvelle page affichera le nom du fichier et son répertoire de stockage en haut. Sous le nom du fichier, il y a un curseur qui peut être déplacé vers la gauche et la droite pour ajuster le niveau d'optimisation à effectuer sur le fichier PDF. En déplaçant le curseur vers la gauche, vous optimisez de très petits aspects du fichier. En déplaçant le curseur vers la droite, on augmente le niveau d'optimisation, ce qui signifie que la taille du fichier sera considérablement réduite. Sous ce curseur, les utilisateurs peuvent voir la taille finale du document PDF redimensionné ainsi que le pourcentage d'optimisation du fichier d'origine.
Une fois satisfait, vous pouvez cliquer sur "Optimiser" pour terminer le processus.
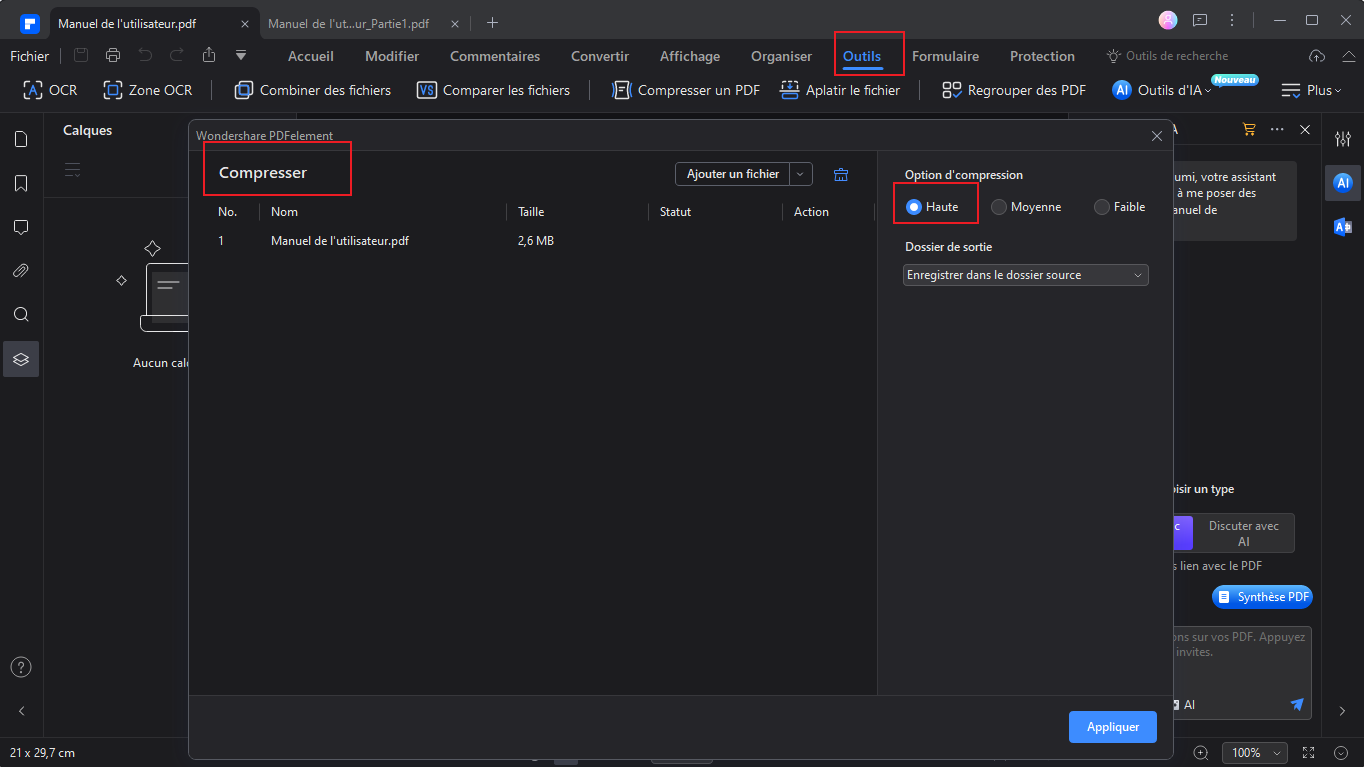
PDFelement est une application puissante qui offre aux utilisateurs bien plus de fonctionnalités que la simple ouverture de fichiers PDF. En l'utilisant, vous pouvez créer de nouveaux fichiers PDF, modifier des fichiers existants, protéger vos fichiers à l'aide de mots de passe.
 100% sécurité garantie
100% sécurité garantie  100% sécurité garantie
100% sécurité garantie  100% sécurité garantie
100% sécurité garantie  100% sécurité garantie
100% sécurité garantie Pourquoi PDFelement est-il la meilleure alternative à Adobe Acrobat ?
Si l'on compare PDFelement et Adobe Acrobat, plusieurs facteurs font que PDFelement est une meilleure solution.
- Facilité d'utilisation. Lorsqu'on redimensionne la taille de fichiers PDF à l'aide d'Adobe Acrobat, le processus est assez complexe et nécessite d'avoir une bonne connaissance du logiciel. Avec PDFelement, en revanche, le processus est assez simple et peut être accompli en cliquant sur seulement quelques boutons.
- Convivialité. L'interface utilisateur de PDFelement est assez simple et claire par rapport à celle d'Adobe Acrobat. Il est donc plus facile d'utiliser PDFelement qu'Adobe Acrobat pour redimensionner la taille de fichiers PDF.
- PDFelement est relativement moins cher qu'Adobe Acrobat tout en offrant une meilleure expérience utilisateur. Les utilisateurs qui s'abonnent à PDFelement sont assurés d'en avoir pour leur argent.
Après avoir analysé attentivement les deux lecteurs de PDF, PDFelement s'avère être la meilleure option, principalement en raison de sa convivialité et de son coût inférieur. Offrant presque les mêmes fonctionnalités qu'Adobe Acrobat, PDFelement est l'application idéale pour les utilisateurs qui souhaitent une interface utilisateur simple et fonctionnelle pour travailler sur leurs fichiers PDF.
Comment redimensionner la taille d'un PDF avec Adobe Acrobat DC
Le redimensionnement des fichiers PDF est rendu possible par des applications tierces qui peuvent être utilisées pour manipuler les fichiers PDF comme souhaité. Dans le cas présent, nous allons nous pencher sur l'une de ces applications, Adobe Acrobat. Cette application permet aux utilisateurs de créer des fichiers PDF, de les modifier, de les convertir dans d'autres formats ainsi que d’y ajouter des signatures numériques et des mots de passe.
Le processus de redimensionnement des fichiers PDF à l'aide d'Acrobat DC se déroule comme suit :
Étape 1 : Ouvrir Adobe Acrobat
Ouvrez le fichier PDF à redimensionner. Pour ce faire, ouvrez Adobe Acrobat sur votre PC. Sur la page de démarrage, cliquez sur l'onglet "Outils" et sélectionnez "Optimiser PDF". Vous serez invité à ouvrir un fichier PDF en naviguant vers l'emplacement où il se trouve.

Étape 2 : Redimensionner le PDF avec Adobe
Une fois le fichier ouvert, diverses options d'optimisation apparaissent au-dessus du fichier. Ces options sont intitulées "Réduire la taille du fichier", "Optimisation avancée", "Optimiser les pages numérisées" ainsi que "Preflight". Adobe Acrobat vous permet de sélectionner différents niveaux d'optimisation en fonction de vos besoins.

Étape 3 : Paramètres pour le redimensionnement des PDF avec Acrobat
La sélection de "Optimisation avancée" ouvre l'optimiseur PDF qui vous permet d'ajuster les différentes propriétés du fichier qui peuvent être optimisées pour en réduire la taille. Avec l'optimiseur PDF, vous pouvez également déterminer le niveau d'optimisation à effectuer sur les images, qu'elles soient colorées, en niveaux de gris ou monochromes.
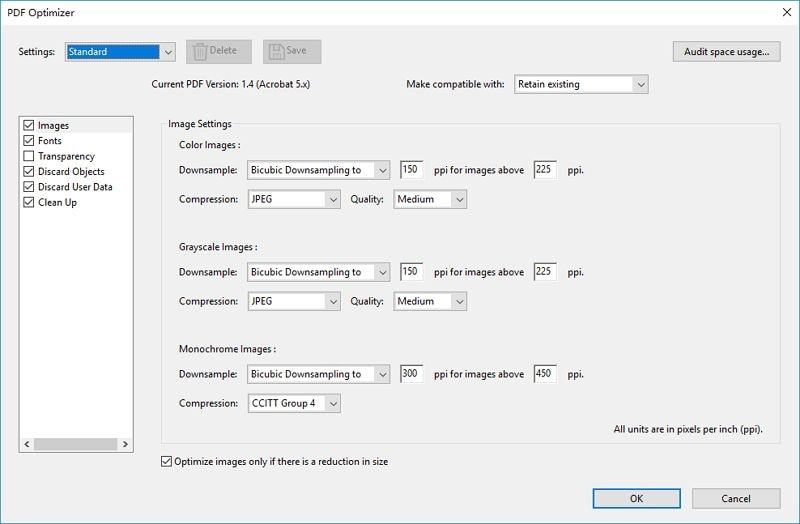
En outre, il est toujours possible de cliquer sur une case à cocher en bas de l'écran pour s'assurer que les images ne sont optimisées que si leur taille est réduite. Enfin, l'utilisateur peut choisir de conserver le document original en le rendant compatible avec le nouveau document. Lorsque vous êtes satisfait de tous les paramètres définis, vous pouvez cliquer sur "OK".
Téléchargement gratuit or Acheter PDFelement right now!
Téléchargement gratuit or Acheter PDFelement right now!
Essai gratuit right now!
Essai gratuit right now!
Articles connexes
- Comment convertir un PDF en HTML à l'aide de Python
- Les 9 meilleurs convertisseurs de PDF en Doc de 2025
- Comment convertir des PDF en ePUB avec Nitro Pro ?
- Comment convertir des PDF en texte (TXT) avec Nitro Pro
- Comment convertir des fichiers texte en fichiers PDF avec Nitro Pro





Clara Durand
chief Editor