1. Téléchargez gratuitementPDFelement pour Mac
2. Spécifiez le taux de compression
3. Prévisualisez le résultat et enregistrez le PDF compressé
 100% sécurité garantie
100% sécurité garantie  100% sécurité garantie
100% sécurité garantie  100% sécurité garantie
100% sécurité garantie Travailler avec des PDF est inévitable à l'ère du numérique en raison de leur efficacité dans la diffusion des informations. Lorsque vous manipulez de nombreux PDF volumineux, vous remarquez l'énorme espace qu'ils occupent sur votre Mac. Si vous souhaitez travailler régulièrement avec des PDF plus volumineux, vous devez les compresser à une taille plus petite, afin de pouvoir les stocker correctement et les partager rapidement. Dans cet article, vous en saurez plus sur la façon decompresser des fichiers PDF pour en réduire la taille.
Les informations contenues sur les fichiers PDF sont plus fiables que celles contenues sur les fichiers Word. En effet, le format Word est facilement modifiable, alors que les PDF peuvent être soumis à des restrictions. En conséquence, les PDF ont gagné en popularité dans les écoles, les entreprises et en ligne. Vous êtes donc susceptible d'utiliser des PDF chaque fois que vous documentez des informations volumineuses. Les PDF contenant des données volumineuses occupent plus d'espace sur un Mac. La compression en petits PDF peut donc être une solution pour gagner de l'espace. PDFelement pour Mac est la meilleure solution pour compresser des PDF à une taille plus petite.
Il est nécessaire de disposer d'un outil PDF professionnel lorsque l'on traite fréquemment des fichiers PDF. La popularité des PDF peut donner l'impression qu'ils sont faciles à manipuler comme les documents Word. Cependant, vous devez utiliser un outil adapté pour assurer une gestion fluide. PDFelement pour Mac vous permet de créer, ouvrir et modifier des fichiers PDF facilement et comme vous le souhaitez, à un coût abordable. De plus, il fonctionne de manière simple et rapide.
 100% sécurité garantie
100% sécurité garantie  100% sécurité garantie
100% sécurité garantie  100% sécurité garantie
100% sécurité garantie PDFelement pour Mac est ingénieux et efficace, et vous permettra donc d'être plus productif. Il évolue souvent au gré des améliorations technologiques, de sorte que de meilleurs outils émergent tandis que les existants se développent. Voici une analyse des caractéristiques du programme :
- Il gère la création de PDF de plusieurs façons. Vous pouvez créer des PDF à partir de fichiers texte, Web et image, de documents vierges et d'options de capture comprenant l'écran, une sélection et une fenêtre.
- Il permet de réaliser une édition intelligente, grâce à laquelle vous avez le contrôle total de vos documents. Ainsi, vous pouvez modifier plusieurs éléments, notamment la police, le texte et les images.
- Comme il prend en charge des formats de sortie tels que les formats Excel, HTML, Word, PowerPoint et autres, il peut transformer un seul ou plusieurs PDF en d'autres formats de document. Au cours de ce processus, il ne modifie pas le contenu de vos PDF, notamment les images, les graphiques et les polices.
- Il permet d'annoter les PDF en mettant en évidence, soulignant ou barrant le texte. Vous pouvez également ajouter des commentaires pour exprimer une opinion ou une réaction personnelle.
- Le programme protège vos données PDF de manière adéquate grâce à des mots de passe. Les mots de passe chiffrent votre travail de telle sorte que la révision, l'édition, la copie et l'impression, entre autres actions, sont limitées. Vous avez la liberté de modifier le mot de passe s'il est compromis ou de le supprimer entièrement.
- Il garantit que votre travail peut être authentifié par des signatures numériques. Il vous permet de créer une signature numérique personnelle que vous pouvez appliquer pour vérifier l'origine d'un document.
Comment compresser un fichier PDF pour le rendre plus petit sur Mac ?
Il existe de nombreux logiciels PDF concurrents qui ont tendance à imiter les capacités de PDFelement. Cependant, ils n'y parviennent guère et compliquent au contraire la gestion des PDF. En fin de compte, PDFelement pour Mac reste l'outil le plus efficace pour compresser les petits PDF sans en altérer la qualité.
Le produit est assez interactif et facilite donc l'optimisation des PDF, comme illustré ci-dessous. Au fur et à mesure que vous compressez un PDF, un aperçu du PDF réduit et du fichier original est présenté dans le programme avec le pourcentage de réduction, ce qui permet de voir plus facilement la différence. Les débutants ont tout intérêt à utiliser cet outil.
Suivez la procédure suivante pour réduire la taille d'un PDF à l'aide de PDFelement pour Mac.
Étape 1 : Ouvrir PDFelement pour Mac
Téléchargez PDFelement pour Mac depuis le Mac App Store. Vous pouvez télécharger gratuitement PDFelement pour Mac, pour autant que le système d'exploitation de votre Mac soit Catalina, Mojave, High Sierra ou Sierra. Suivez les instructions à l'écran pour l'installer sur Mac.
 100% sécurité garantie
100% sécurité garantie  100% sécurité garantie
100% sécurité garantie  100% sécurité garantie
100% sécurité garantie Une fois cela fait, lancez le processus de compression en ouvrant le programme, puis en accédant au PDF qui nécessite une compression. Allez donc en bas de la fenêtre du programme et cliquez sur la fonction "Ouvrir un fichier". Localisez le PDF et ouvrez-le. Une autre méthode pour ouvrir un PDF consiste à utiliser la fonction "Fichier" du menu principal, en sélectionnant l'option "Récent" si vous y avez accédé récemment.
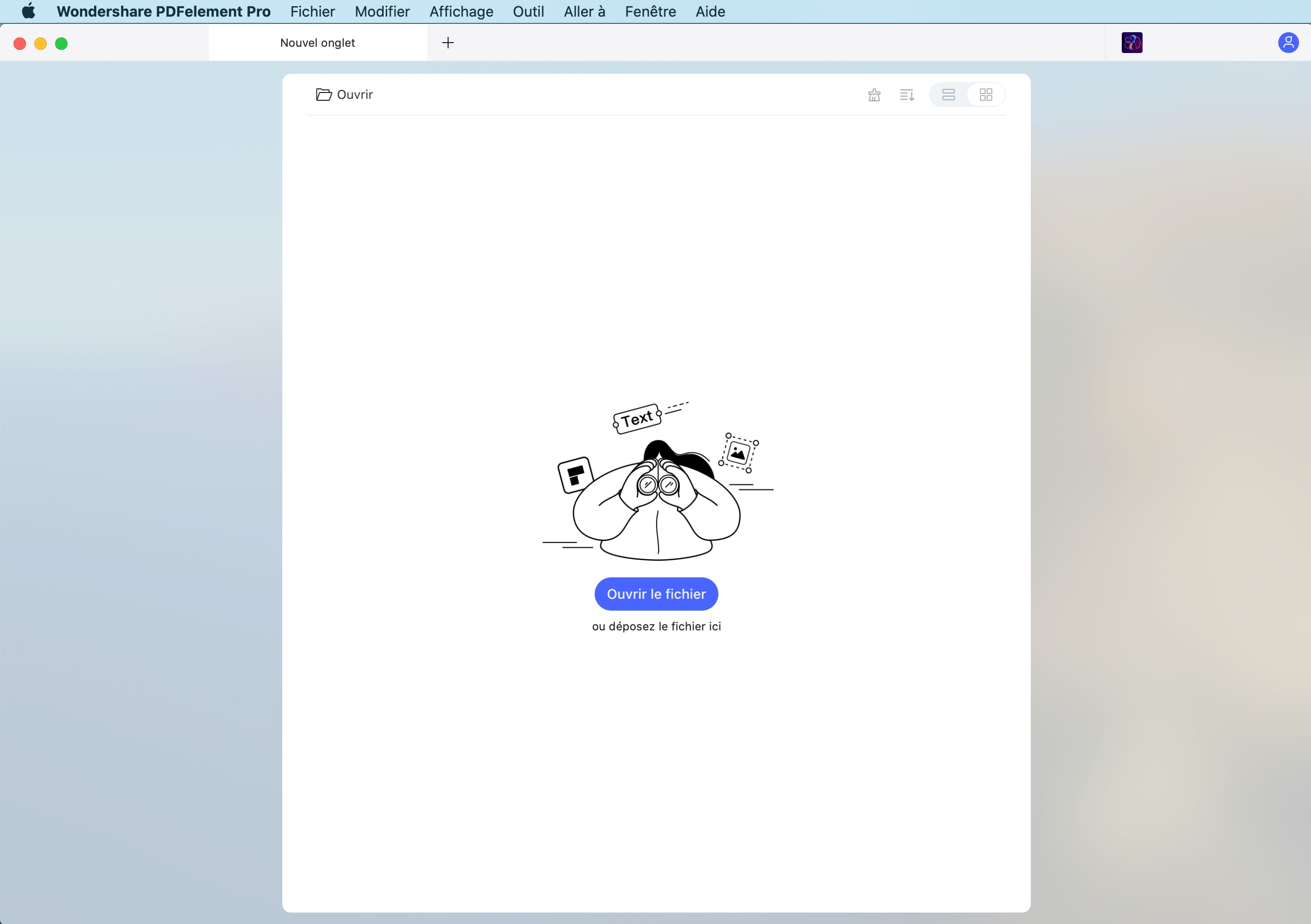
Étape 2 : Spécifier le taux de compression
Comme nous l'avons mentionné plus haut, PDFelement permet de modifier les fichiers PDF. Vous pouvez donc utiliser l'outil "Texte" de la barre d'outils supérieure pour effectuer les modifications nécessaires avant la compression. Poursuivez le processus de compression en spécifiant le taux de compression. Pour ce faire, allez dans "Fichier" et sélectionnez "Enregistrer sous autre", puis choisissez "PDF optimisé". Spécifiez entre Moyen, Faible et Élevé.
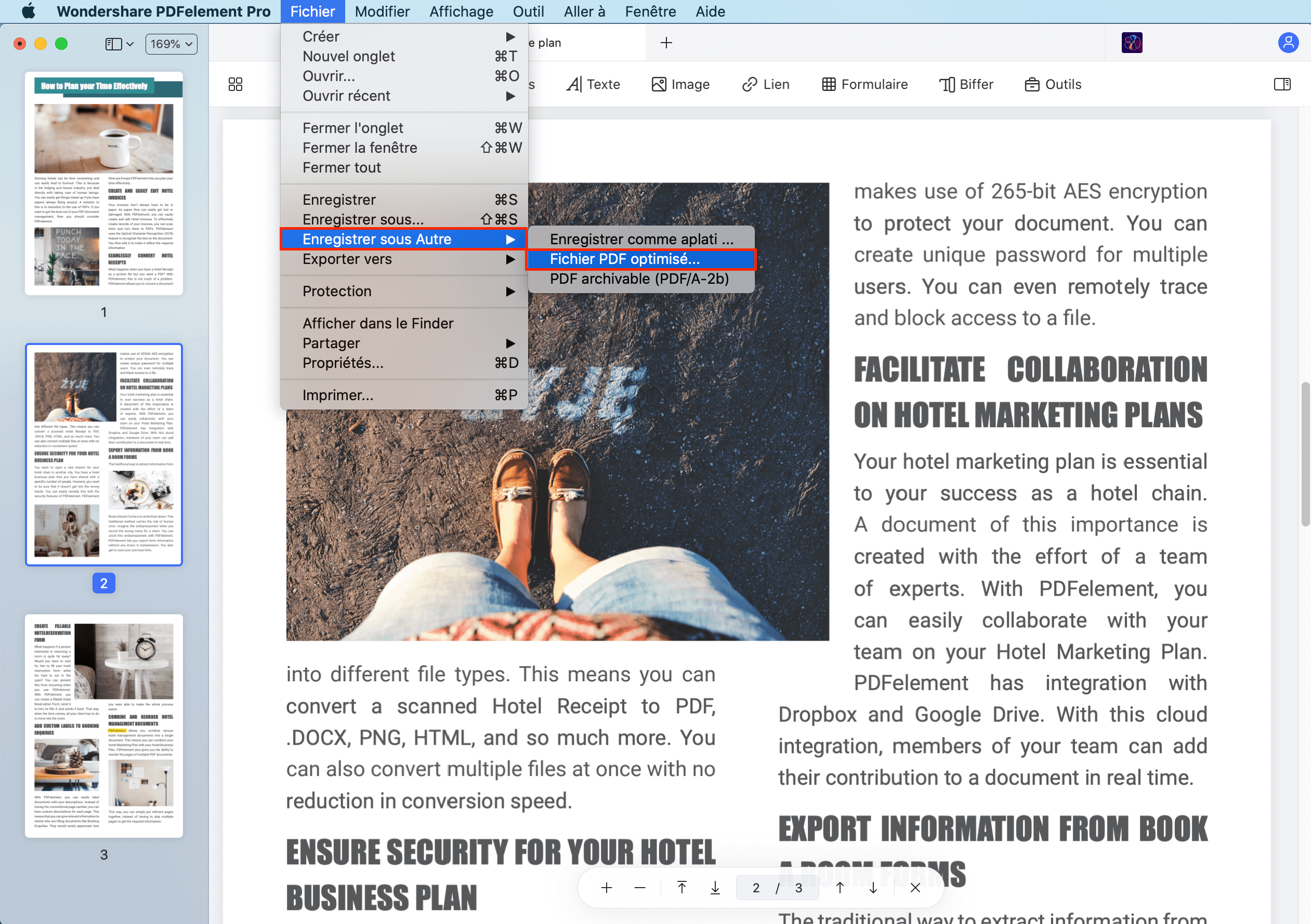
Étape 3 : Compression de petits PDF
Après avoir sélectionné le taux de compression, vous devez examiner le résultat pour vous assurer que celui-ci est correct. Le fichier initial sera également visible en même temps, ce qui vous permettra de vérifier facilement la présentation et l'apparence du fichier compressé.
Si vous devez modifier le taux de compression, vous êtes libre de revenir en arrière et d'en choisir un autre, dont vous pouvez à nouveau prévisualiser les résultats. Si vous êtes satisfait, cliquez sur "Enregistrer sous" pour confirmer les modifications.
 100% sécurité garantie
100% sécurité garantie  100% sécurité garantie
100% sécurité garantie  100% sécurité garantie
100% sécurité garantie 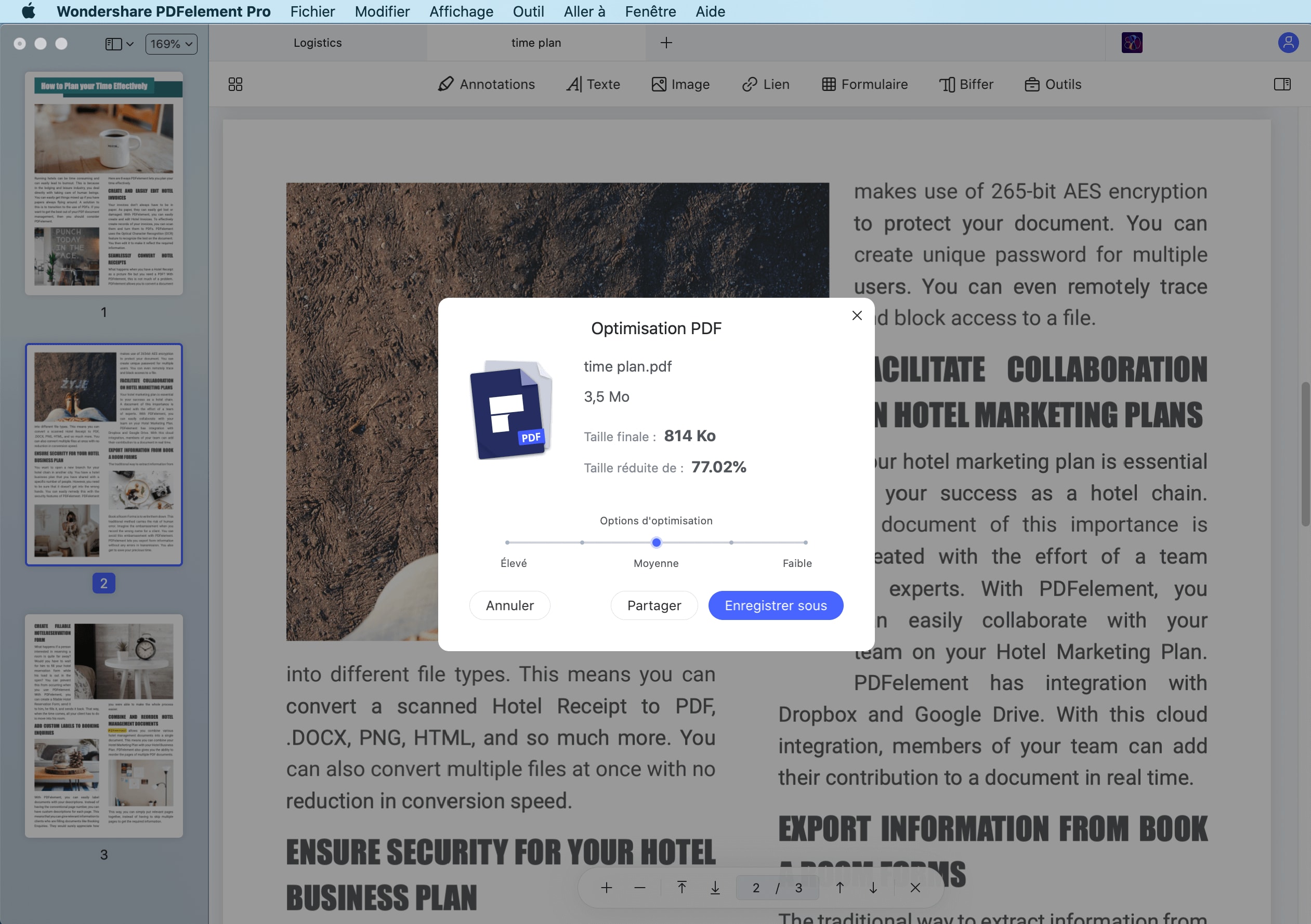
 100% sécurité garantie
100% sécurité garantie
Clara Durand
chief Éditeur