Le maintien de la qualité des documents PDF est important, notamment dans le monde universitaire et dans les entreprises. Comme les PDF volumineux souvent utilisés dans ces domaines sont plus faciles à manipuler lorsqu'ils sont compressés, vous devrez réduire leur taille. Si vous comprimez un PDF de haute qualité de la mauvaise manière, vous risquez de perdre sa valeur et donc de le rendre douteux et peu fiable. Le moyen le plus recommandé pour compresser un PDF sans perdre de qualité est d'utiliser PDFelement pour Mac, un éditeur de PDF de premier ordre.
Partie 1. Comment compresser les PDF en haute qualité sur Mac
PDFelement pour Mac est très performant dans toutes ses fonctions et peut donc compresser parfaitement des PDF de haute qualité et produire un document de valeur. Cet outil compresseur impeccable n'encourage pas la suppression d'éléments PDF tels que les images pour réduire la taille. Au lieu de cela, il propose plusieurs options de compression.
 100% sécurité garantie
100% sécurité garantie  100% sécurité garantie
100% sécurité garantie  100% sécurité garantie
100% sécurité garantie Par conséquent, il vous donne la liberté de personnaliser le nouveau fichier PDF dont vous avez besoin grâce à des paramètres de compression personnalisés. De nombreux éditeurs de PDF professionnels compliquent les choses, ce qui rend leur utilisation difficile. Heureusement, PDFelement pour Mac simplifie le processus de compression en 3 étapes, comme expliqué ci-dessous, et les débutants sont donc invités à l'utiliser.
Voici la procédure de PDFelement pour Mac pour compresser les fichiers PDF sans perte de qualité.
Étape 1 : Exécutez PDFelement pour Mac et lancez le fichier PDF correspondant.
Pour compresser des PDF de haute qualité, il faut d'abord visiter le site officiel de Wondershare et télécharger PDFelement pour Mac. Comme il fonctionne parfaitement sous macOS 10.14, 10.15 Catalina et 11 Big Sur, le processus d'installation se déroulera sans problème. Ensuite, allez dans Applications, cliquez sur l'icône PDFelement pour Mac et exécutez-le.
 100% sécurité garantie
100% sécurité garantie  100% sécurité garantie
100% sécurité garantie  100% sécurité garantie
100% sécurité garantie Lancez le PDF correspondant en le faisant glisser dans la fenêtre de PDFelement pour Mac, où il s'ouvrira automatiquement. Vous pouvez également sélectionner l'option "Ouvrir un fichier" au bas du programme et inclure le fichier PDF correspondant.

Étape 2 : Sélectionner le niveau de compression
Il existe différents niveaux de compression, faible, moyen et élevé, et vous devez donc préciser votre choix. Pour accéder à ces niveaux de compression, allez dans le menu principal en haut de la fenêtre et cliquez sur "Fichier". Un menu déroulant apparaît, choisissez "Enregistrer sous autre". Quelques choix apparaîtront, sélectionnez ici "PDF optimisé". Une fenêtre d'optimisation s'ouvre, dans laquelle vous devez sélectionner les paramètres de compression les plus appropriés. Puisque vous souhaitez compresser le PDF sans perdre de qualité, il est conseillé de sélectionner le niveau élevé.

Étape 3 : Prévisualiser le PDF compressé et l'enregistrer
Si vous sélectionnez les options Faible, Moyen ou Élevé, il est nécessaire de vérifier le résultat. L'application fera apparaître le PDF original et le fichier compressé. Vous devez confirmer que la qualité n'a pas été perturbée. Si vous constatez des interférences, il est possible de revenir aux paramètres de compression et de choisir le meilleur, l'option Haute, car elle fournit les meilleurs résultats de compression.

Une fois que vous êtes d'accord avec la qualité du PDF compressé, cliquez sur Enregistrer sous, une fonction qui vous permet de renommer le nouveau fichier compressé.
Partie 2. Comment comprimer les fichiers PDF avec l'aperçu
Preview est une visionneuse de texte et d'images intégrée au système d'exploitation macOS. Dans cette visionneuse, vous trouverez un outil qui vous aidera à réduire la taille de vos PDF sans perdre en qualité.
Étape 1 : Allez à Exporter en PDF...
La première chose à faire est d'ouvrir votre document PDF avec Aperçu. Ensuite, affichez le menu "Fichier" et cliquez sur l'option "Exporter en PDF ...".
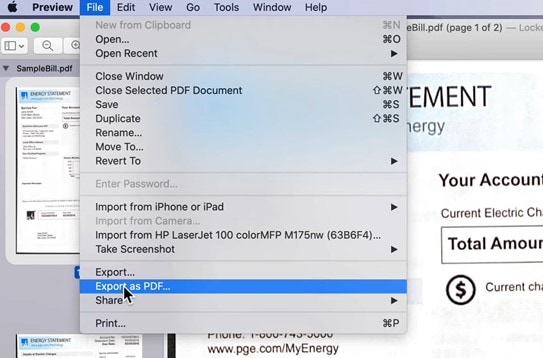
Étape 2 : Définir les préférences d'exportation
Ensuite, vous verrez une fenêtre dans laquelle vous pourrez choisir les préférences d'exportation. Dans la partie supérieure de la fenêtre, choisissez le nom du document et, dans la partie inférieure de la fenêtre, dans l'option "Filtre Quartz", sélectionnez l'option "Réduire la taille du fichier" et cliquez sur "Enregistrer".
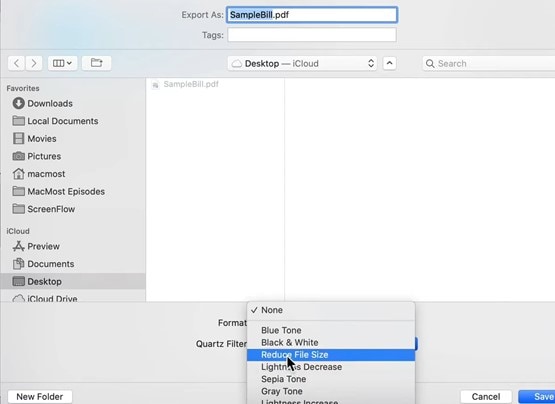
Partie 3. Comment compresser un document PDF avec un expert
PDF Expert est une application de lecture et d'édition de PDF. Cette application est facile à utiliser et permet différents niveaux de compression.
Étape 1 : Aller à Réduire la taille du fichier
La première chose à faire est d'ouvrir votre document PDF avec PDF Expert. Ensuite, allez dans le menu "Fichier" et cliquez sur l'option "Réduire la taille du fichier ...".
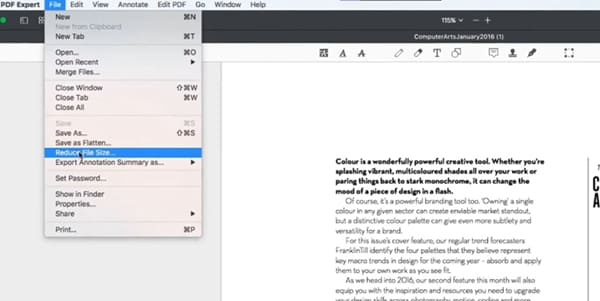
Étape 2 : Définir les caractéristiques de la compression
Ensuite, vous verrez une fenêtre dans laquelle vous pourrez régler le niveau de compression et calculer le poids du document. Lorsque vous avez sélectionné le paramètre le plus approprié, cliquez sur "Enregistrer sous ..." et choisissez un emplacement de destination.
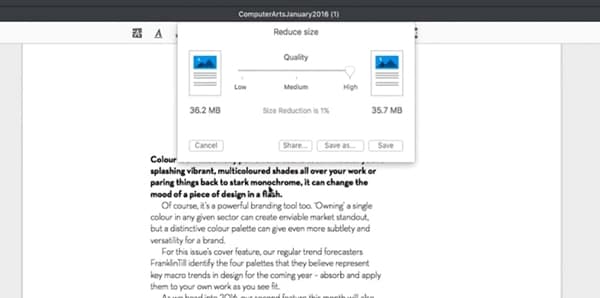
Partie 4. Comment comprimer un PDF avec PDF SAM
PDF Sam est une application axée sur la gestion des documents PDF et, dans sa version Pro, elle offre un outil de compression avancé.
Étape 1 : Ouvrez votre PDF avec PDF SAM
Une fois que vous avez ouvert l'application, faites glisser et déposez le document dans la fenêtre.
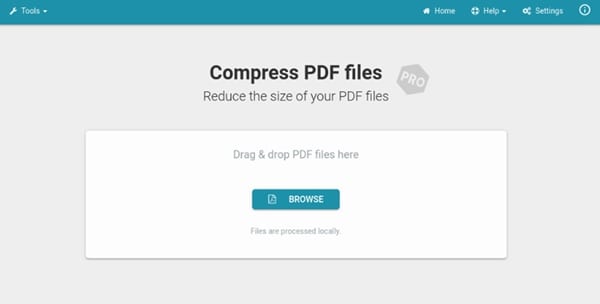
Étape 2 : Définir les caractéristiques de la compression
Vous verrez maintenant une fenêtre dans laquelle vous pourrez ajuster la résolution, la couleur et la qualité des images pour réduire le poids du document. Ajustez les paramètres et cliquez sur "Browse" pour ajouter le chemin où le fichier sera stocké, puis cliquez sur "Save".
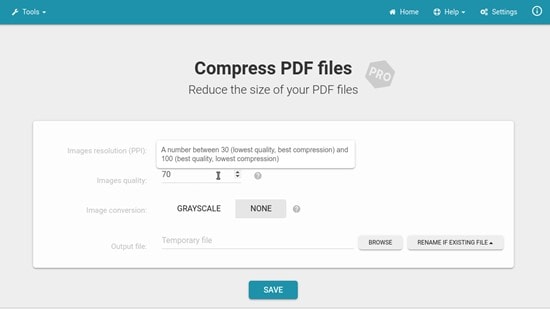
Petites astuces pour compresser les PDF sur Mac
La compression de documents PDF sans perte de qualité est théoriquement impossible puisque la compression consiste à supprimer des informations. Toutefois, cela ne signifie pas que la perte de qualité est perceptible. Ensuite, je vous donnerai quelques conseils qui peuvent vous aider à compresser vos documents sans percevoir de baisse de qualité.
- Réduisez la taille de l'image :
Les images à haute résolution sont souvent des fichiers volumineux, et il est généralement inutile que les images aient une résolution aussi élevée. Si votre document PDF contient beaucoup d'images de ce type, il est possible qu'en réduisant simplement l'échelle des images, vous puissiez réduire considérablement la taille du fichier sans changement apparent de la qualité.
- Supprimez les pages ou les images inutiles :
Moins, c'est plus. En gardant votre document organisé, avec seulement les images et les pages nécessaires, vous réduirez le poids du fichier et améliorerez l'expérience de lecture et faciliterez la compréhension de la lecture.
- Convertissez les PDF en d'autres formats :
Si vous souhaitez réduire la taille de votre document PDF dans le seul but de sauvegarder ses informations, vous pouvez extraire son contenu texte et image et le stocker dans d'autres fichiers, ne conservant ainsi que l'essentiel.
Étendu : Comment réduire la taille des fichiers PDF sur iPhone ou iPad avec une bonne qualité
Si vous êtes un utilisateur d'iPhone ou d'Ipad et que vous avez besoin de réduire la taille de vos documents PDF, vous pouvez effectuer ces tâches en peu de temps avec PDFelement. PDFelement est un logiciel de gestion de documents PDF disponible sur macOS et iOS. Je vais vous montrer ci-dessous comment l'utiliser.
Étape 1 : Allez à Optimiser PDF
Vous devez d'abord ouvrir l'application PDFelement sur votre appareil et ouvrir le document que vous souhaitez compresser. Ensuite, touchez le bouton "..." situé en haut à droite et choisissez l'option "Optimiser le PDF".
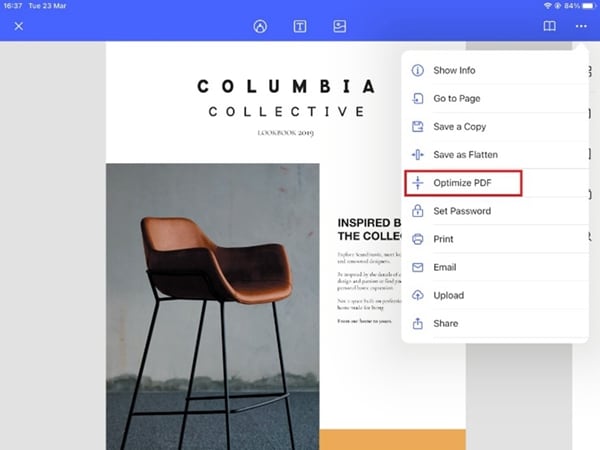
Étape 2 : Enregistrer le PDF optimisé
Vous verrez maintenant une fenêtre dans laquelle vous pourrez choisir le niveau de compression du document. Choisissez l'une des options et, une fois terminé, appuyez sur le bouton "Enregistrer comme PDF optimisé".
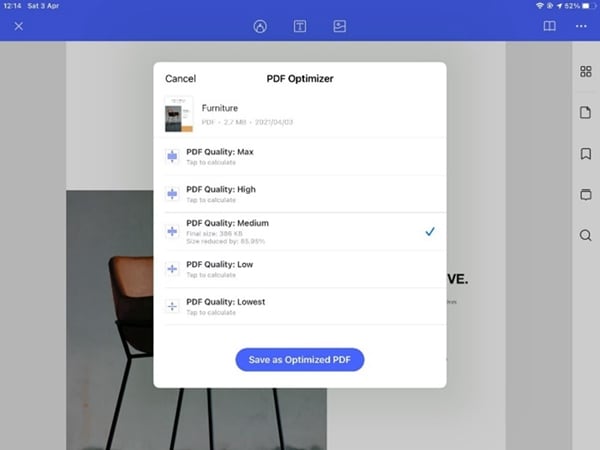
Conclusion
Le format PDF est idéal pour le transfert d'informations. Il est toutefois essentiel de tenir compte du poids de ces documents car, s'ils comportent des images à haute résolution, ils peuvent devenir lourds et difficiles à transférer. Heureusement, la compression de documents PDF sur Mac est très simple et, grâce à des applications telles que PDFelement, il est également possible d'effectuer ces opérations depuis votre iPhone ou votre iPad.
 100% sécurité garantie
100% sécurité garantie
Clara Durand
staff Éditeur