Êtes-vous à la recherche d'une méthode pour sauvegarder des fichiers PDF sur un iPad ? Vous avez peut-être besoin de télécharger et enregistrer des fichiers PDF à partir d’un e-mail ou d'une page web. L'iPad est vraiment un fantastique e-reader universel pour gérer les fichiers PDF. Son écran mince et large rend la lecture de livres électroniques PDF très intéressante et plaisante. Dans cet article, je voudrais partager avec vous la façon dont j'ai procédé afin d’enregistrer des fichiers PDF sur iPad avec PDFelement pour iOS.
Maintenant, alors qu'il existe de nombreuses applications qui peuvent vous aider à gérer des documents PDF sur votre iPad, nous aimerions vous en recommander une que nous pensons être la meilleure. L'application en question est PDFelement pour iOS. Avec cette application PDF révolutionnaire pour iOS, vous pouvez facilement enregistrer vos fichiers PDF sur un iPad avec seulement quelques manipulations simples.
PDFelement pour iOS peut vous permettre d’avoir accès à vos fichiers PDF lors de vos déplacements. Vous pouvez lire et modifier des fichiers PDF n'importe où et les partager sur votre ordinateur si vous le souhaitez. Il fournit un service de partage cloud entre Windows, iOS et Mac OS X, ainsi vous pouvez effectuer des modifications sur n'importe quelle plateforme. Cette fonctionnalité augmente la productivité et permet de gagner beaucoup de temps pour votre travail.
Enregistrer un PDF sur un iPad
Étape 1 : Appuyez sur le fichier PDF que vous souhaitez enregistrer afin de l’ouvrir. Si vous appuyez sur le fichier PDF pendant plusieurs secondes, vous pouvez voir apparaître l'option « Ouvrir / Ouvrir dans une nouvelle page / Copier ». Si c'est le cas, appuyez sur « Ouvrir » ou « Ouvrir dans une nouvelle page ».
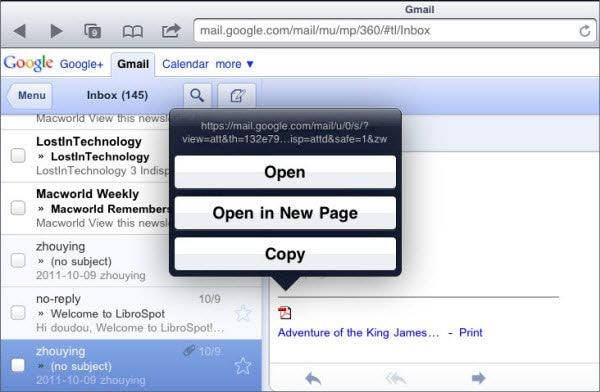
Étape 2 : Après avoir ouvert le fichier PDF sur votre iPad, vous devez appuyer sur la page du PDF afin d’afficher les options d'ouverture. Vous voyez le menu « Ouvrir dans ...? » Appuyez dessus et sélectionnez « iBooks ». Et voilà le tour est joué ! Lorsque vous ouvrez un document PDF avec iBooks, iBooks en enregistre une copie dans sa bibliothèque.
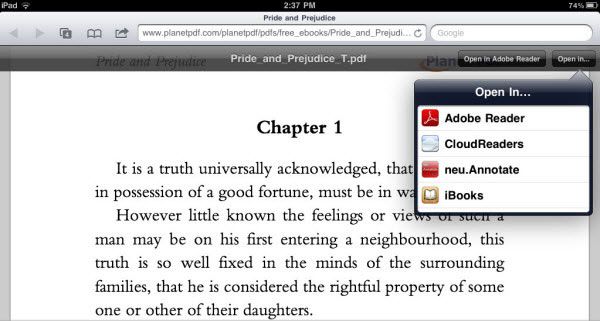
Comment convertir un fichier PDF en ePUB pour iPad
Le moyen le plus pratique pour enregistrer des fichiers PDF sur iPad est de convertir ces PDF en ePUB. En suivant ces étapes simples, vous aurez des fichiers ePUB de haute qualité qui pourront être ouverts sur votre iPad, et, pour ce faire, je vous recommande d’utiliser un convertisseur fiable et rentable - Wondershare PDFelement pour Mac.
 100% sécurité garantie
100% sécurité garantie  100% sécurité garantie
100% sécurité garantie  100% sécurité garantie
100% sécurité garantie PDFelement pour Mac est une boîte à outils 6-en-1, qui permet de convertir vos PDF au format Microsoft Word, Excel, PowerPoint, HTML et images (.png, .jpg, .bmp, .gif, .tiff). En plus, il convertit les fichiers PDF à une vitesse ultra-rapide tout en préservant le format et la mise en page originaux de ces derniers.
C'est plus qu'un convertisseur, car c’est aussi un puissant éditeur de PDF qui vous permet d'éditer le texte et les images de vos PDF comme avec un outil de traitement de texte. De plus, vous pouvez créer vos propres formulaires PDF ainsi qu'authentifier des PDF avec des signatures numériques et des tampons personnalisés.
Découvrez les étapes à suivre afin de convertir un PDF au format ePUB en deux étapes simples !
Étape 1. Télécharger « PDF to EPUB Converter » sur Mac
Cliquez sur le bouton « Télécharger » ci-dessus afin de télécharger Wondershare PDF to ePUB Converter pour Mac. Après l'installation, lancez-le puis cliquez sur le bouton « Convertir PDF » afin d’importer le fichier PDF que vous voulez convertir. Pour gagner du temps, vous pouvez également cliquer sur le bouton « Traitement par lots » afin d’importer plusieurs fichiers PDF et effectuer une conversion par lots. Jusqu'à 200 fichiers PDF peuvent être importés à la fois.
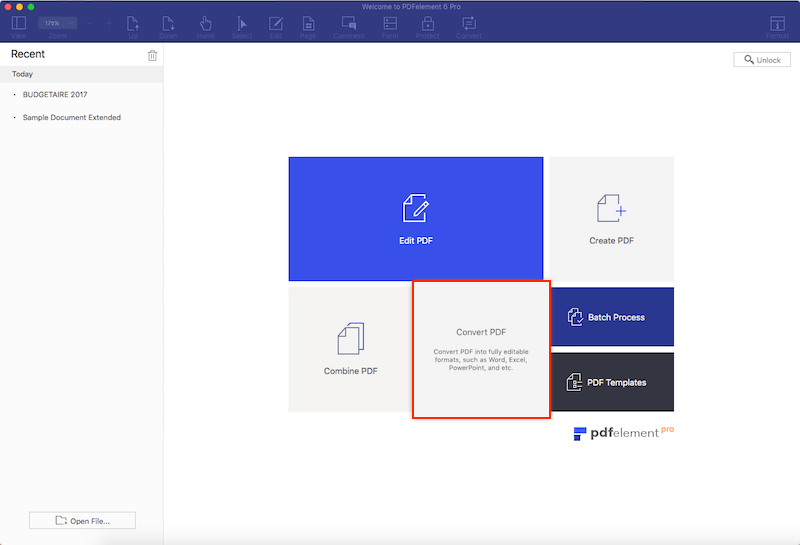
Étape 2. Importer des fichiers PDF et sélectionner le bon format de sortie
Pour sélectionner le format .ePUB comme format de sortie, cliquez sur l'onglet « Convertir » puis sélectionnez « ePub ». Si nécessaire, vous pouvez spécifier une plage de pages en cliquant sur l'icône « Numéro de page ». Si votre PDF est un fichier numérisé, vous pouvez activer le bouton « OCR » avant la conversion. Enfin, cliquez sur le bouton « Convertir » situé sur la droite afin de lancer la conversion.

 Téléchargement 100% sûr et gratuit pour gérer les fichiers PDF
Téléchargement 100% sûr et gratuit pour gérer les fichiers PDF
