 Accueil
>
Solution iOS
> Comment modifier un PDF sur un iPhone [2025]
Accueil
>
Solution iOS
> Comment modifier un PDF sur un iPhone [2025]
Désormais, il est possible de modifier des PDF sur iPhone. Vous pouvez modifier les textes d'un paragraphe et changer leur police, leur taille et leur couleur. PDFelement pour iOS est la meilleure solution pour modifier un document PDF sur iPhone. Il permet de modifier vos documents avec une application dynamique pour iPhone qui fournit des outils d'édition simples et efficaces pour tous vos besoins en matière de PDF. Si vous êtes à la recherche d'un éditeur de fichiers PDF, c'est l’application à privilégier.
Nous utiliserons PDFelement pour iOS, un puissant éditeur de PDF pour iPhone et iPad qui peut vous aider à créer et à mettre à jour vos CV, à signer des contrats légaux, à annoter des documents, à combiner des fichiers PDF, à convertir des PDF, à organiser des pages PDF et à gérer efficacement tous vos PDF documentez facilement les workflows.
 100% sécurité garantie
100% sécurité garantie - Partie 1 : Comment modifier un PDF sur un iPhone avec PDFelement pour iOS
- Partie 2 : Comment ajouter du texte au PDF sur l'iPhone et l'iPad
- Partie 3 : Comment modifier ou supprimer plusieurs zones de texte
- Partie 4 : Comment modifier des photos sur l'iPhone et l'iPad
- Partie 5 : Comment ajouter des images au PDF sur l'iPhone et l'iPad
- Partie 6 : Comment recadrer un PDF sur un iPhone ou un iPad Nouveau
- Partie 7 : Comment ajouter un filigrane à un PDF
- Partie 8 : Comment supprimer un filigrane d'un PDF
- Partie 9 : Comment ajouter des signets à un PDF
- Partie 10 : Comment enregistrer automatiquement les modifications apportées aux PDF Nouveau
- Partie 11 : Comment importer ou enregistrer un fichier depuis/vers Wondershare Cloud Nouveau
Partie 1 : Comment modifier un PDF sur un iPhone avec PDFelement pour iOS
PDFelement pour iOS permet de créer des enquêtes à remplir pour les utilisateurs, ce qui permet à tout le monde d'éditer facilement des PDF sur son iPhone. L'application peut être téléchargée sur l'App Store d'Apple.
Étape 1. Ouvrir le fichier PDF
Téléchargez et lancez PDFelement pour iOS depuis l'AppStore. Ouvrez l'application PDFelement pour iOS et ouvrez votre fichier PDF à partir de la liste de fichiers de l'écran "Fichiers".

Étape 2 : Modifier du texte sur le PDF
Une fois le fichier ouvert, sélectionnez l'icône centrale "Zone de texte" en haut de l'écran pour ouvrir le texte modifiable du document. Vous pouvez modifier le texte ou retaper un nouveau texte sur le document, le supprimer, le couper, le coller et en modifier la couleur et la taille à l'aide des fonctions standard du clavier de votre appareil.
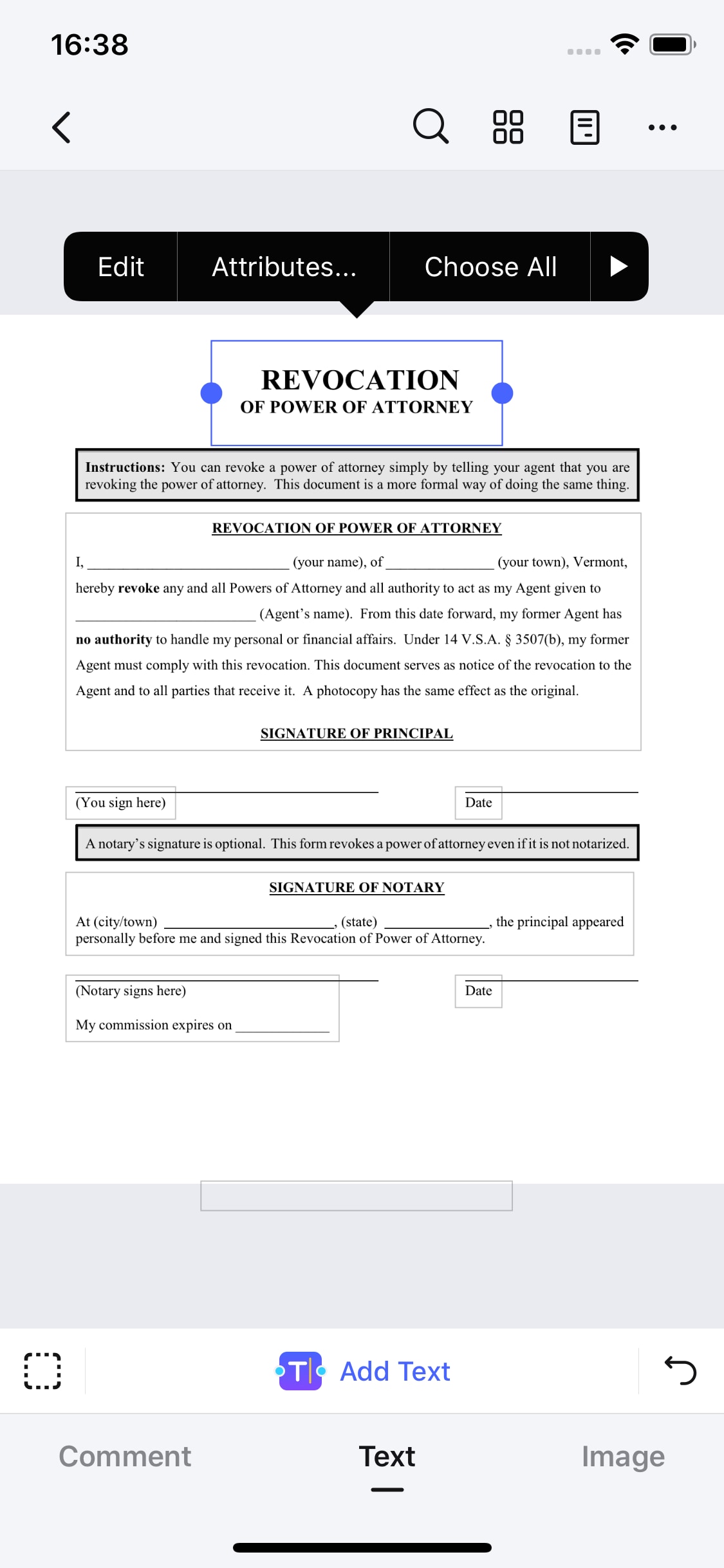
Étape 3. Modifier des images sur le PDF
Sélectionnez l'icône "Zone d'images" située à droite en haut de l'écran pour ouvrir les images modifiables du document. Maintenant, appuyez longuement sur l'image pour la modifier selon vos besoins. Vous pouvez également ajouter de nouvelles images sur le fichier PDF.
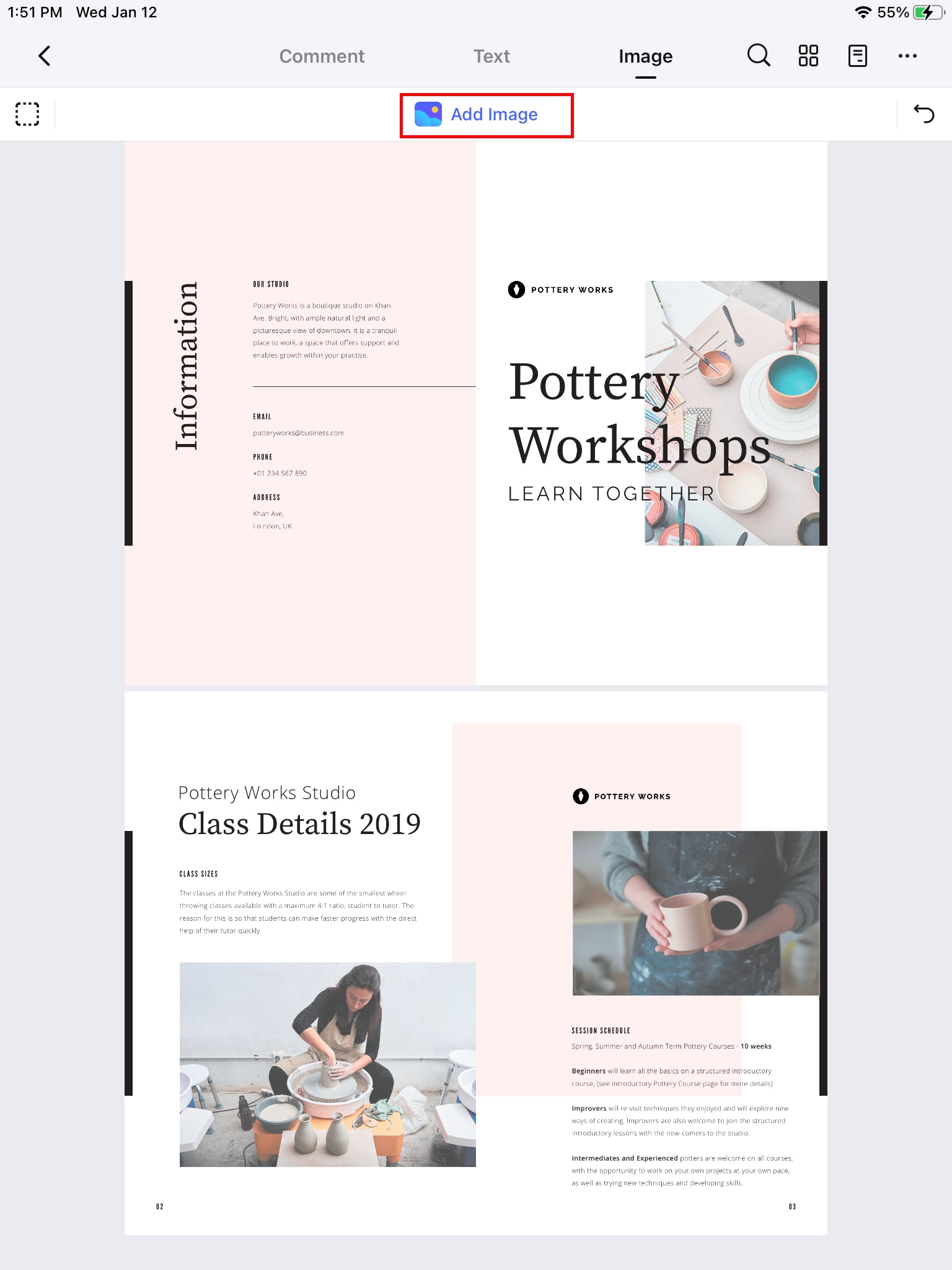
Étape 4. Enregistrer le PDF
Après avoir apporté toutes les modifications nécessaires sur le fichier PDF, vous pouvez maintenant l'enregistrer en cliquant sur l'icône d'enregistrement en haut à gauche de l'écran de l'appareil.
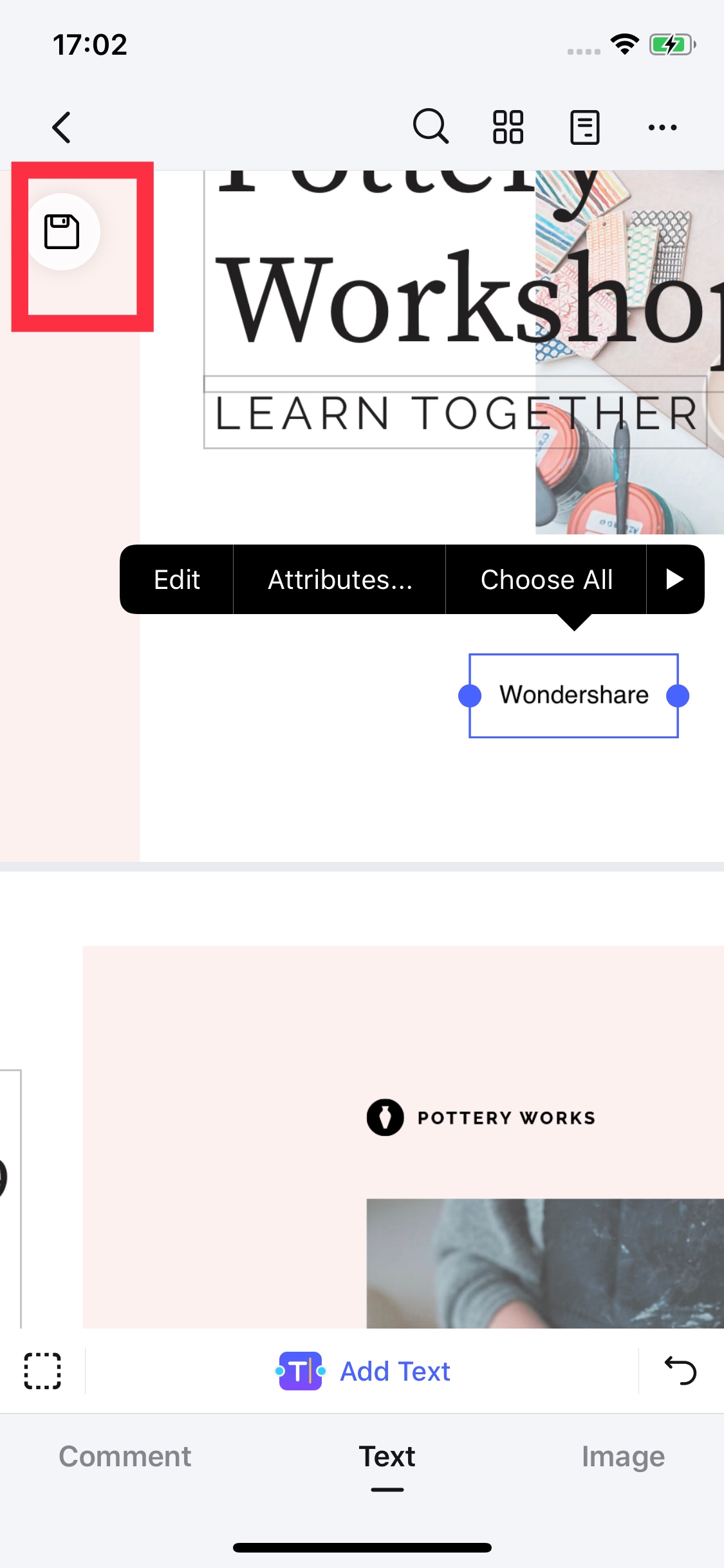
Partie 2 : Comment ajouter du texte au PDF sur l'iPhone et l'iPad
L'ajout de texte est tout aussi simple et intuitif. Une fois que vous savez où vous voulez placer votre nouveau texte, suivez les étapes ci-dessous :
Étape 1 : Appuyez sur le symbole + et importez le PDF
Étape 2 : Appuyez sur l'onglet Texte en haut, puis sur Ajouter du texte juste en dessous
Étape 3 : Appuyez maintenant sur l'endroit où vous voulez que le texte apparaisse et appuyez sur Modifier dans la barre d'outils flottante qui apparaît sur votre écran
Etape 4: Vous pouvez commencer à taper le texte et le personnaliser à l'aide de la barre d'outils située juste au-dessus du clavier virtuel.
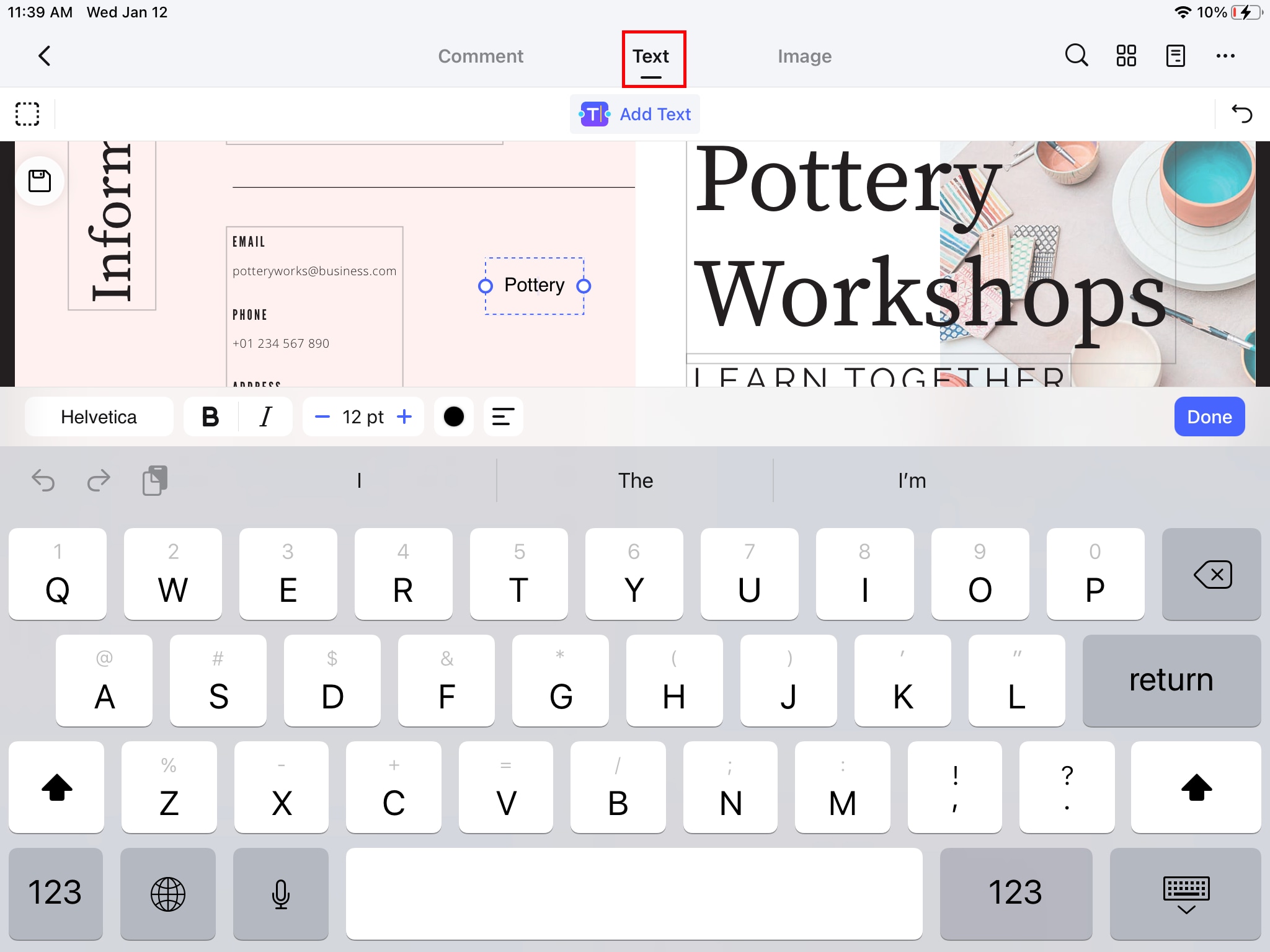
 100% sécurité garantie
100% sécurité garantie Partie 3 : Comment modifier ou supprimer plusieurs zones de texte
Le texte PDF est généralement intégré dans des éléments de zone de texte. PDFelement vous permet de choisir plusieurs cases à modifier ou à supprimer.
Étape 1 : Appuyez sur + pour importer le PDF
Étape 2 : Passez en mode texte en appuyant sur l'onglet Texte en haut de l'écran
Étape 3 : Appuyez sur l'icône du cadre et faites-le glisser pour sélectionner plusieurs zones de texte
Étape 4 : Vous pouvez désormais modifier simultanément les zones de texte sélectionnées ou en supprimer le texte à l'aide de l'option Supprimer de la barre d'outils flottante.
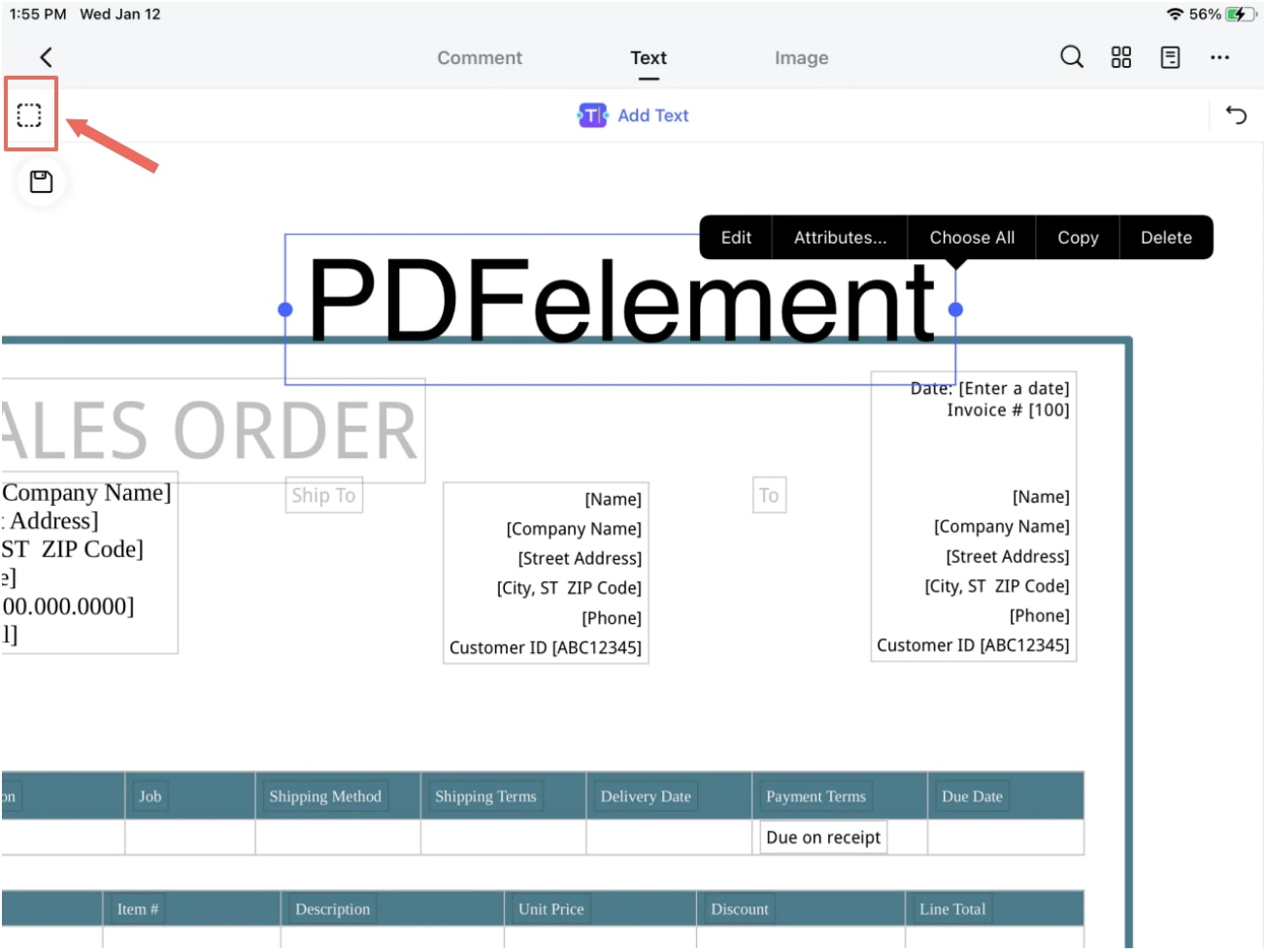
 100% sécurité garantie
100% sécurité garantie Partie 4 : Comment modifier des photos sur l'iPhone et l'iPad
Toutes les images contenues dans vos fichiers PDF peuvent être modifiées (rotation, recadrage, copie, remplacement, extraction, redimensionnement, etc.) à l'aide du mode d'édition d'image, comme illustré ci-dessous :
Étape 1 : Importez le PDF depuis l'appareil en utilisant le symbole +
Étape 2 : Appuyez sur l'option Image en haut de l'écran pour passer en mode d'édition d'image
Étape 3 : Appuyez sur l'image que vous voulez modifier
Étape 4 : Utilisez l'une des options de la barre d'outils flottante pour modifier l'image
Étape 5 : Pour redimensionner une image, utilisez les poignées du bord et faites-les glisser vers l'intérieur ou l'extérieur, selon les besoins
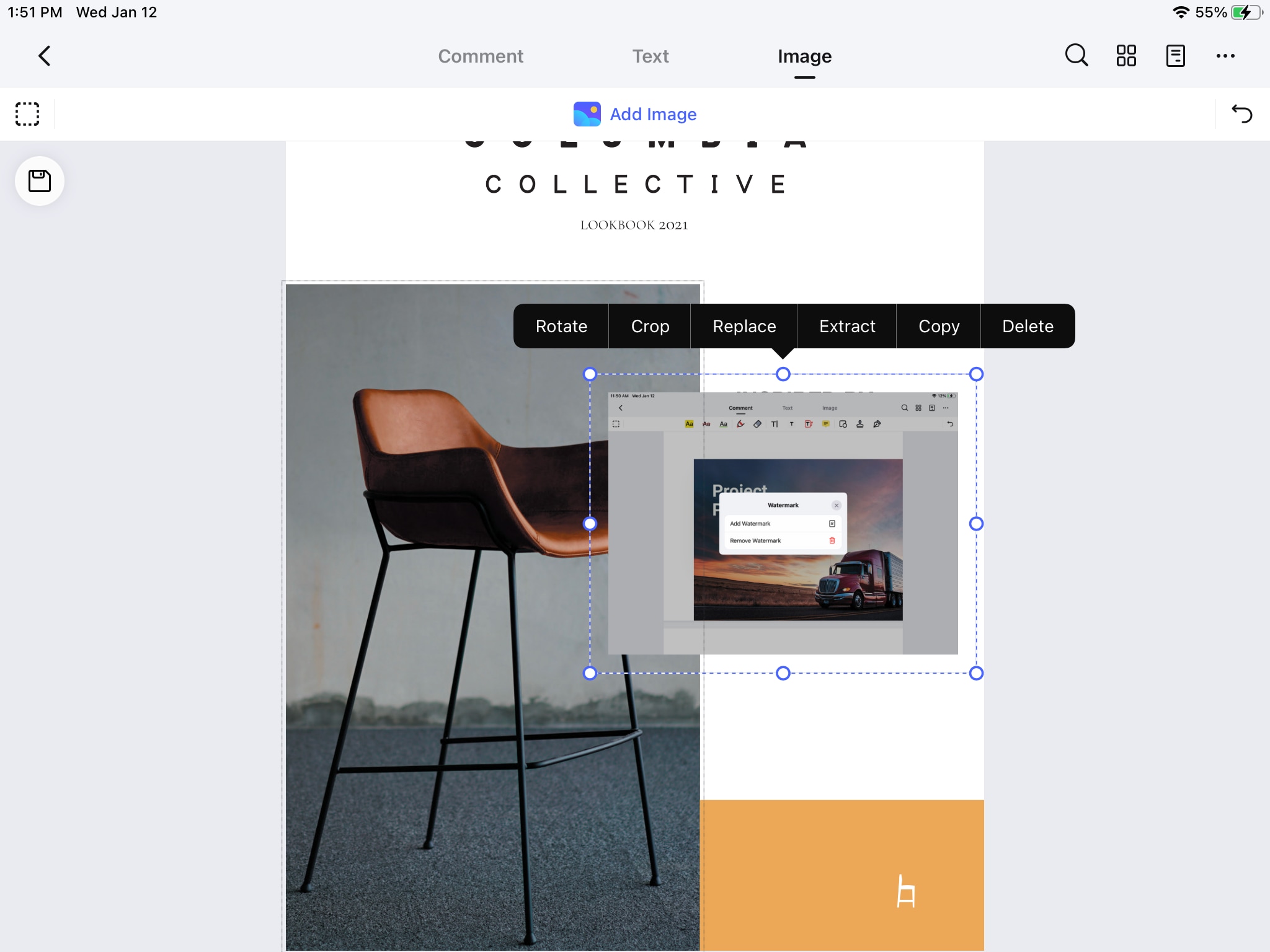
Astuce: Vous pouvez sélectionner plusieurs images à éditer en faisant glisser la boîte de sélection pour choisir deux images ou plus sur cette page.
 100% sécurité garantie
100% sécurité garantie Partie 5 : Comment ajouter des images au PDF sur l'iPhone et l'iPad
Comme nous l'avons fait avec le texte, vous pouvez également ajouter des images à un fichier PDF, et ces images peuvent être importées depuis votre application Photos ou même une capture d'appareil photo.
Étape 1 : Importez le PDF en utilisant le symbole +
Étape 2 : Appuyez sur l'onglet Image, puis sur Ajouter une image, sous lequel vous verrez Photos et Appareil photo comme options d'importation - appuyez sur l'une d'elles
Étape 3 : Choisissez l'image que vous voulez ajouter au PDF et appuyez dessus pour l'intégrer au document
Étape 4 : Vous pouvez maintenant déplacer l'image pour la repositionner, et la redimensionner en utilisant les poignées autour de la boîte de l'image
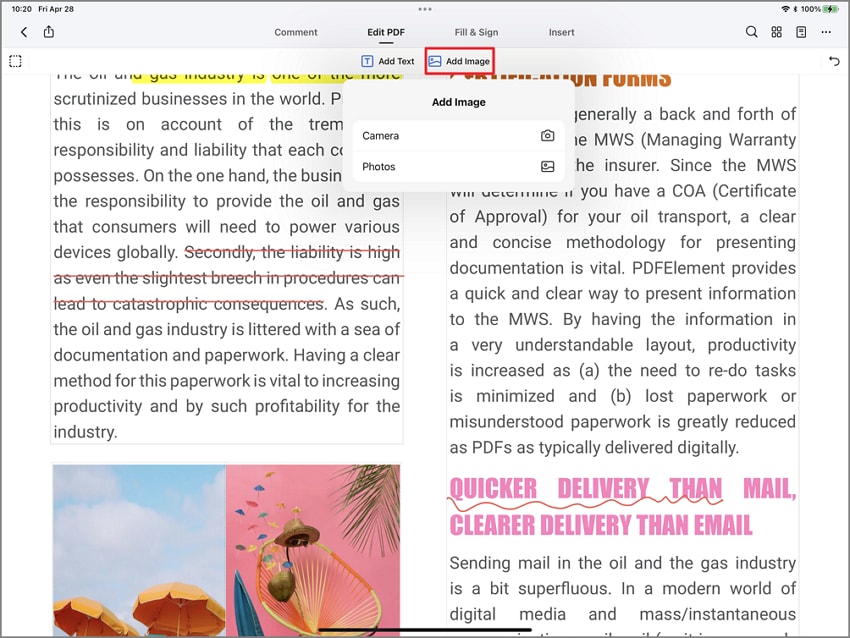
 100% sécurité garantie
100% sécurité garantie Partie 6 : Comment recadrer un PDF sur un iPhone ou un iPad
Le recadrage d'un fichier PDF réduit sa taille, ce qui facilite son partage ou son téléchargement sur le web en utilisant le moins d'espace possible. C'est aussi un excellent moyen de normaliser la taille des pages d'un fichier.
Étape 1 : Appuyez sur + pour importer un PDF
Étape 2 : Tapez sur l'icône "..." en haut à droite, puis tapez sur "Coupe".
Étape 3 : Utilisez les poignées de recadrage pour redimensionner une page, puis tapez sur Appliquer à toutes les pages pour utiliser la même taille de recadrage pour toutes les pages de votre document - laissez cette option non sélectionnée pour recadrer uniquement la page actuelle.
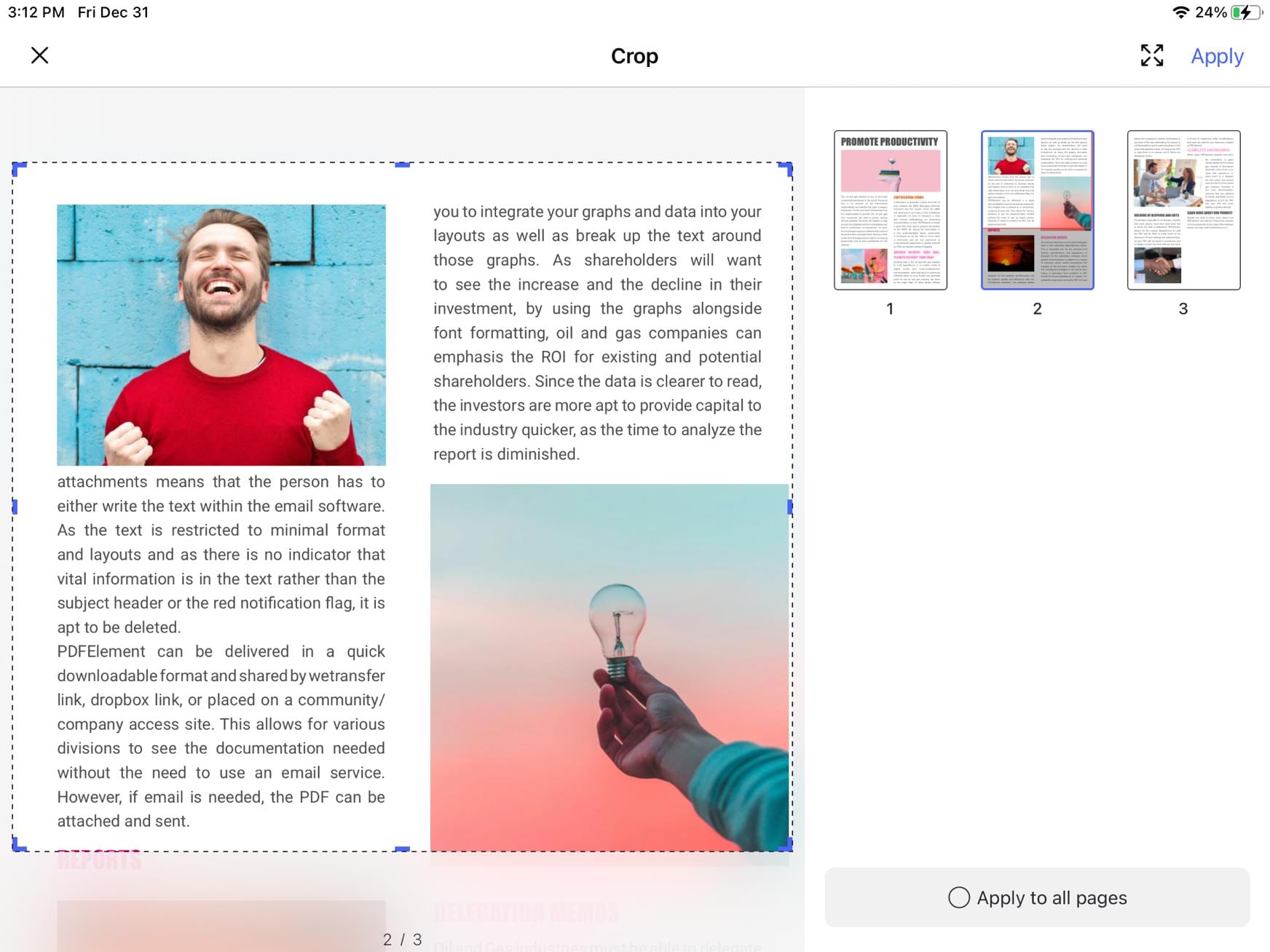
Étape 4 : Appuyez sur Appliquer dans le coin supérieur droit
 100% sécurité garantie
100% sécurité garantie Partie 7 : Comment ajouter un filigrane à un PDF
Les filigranes sont utiles lorsque vous devez informer les personnes qui consultent le document de la propriété des droits d'auteur, de la confidentialité, etc. L'ajout d'un filigrane à un PDF est facile avec PDFelement pour iOS.
Étape 1 : Importer un document en utilisant le symbole +
Étape 2 : Touchez l'icône de l'ellipse (...) en haut à droite de votre iPhone ou iPad
Étape 3 : Tapez sur Filigrane
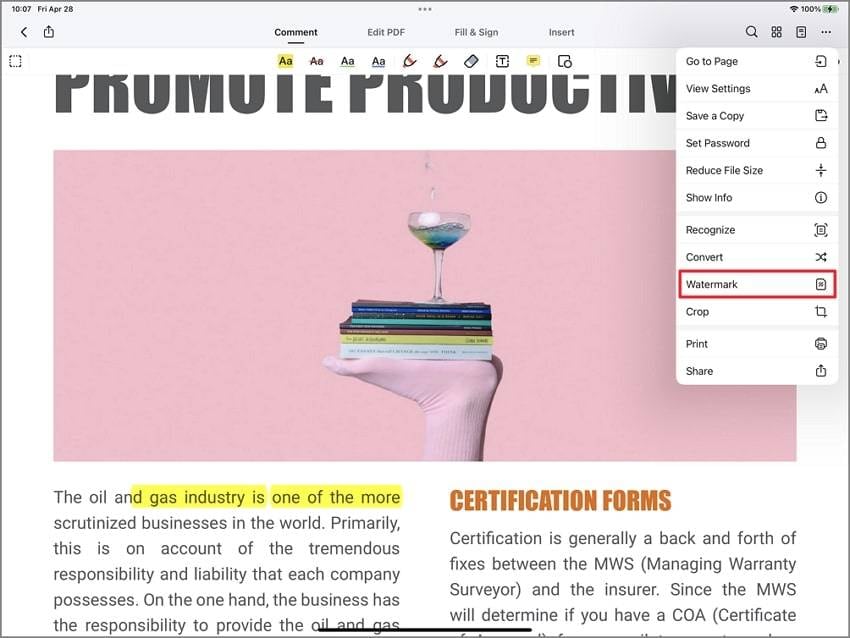
Étape 4 : Une fenêtre contextuelle s'affiche, dans laquelle vous pouvez cliquer sur Ajouter un filigrane
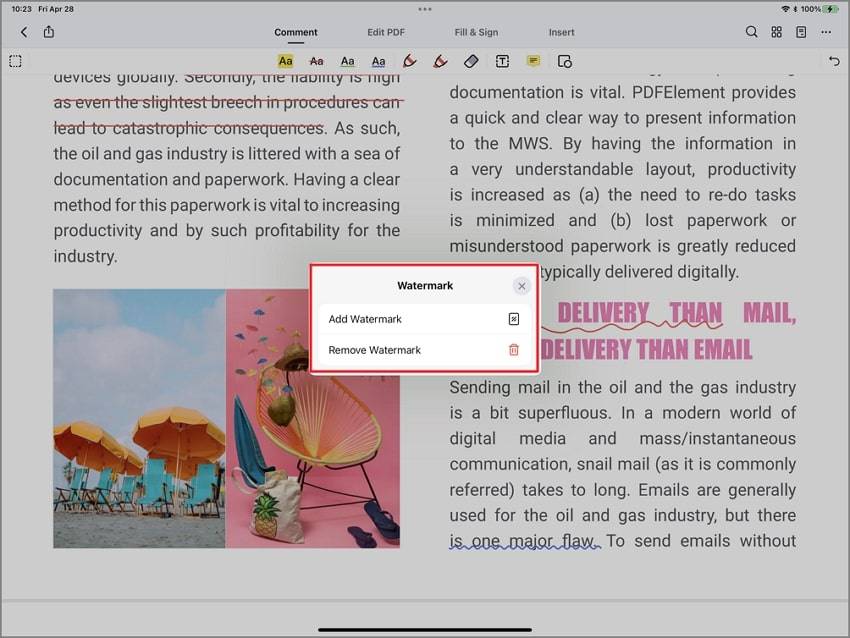
Étape 5 : Dans le panneau de droite, vous pouvez choisir Texte ou Image comme type de filigrane, saisir le texte et contrôler les attributs du filigrane tels que la couleur, la police, la taille, la position, l'opacité, etc. Vous pouvez également contrôler les attributs d'un filigrane d'image, tels que la rotation, la taille, l'opacité, etc.

Etape 6: Appuyez sur le bouton Appliquer en haut à droite pour ajouter le nouveau filigrane à votre PDF.
Etape 7: Appuyez sur Enregistrer pour conserver les modifications.
Astuce: Vous pouvez utiliser l'option Tile pour afficher le filigrane sous forme de grille contenant plusieurs copies du filigrane, comme illustré ci-dessous.
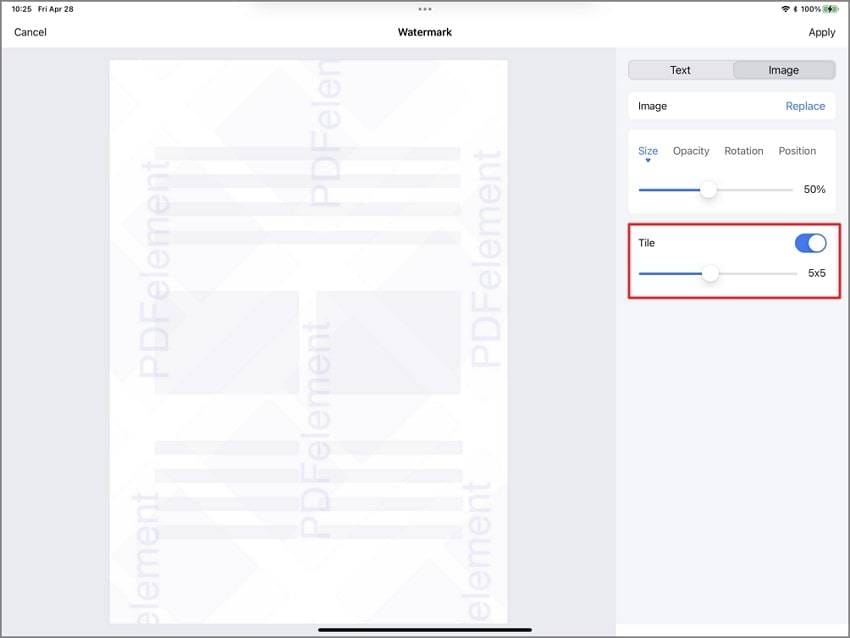
 100% sécurité garantie
100% sécurité garantie Partie 8 : Comment supprimer un filigrane d'un PDF
PDFelement vous permet également de supprimer facilement les filigranes existants d'un document au cas où vous n'en auriez plus besoin. Les étapes sont similaires à celles de l'ajout d'un filigrane.
Etape 1: Importez un document filigrané en utilisant le symbole +.
Etape 2: Appuyez sur l'icône "..." et sélectionnez Filigrane.
Etape 3: Dans la fenêtre pop-up, choisissez Supprimer le filigrane
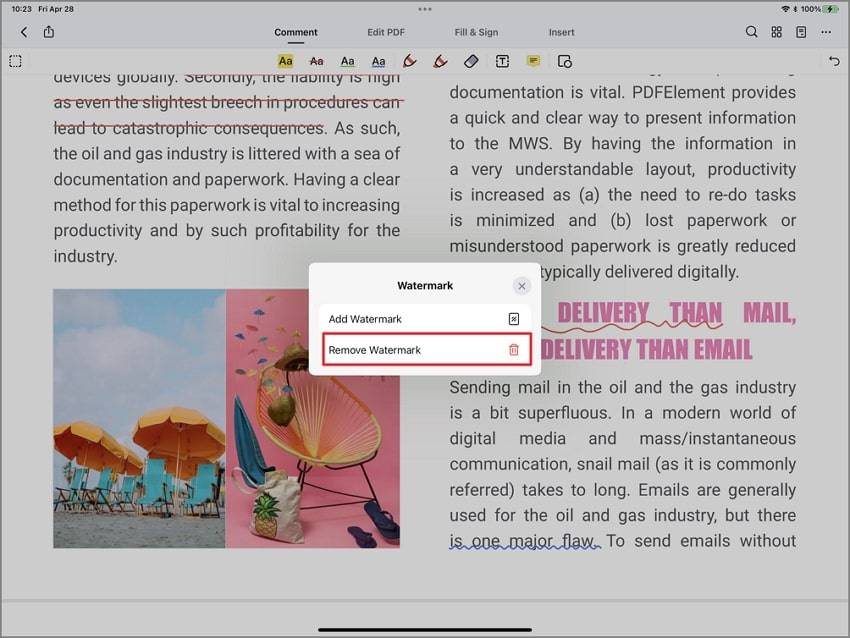
 100% sécurité garantie
100% sécurité garantie Partie 9 : Comment ajouter des signets à un PDF
Les signets sont très utiles pour naviguer dans des fichiers volumineux. La plupart des gros fichiers PDF comportent déjà des signets, mais vous pouvez également ajouter les vôtres pour marquer des sections spécifiques afin d'y revenir rapidement en cas de besoin.
Etape 1: Ouvrez un document PDF en utilisant le symbole +.
Etape 2: Appuyez sur l'icône du panneau Signets et commentaires en haut à droite - juste à gauche de l'icône représentant une ellipse (...) - pour faire apparaître le panneau Signets.
Etape 3: Faites glisser le document pour afficher la section concernée, puis appuyez sur le bouton Ajouter un signet tout en bas du panneau des signets.
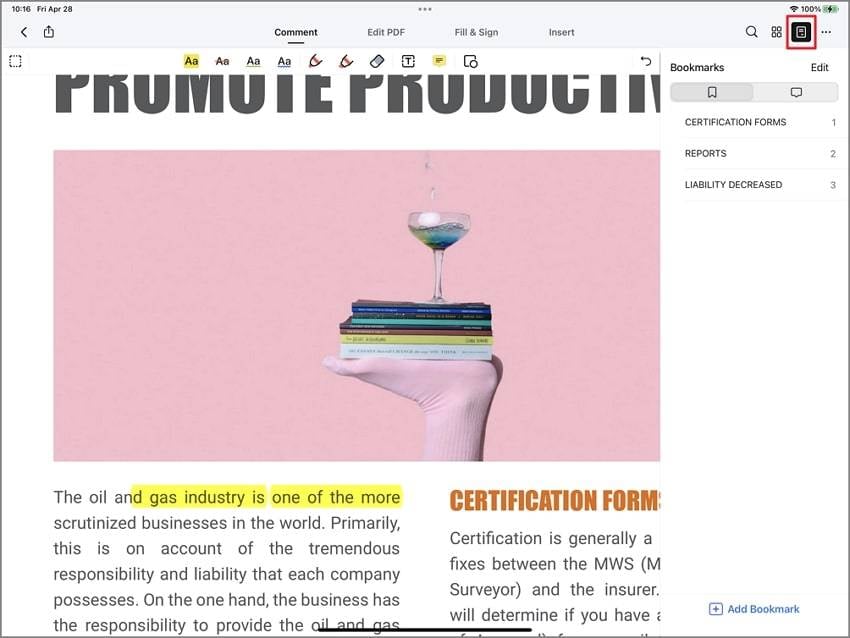
Etape 4: Saisissez le nom de votre signet et appuyez sur Terminé dans le clavier virtuel pour appliquer le signet.
Etape 5: Pour accéder au signet à tout moment, cliquez sur l'icône du panneau et tapez sur le signet enregistré - le document défilera automatiquement vers la bonne page.
Etape 6: Vous pouvez renommer, supprimer ou modifier un signet en le sélectionnant dans le panneau, en appuyant sur l'option Modifier au-dessus de lui, puis en effectuant l'action nécessaire - Appuyez sur Terminé lorsque vous avez terminé.
 100% sécurité garantie
100% sécurité garantie Partie 10 : Comment enregistrer automatiquement les modifications apportées aux PDF
Il est très important d'enregistrer automatiquement toute modification apportée aux documents PDF. La dernière version, V2.0.5, Wondershare PDFelement for Mobile, prend désormais en charge l'enregistrement automatique. Pour les utilisateurs achetés, l'enregistrement automatique des modifications apportées au PDF est proposé par défaut.

 100% sécurité garantie
100% sécurité garantie Partie 11 : Comment importer ou enregistrer un fichier depuis/vers Wondershare Cloud
- Comment importer des fichiers depuis Wondershare Cloud: Sous l'onglet Connexions, cliquez sur Wondershare Cloud pour importer vos fichiers PDF stockés sur Wondershare Cloud. Astuces. Enregistrez votre ID Wondershare et obtenez 1G de stockage en nuage gratuitement.

- Comment enregistrer un fichier sur Wondershare Cloud ?
1. Lancez et ouvrez PDFelement pour iOS. Sélectionnez le fichier de document PDF que vous voulez partager avec Wondershare Cloud. Cliquez sur le bouton de l'icône à trois points au milieu du fichier du document
.2. Cliquez sur le bouton Transférer, et vous verrez que Wondershare Cloud est listé dans la fenêtre pop-up.
3. Cliquez sur le bouton Télécharger vers "Wondershare Cloud" en bas au milieu de l'écran de l'appareil pour commencer le téléchargement.
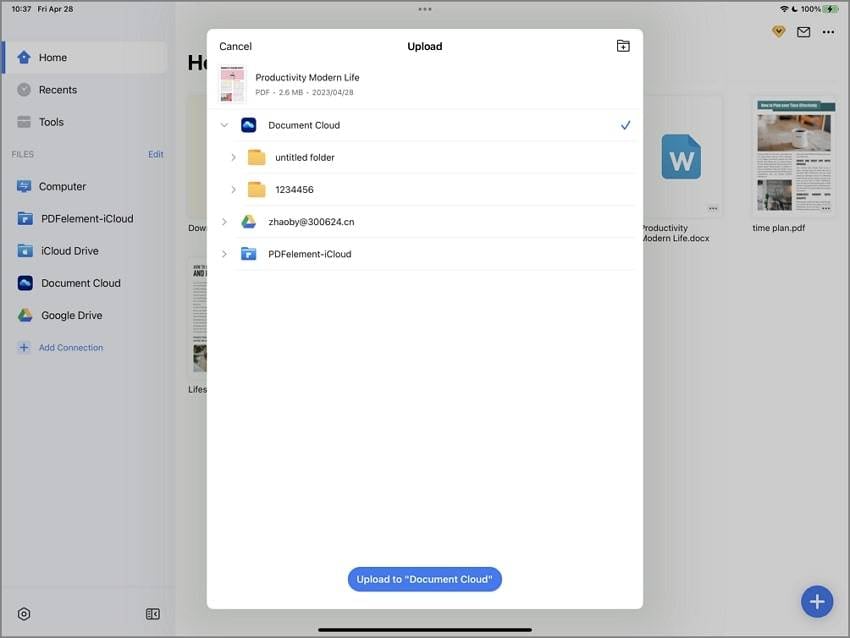
 100% sécurité garantie
100% sécurité garantie Mots de la fin
Comme vous pouvez le constater, les différents processus d'édition de PDF sur iPad et iPhone sont extrêmement simples et directs. N'importe qui peut apprendre à les utiliser en quelques minutes seulement, car l'interface et le flux logique de l'application sont très intuitifs. Le mérite en revient à l'équipe de PDFelement et à l'expérience que Wondershare apporte dans le domaine des PDF. PDFelement pour iOS est l'aboutissement de plusieurs dizaines d'années d'expérience collective dans le domaine des outils PDF et de l'environnement iOS. Le meilleur reste à venir, car l'équipe se met constamment au défi de se surpasser pour simplifier l'utilisation des PDF sur n'importe quel appareil ou plate-forme d'OS.
Vous pouvez télécharger PDFelement depuis l'App Store d'Apple en suivant les étapes indiquées ici :
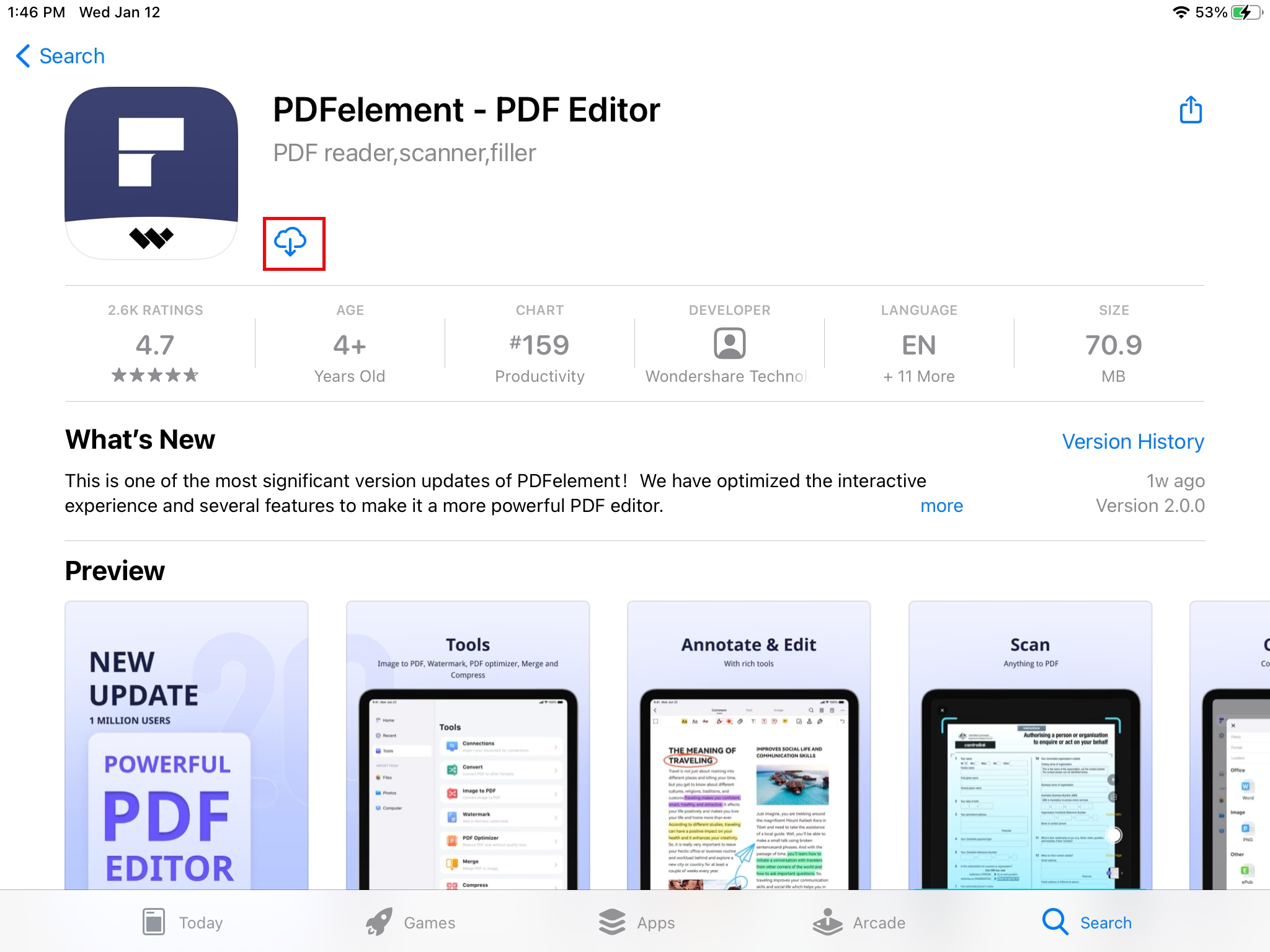
 100% sécurité garantie
100% sécurité garantie 1. Lancez l'App Store sur votre iPhone ou iPad
2. Appuyez sur l'icône Recherche et tapez PDFelement dans le champ de recherche.
3. Lorsque l'application apparaît dans les résultats, appuyez sur le bouton Obtenir puis sur l'icône de téléchargement pour l'installer sur votre appareil - entrez votre identifiant Apple ou appuyez sur le bouton Accueil pour autoriser le téléchargement si nécessaire.
Bonne lecture en PDF !
Téléchargement gratuit or Acheter PDFelement right now!
Téléchargement gratuit or Acheter PDFelement right now!
Essai gratuit right now!
Essai gratuit right now!
Articles connexes
- 2025 Guide : Extraire des pages ou diviser des PDF sur un iPhone
- Comment faire pivoter un PDF sur un iPhone ou un iPad
- 5 méthodes pour lire les PDF à voix haute sur un iPhone
- Meilleures applications d'annotation de PDF pour iPad
- Comment modifier du texte au format PDF sur iPhone ou iPad
 100% sécurisé |
100% sécurisé |




Clara Durand
chief Editor