Tout comme pour les versions précédentes de macOS où il y avait certaines exigences à respecter avant que le téléchargement et l'installation ne soient réussis, le nouveau macOS 10.14 est assorti d'exigences et de guides pour réussir son installation et son fonctionnement. L'installation et la mise à jour de mac OS 10.14 est une tâche assez simple à réaliser. Voici une liste des 10 principales choses à faire avant de mettre à niveau vers macOS 10.14.
10 principales choses à faire avant de mettre à niveau vers macOS 10.14
Avant d'effectuer la mise à niveau vers macOS 10.14, vous devez savoir comment préparer votre Mac. Vous trouverez ci-dessous une liste complète des exigences de macOS 10.14.
1. Know More about macOS 10.14
C'est incontestablement la première chose à faire avant d'installer une mise à jour logicielle. Dans le cas de macOS 10.14, vous devez découvrir exactement ce qu'il a à offrir et les problèmes connus qui l'accompagnent.
La société Apple publie des versions bêta de la version suivante du logiciel d'exploitation pour les développeurs Apple et le public entre juin et septembre de chaque année. Pendant cette période, vous pouvez profiter de l'occasion pour découvrir les fonctionnalités de macOS 10.14 et vous habituer à les utiliser sur votre Mac.
2. Assurez-vous que votre Mac est en bonne condition
Vous devez confirmer que votre Mac est en bonne condition avant d'essayer d'installer macOS 10.14. Des défauts tels que des erreurs de disque peuvent entraîner un mauvais comportement du système qui ne pourra peut-être pas vous permettre d'installer macOS 10.14. Par conséquent, vous devez effectuer une réparation du disque. À l'aide de l'Utilitaire de disque, qui se trouve dans Application/Utilitaires, vous pouvez vérifier le lecteur de démarrage en cliquant sur l'onglet Premiers secours, puis sur Vérifier. Si le disque semble présenter des erreurs, vous pouvez vous déconnecter et démarrer à partir d'un autre volume, puis essayer d'effectuer une réparation à l'aide du bouton Réparer le disque.
3. Restez connecté à un réseau puissant et fiable
Un réseau puissant et fiable est une condition importante pour télécharger correctement la version 10.14 de macOS. Un réseau fluctuant vous fera perdre beaucoup de temps ou vous laissera des téléchargements incomplets. Dans le même ordre d'idées, un réseau non fiable est très dangereux pour télécharger macOS 10.14. Essayez donc de ne pas effectuer le téléchargement dans un lieu public, car vous ne savez pas ce qui s'y trouve. Il est préférable de rester sur les réseaux domestiques, de bureau ou d'école.
4. Vérifiez si l'espace disque est suffisant
Apple recommande un espace disque de 8 Go avant d'installer un macOS. Mais pour plus de sécurité, un espace disque de 16 à 20 Go devrait être disponible sur votre Mac pour garantir une livraison sûre. Recherchez les fichiers non pertinents (lourds ou légers) qui occupent de l'espace sur votre disque dur et mettez-les à la corbeille.
5. Vérifiez si les spécifications de votre Mac conviennent à macOS 10.14
Certains Mac ont des spécifications insuffisantes ou sont tout simplement obsolètes et ne peuvent donc pas prendre en charge les mises à jour logicielles et les nouveaux systèmes d'exploitation. Cette limitation peut être due à une faible taille de mémoire vive ou simplement à l'âge. Avant de télécharger macOS 10.14, assurez-vous que votre Mac est pris en charge et peut supporter le dernier système d'exploitation.
6. Sauvegarde de votre Mac
Une sauvegarde des fichiers et des dossiers doit être effectuée avant d'effectuer toute mise à jour importante sur votre Mac. Cela permet d'éviter la perte accidentelle de fichiers. Pour télécharger et installer macOS 10.14, vous devez donc sauvegarder vos fichiers. Sinon, vous risquez de perdre tous vos fichiers. Heureusement, Apple a rendu la sauvegarde des fichiers ultra-simple grâce à l'outil Time Machine et vous n'avez donc aucune raison de perdre vos fichiers.
7. Restez connecté sur iCloud
Plusieurs applications Apple et logiciels système sont liés à iCLOUD et il faut donc rester connecté pour que l'installation se déroule sans problème.
8. Passez à la dernière version de macOS 10.13 (High Sierra)
Pour réussir à installer macOS 10.14, vous devrez peut-être avoir effectué la dernière mise à jour de la version macOS 10.13. (Par exemple, si macOS 10.13.5 est la dernière mise à jour de macOS 10.13 et que vous êtes toujours sous macOS 10.13). Pour installer la version macOS 10.14, vous devrez mettre à jour votre macOS 10.13 vers macOS 10.13.5). Il s'agit d'un processus régulier d'installation de macOS, car des améliorations de la stabilité sont incluses dans les mises à jour logicielles et il existe des risques de problèmes lors de l'installation d'un nouvel OS sans mise à jour du précédent. Vous pouvez utiliser le Mac App Store pour mettre à jour macOS 10.13 déjà installé.
9. Rendez-vous sur le Mac App Store et téléchargez macOS 10.14
Allez-y et téléchargez macOS 10.14. Mais avant cela, vous devez avoir le Mac App Store sur votre Mac. Pour télécharger macOS 10.14 :
- Accédez au Mac App Store
- Recherchez le mac OS que vous souhaitez télécharger
- Cliquez sur "Télécharger"
- Entrez votre nom d'utilisateur et votre mot de passe macOS si demandé
- Une fois téléchargé, une fenêtre apparaît, vous demandant de continuer. Juste au cas où une fenêtre ne s'ouvrirait pas, le fichier téléchargé se trouve dans le dossier des applications. Néanmoins, cette fenêtre apparaîtra certainement immédiatement après le téléchargement
Notez que pendant que le téléchargement se déroule en arrière-plan, vous pouvez utiliser votre Mac pour d'autres activités. Notez également que l'installation prend un certain temps avant de s'achever, alors assurez-vous d'avoir terminé ce qui ne peut pas attendre.
10. Installez macOS 10.14
À ce stade, il ne reste plus qu’à installer macOS 10.14. Finalement, cela ne prend pas de temps grâce à des étapes très simples. Voici comment :
- Cliquez sur le bouton "Continuer" qui apparaît sur la fenêtre qui s'ouvre .
- Suivez les instructions à l'écran pour terminer l'installation qui peut prendre jusqu'à 30 minutes ou plus selon la version de votre Mac.

 100% sécurité garantie
100% sécurité garantie  100% sécurité garantie
100% sécurité garantie  100% sécurité garantie
100% sécurité garantie 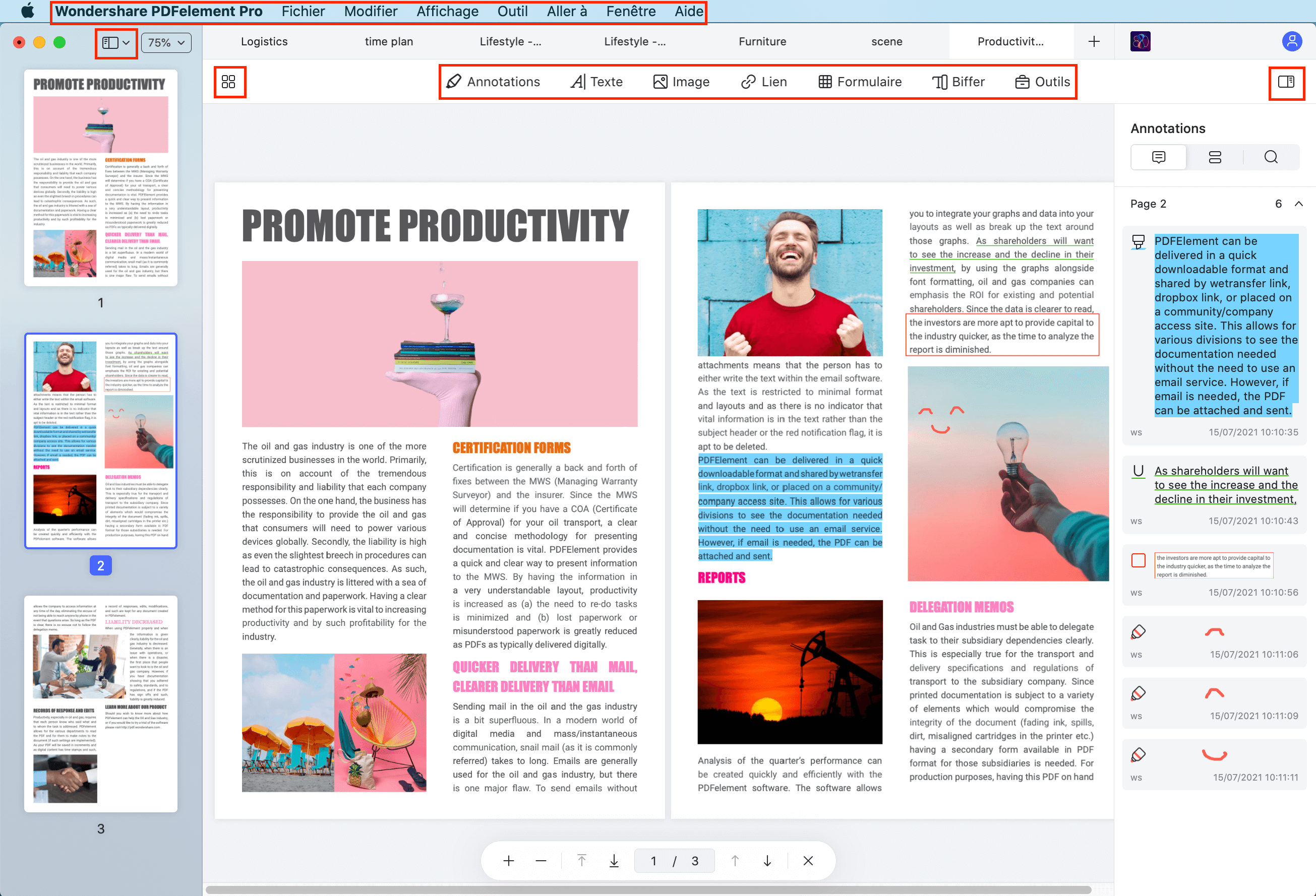
 100% sécurité garantie
100% sécurité garantie
Clara Durand
chief Éditeur