Avec le nouveau macOS 10.14, votre Adobe Reader ne peut plus ouvrir les fichiers PDF comme avant. Il se peut qu'il ne soit pas compatible avec le nouveau système d'exploitation. Que faire si Adobe Reader ne fonctionne pas sous macOS 10.14 ? Heureusement, cet article vous montrera la solution la plus efficace pour Résoudre les problèmes de fonctionnement d'Adobe Reader pour macOS 10.14.
 100% sécurité garantie
100% sécurité garantie  100% sécurité garantie
100% sécurité garantie  100% sécurité garantie
100% sécurité garantie Quelle est la dernière version d'Adobe Reader pour macOS 10.14 ?
Adobe Reader est le logiciel gratuit créé par les systèmes Adobe pour ouvrir et visualiser les fichiers PDF. Les PDF peuvent consister en une compilation de fichiers tels que des documents texte, des images, des livres ou un mélange de ceux-ci. Les PDF ont le même aspect sur tous les systèmes d'exploitation. Alors qu'Adobe Reader permet d'ajouter facilement des annotations aux documents à l'aide d'un ensemble complet d'outils de commentaire, son interface réactive laisse entrevoir de formidables fonctionnalités pour faciliter votre travail. La version 2018.011.20040 est la dernière version d'Adobe Reader pour macOS10.14.
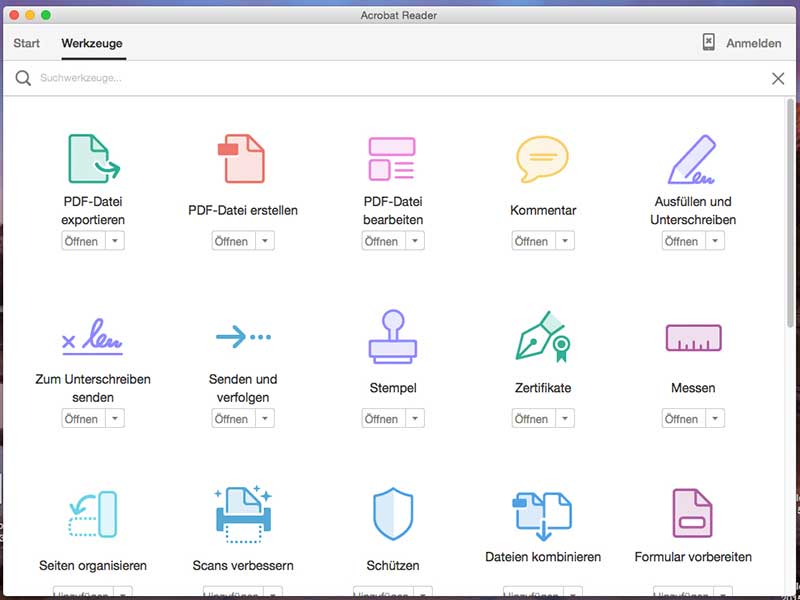
Les nouvelles fonctionnalités d'Adobe Reader pour macOS 10.14 sont les suivantes :
- Correction de la césure. Jusqu'à présent, lorsque des mots avec césure atteignaient l'extrémité d'une ligne, des différences étaient signalées. Maintenant, cela a été corrigé
- Noms de balises et d'outils cohérents et stables
- L'outil Ordre de lecture est désormais accessible depuis l'arborescence des balises
- Les propriétés de plusieurs balises peuvent désormais être modifiées en même temps
- Les notes et les balises de référence peuvent désormais être créées à partir de l'outil Ordre de lecture
- Le contenu des annotations textuelles peut désormais être copié
- Formulaires améliorés et production d'impression améliorée
- OCR amélioré
- Le centre d'outils est désormais accessible depuis le plan de droite
- Des langues OCR supplémentaires dans l'application Export PDF de Reader sont désormais prises en charge
Adobe Reader offre effectivement des fonctionnalités intéressantes pour les solutions PDF. Cependant, que faire s'il ne peut pas fonctionner sur macOS 10.14 ? Pas d'inquiétude, voici les conseils les plus efficaces pour télécharger Adobe Acrobat Reader pour macOS 10.14 et pour mettre à jour Adobe Reader de la bonne manière. En outre, si Adobe Reader ne fonctionne toujours pas, vous trouverez ci-dessous la meilleure alternative gratuite à Adobe Reader pour macOS 10.14.
Comment télécharger et réinstaller Adobe Acrobat Reader sur macOS 10.14
Suivez les conseils ci-dessous pour télécharger Adobe Reader pour macOS 10.14 via Chrome, Safari et Firefox.

Comment télécharger et installer Adobe Reader pour macOS 10.14 via Chrome
- Visitez la page de téléchargement d'Adobe PDF Reader pour macOS 10.14.
- Vous pouvez sélectionner l'une des offres facultatives telles que l'utilitaire d'analyse de sécurité plus pour vérifier l'état de la sécurité de votre PC ou l'utilitaire de connexion sécurisée pour sécuriser vos activités en ligne.
- Lisez les conditions générales, puis cliquez sur le bouton Installer maintenant.
- Enregistrez le fichier .dmg lorsqu'on vous demande s'il faut enregistrer ou télécharger (si vous ne voyez pas la boîte de dialogue, essayez de déplacer toute autre fenêtre qui pourrait la bloquer).
- Ouvrez la fenêtre Téléchargements et double-cliquez sur le fichier .dmg.
- Double-cliquez sur installer Adobe Reader pour commencer l'installation.
- Cliquez sur Ouvrir pour ouvrir le fichier.
- Saisissez votre nom d'utilisateur et votre mot de passe macOS lorsqu'on vous le demande.
- Cliquez sur Terminer une fois l'installation réussie et terminée.
Comment télécharger et installer Adobe Reader pour macOS 10.14 via Safari
- Accédez à la page de téléchargement d'Adobe Reader pour télécharger gratuitement Adobe Reader sur macOS 10.14.
- Sélectionnez ensuite l'une des offres facultatives telles que l'utilitaire d'analyse de sécurité plus pour vérifier l'état de la sécurité de votre Mac ou l'utilitaire de connexion sécurisée pour sécuriser vos activités en ligne.
- Vous devriez lire les conditions générales avant de cliquer sur Installer maintenant.
- Double-cliquez sur le fichier .dmg.
- Cliquez sur Installer Adobe Reader DC pour commencer l'installation.
- Cliquez sur Ouvrir lorsqu'on vous demande si vous êtes sûr d'ouvrir le fichier.
- Saisissez votre nom d'utilisateur et votre mot de passe macOS lorsque vous y êtes invité.
- Une fois l'installation terminée, cliquez sur Terminer.
Comment télécharger et installer Adobe Reader pour macOS 10.14 via Firefox
- Accédez à la page de téléchargement d'Adobe Reader pour télécharger gratuitement Adobe Reader sur macOS 10.14.
- Vous pouvez sélectionner l'une des offres facultatives telles que l'utilitaire d'analyse de sécurité plus pour vérifier l'état de sécurité de votre Mac ou l'utilitaire de connexion sécurisée.
- Lisez les conditions générale, puis cliquez sur Installer maintenant.
- Cliquez sur le fichier lorsqu'il apparaît en bas du navigateur ou choisissez de le télécharger à partir de la liste déroulante Chrome
- Double-cliquez sur Installer Adobe Reader DC pour lancer l'installation.
- Cliquez sur Ouvrir lorsque vous y êtes invité si vous êtes sûr de vouloir ouvrir le fichier.
- Lors de cette étape, saisissez votre nom d'utilisateur et votre mot de passe macOS lorsque vous y êtes invité.
- Cliquez sur Terminer lorsque l'installation est terminée.
Comment mettre à jour Adobe Reader pour macOS 10.14
On peut se demander comment mettre à jour Adobe Reader pour macOS 10.14 lorsque l'ancien n'est pas compatible avec le nouveau système d'exploitation. Voici maintenant des étapes simples pour l'installer afin de profiter des mises à jour effectuées sur les outils.

Il est recommandé aux utilisateurs d'Adobe de mettre à jour leur logiciel avec la dernière version afin de pouvoir bénéficier des mises à jour de sécurité et de stabilité. Vous trouverez ci-dessous différentes méthodes pour installer les mises à jour :
Comment effectuer une mise à jour automatique d'Adobe Reader pour macOS 10.14
Les mises à jour peuvent être téléchargées automatiquement à partir du logiciel lui-même. Le processus implique de lancer le programme et de rechercher des liens ou des notifications de mise à jour. Pour réussir à installer les mises à jour à partir d'Adobe Updater, il faut procéder comme suit :
- Lancez Adobe Reader
- Sélectionnez "Aide".
- Sélectionnez "Vérifier les mises à jour".
- Suivez les étapes données pour télécharger les dernières mises à jour
Comment mettre à jour Adobe Reader via le Web
Pour installer les mises à jour d'Adobe Reader depuis le web, il faut connaître la version de votre produit. Les étapes suivantes vous guideront dans le processus de téléchargement des mises à jour depuis le web.
- Lancez Adobe Reader et sélectionnez "Aide"
- Sélectionnez "À propos d'Adobe Reader" et notez la version de votre produit
- Visitez la page de téléchargement d'Adobe Reader. La version de votre système d'exploitation et de votre lecteur est automatiquement détectée par la page Web
- S'il y a une indication sur la page Web d'une version plus récente, sélectionnez "Installer maintenant"
- Ouvrez le fichier téléchargé et suivez les instructions
Comment mettre à jour manuellement Adobe Reader pour macOS 10.14
Sur les pages de téléchargement d'un produit, des installateurs pour les mises à jour sont proposés. Vous pouvez donc installer manuellement ces mises à jour en suivant le guide descriptif ci-dessous :
- Lancez le produit
- Sélectionnez "Aide"
- Sélectionnez "À propos d'Adobe"
- Notez la version de votre produit
- Cliquez sur le programme d'installation pour démarrer le processus d'installation
Meilleure alternative à Adobe Reader pour macOS 10.14
Le lecteur Adobe Reader pour macOS 10.14 dispose de certaines fonctionnalités que les utilisateurs doivent acheter et qui sont pour la plupart coûteuses. Il permet uniquement de remplir un formulaire pour l'imprimer et non de l'enregistrer sur votre ordinateur. PDFelement vous aidera non seulement à remplir des formulaires, mais aussi à les enregistrer en ligne pour les partager et les envoyer facilement. Par conséquent, PDFelement pour Mac pourrait servir d'alternative à Adobe Reader car il offre la plupart des fonctions et des caractéristiques à un prix abordable et presque gratuit pour les utilisateurs.
 100% sécurité garantie
100% sécurité garantie  100% sécurité garantie
100% sécurité garantie  100% sécurité garantie
100% sécurité garantie PDFelement pour Mac est une application pour divers produits Mac qui permet de visualiser des fichiers PDF, d'éditer et de manipuler des pages, de modifier du texte et de remplir des formulaires PDF. Contrairement à Adobe Reader pour macOS 10.14, il réagit plus rapidement lorsque vous ouvrez un fichier PDF avec lui.
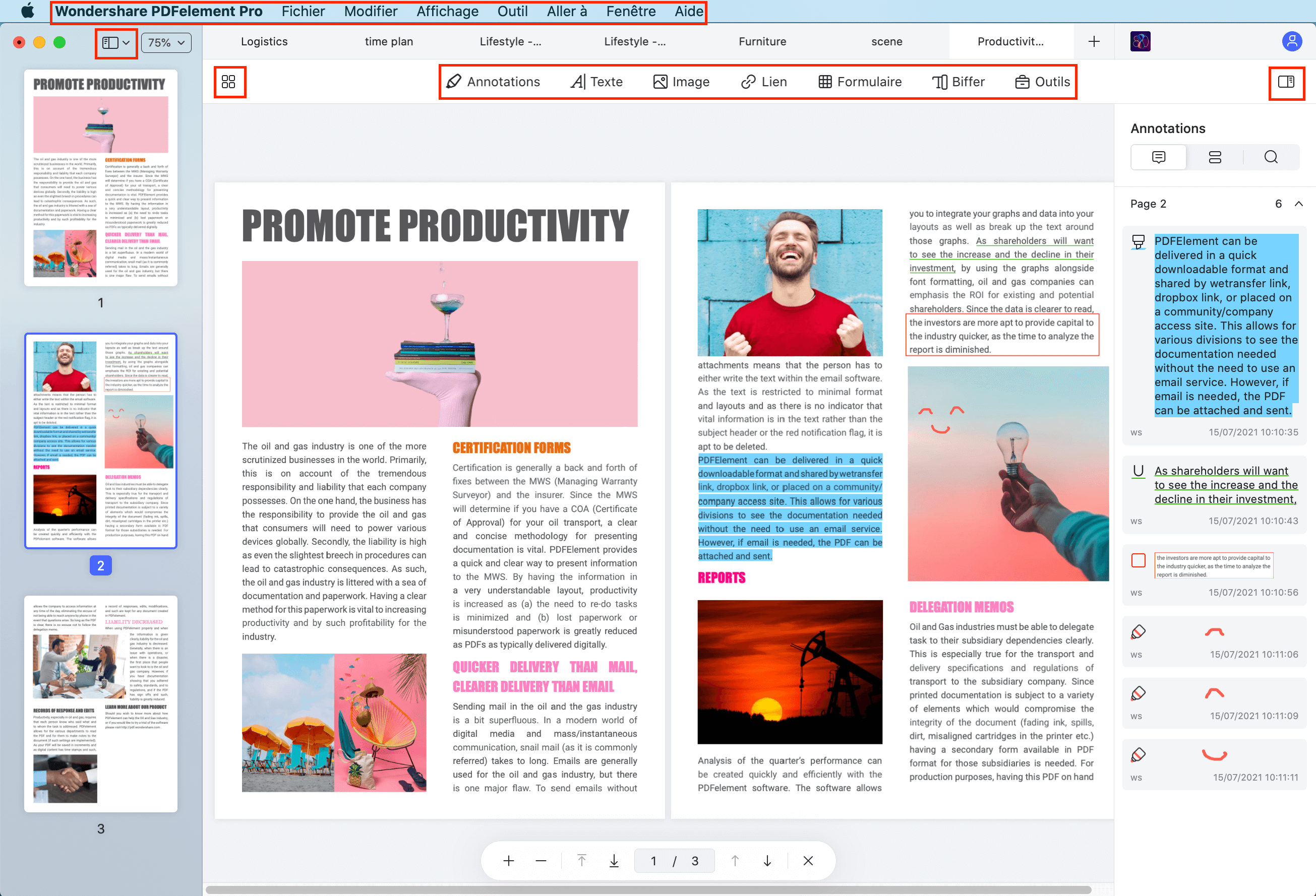
Il permet de modifier facilement les fichiers, d'apposer votre tampon sur vos fichiers PDF, de partager vos fichiers, de diviser et de fusionner des pages, etc. PDFelement pour Mac vous permet également d'éditer du texte, de fusionner et de diviser des pages, d'insérer des images et d'extraire des pages en un seul clic.
 100% sécurité garantie
100% sécurité garantie  100% sécurité garantie
100% sécurité garantie  100% sécurité garantie
100% sécurité garantie Key features:
- Convertissez des PDF en documents Word
- Fusionnez différents formats de fichiers en un seul fichier PDF et divisez un document PDF en plusieurs fichiers.
- Compressez des PDF à une taille plus petite sans perte de qualité
- Ajoutez des hyperliens et des signets sur vos documents PDF.
- L'un des principaux avantages de PDFelement est qu'il dispose d’une technologie de reconnaissance automatique des formulaires qui transforme instantanément les formulaires non remplissables créés avec d'autres applications en PDF modifiables et remplissables.
 100% sécurité garantie
100% sécurité garantie
Clara Durand
chief Éditeur