Si vous vous demandez comment annoter des PDF, vous êtes au bon endroit. La possibilité d'annoter des PDF sur Windows doit se faire par l'utilisation d'un outil d'annotation PDF avancé. Cependant, certains programmes d'annotation de PDF peuvent être coûteux. Heureusement, vous pouvez annoter des PDF rapidement et facilement avec PDFelement, sans vous ruiner.
 100% sécurité garantie
100% sécurité garantie  100% sécurité garantie
100% sécurité garantie  100% sécurité garantie
100% sécurité garantie  100% sécurité garantie
100% sécurité garantie Partie 1 : Comment annoter un PDF sous Windows
Il existe plusieurs outils de commentaire pour vous aider à annoter les fichiers PDF avec PDFelement, par exemple pour surligner, souligner, barrer, noter, créer des formes, etc. Suivez le guide détaillé ci-dessous pour découvrir le moyen le plus simple d'annoter des fichiers PDF.
Étape 1. Ajouter des notes autocollantes
Après avoir ouvert votre document PDF avec PDFelement, cliquez sur "Annotations > Note", puis cliquez sur l'emplacement où vous souhaitez ajouter des commentaires. Si vous avez sélectionné "Garder l'outil sélectionné", vous pourrez ajouter des notes en continu. Double-cliquez sur l'icône jaune, une boîte jaune intitulée "Note" avec la date/heure et l'éditeur apparaîtra sur le côté de votre document.
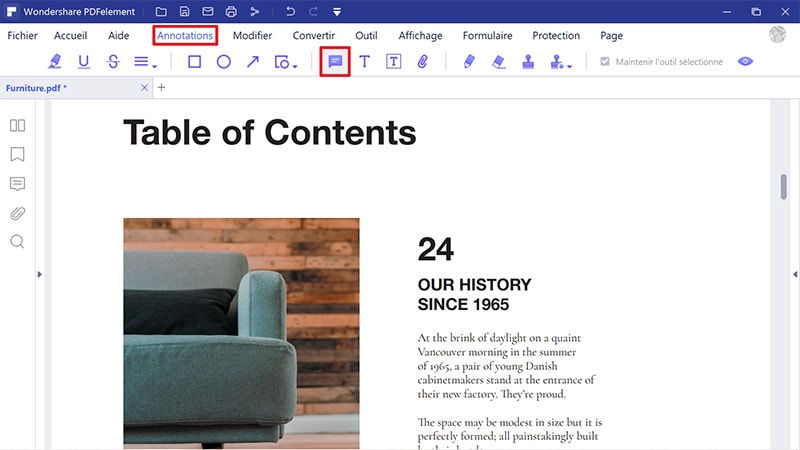
Étape 2. Surligner, souligner, barrer
Cliquez sur "Annotation" sur la barre d'outils supérieure, puis sur "Surligner" et sélectionnez le texte que vous souhaitez surligner. Par défaut, la couleur de fond est jaune. Faites un clic droit et sélectionnez "Propriétés" pour modifier la couleur et l'opacité. En outre, vous pouvez également souligner et barrer le texte du PDF.
 100% sécurité garantie
100% sécurité garantie  100% sécurité garantie
100% sécurité garantie  100% sécurité garantie
100% sécurité garantie  100% sécurité garantie
100% sécurité garantie 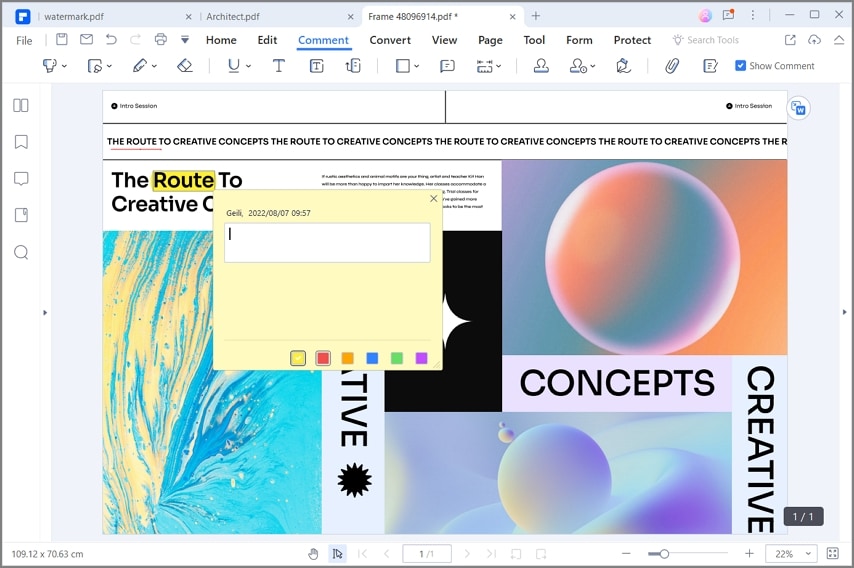
Étape 3. Ajouter une zone de texte
Cliquez sur "Annotations > Zone de texte", puis sélectionnez la zone où vous souhaitez insérer du texte sur votre document. Vous pouvez simplement faire un clic droit pour sélectionner "Propriétés" et modifier la couleur par défaut du texte et de la zone.
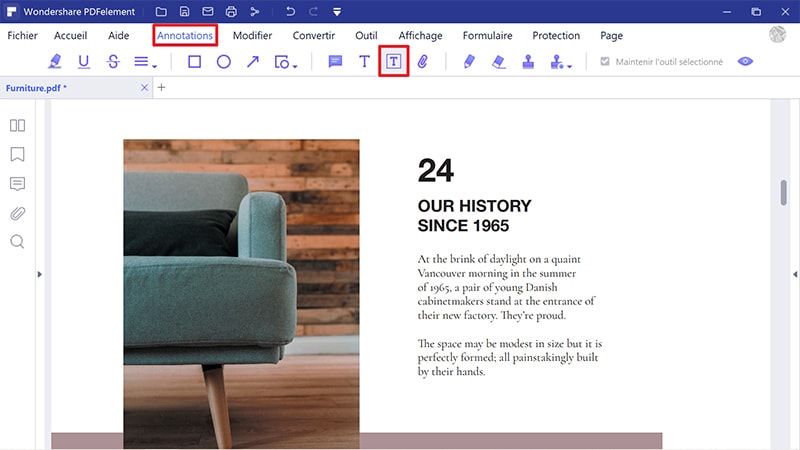
Étape 4. Dessiner des formes
Allez dans "Annotations" et sélectionnez "Rectangle", "Ovale", "Flêche", etc., et dessinez ensuite la forme que vous avez sélectionnée sur le PDF. Si vous voulez définir l'apparence de cette forme, vous pouvez faire un clic droit sur la forme et sélectionner l'option "Propriétés" pour modifier la couleur ou d'autres paramètres.
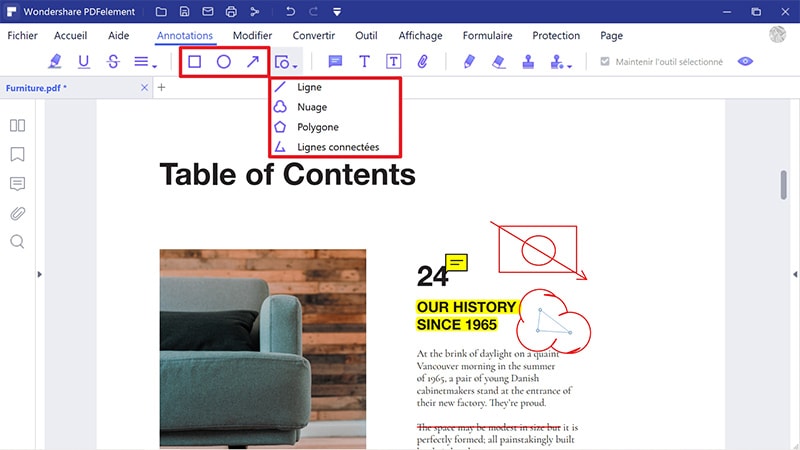
Étape 5. Ajouter un rappel
PDFelement vous permet également d'annoter des PDF en ajoutant des rappels. Pour cela, vous pouvez cliquer sur "Annotations > Rappel", puis insérer un ou plusieurs rappels sur le PDF. Après cela, double-cliquez sur la case pour taper le texte que vous voulez insérer. En outre, vous pouvez cliquer avec le bouton droit de la souris sur le rappel et cliquer sur "Propriétés" pour modifier l'apparence du rappel et du texte.
 100% sécurité garantie
100% sécurité garantie  100% sécurité garantie
100% sécurité garantie  100% sécurité garantie
100% sécurité garantie  100% sécurité garantie
100% sécurité garantie 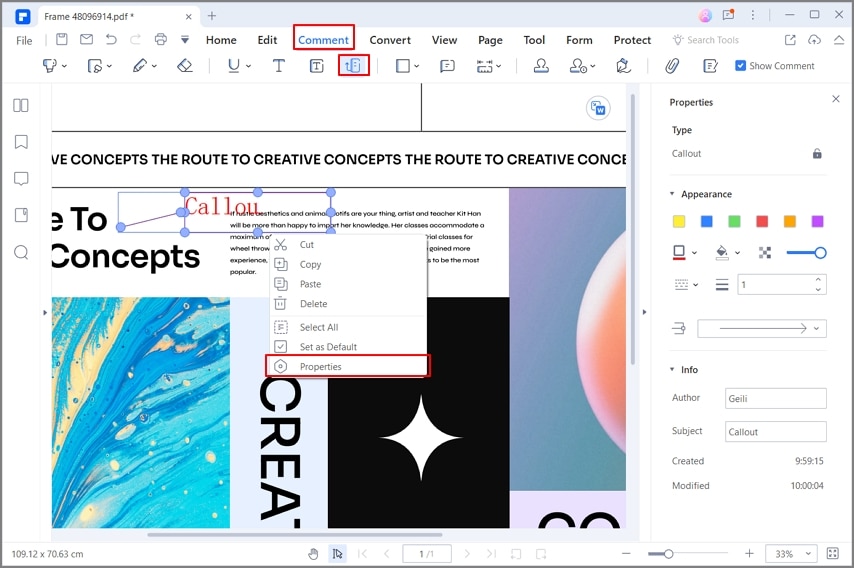
PDFelement est l'un des meilleurs outils d'annotation de PDF du marché. À un prix bien inférieur à celui d'Adobe® Acrobat® et Foxit, PDFelement vous offre les mêmes fonctionnalités et la même qualité. Il vous permet d'éditer vos PDF en y ajoutant des notes autocollantes, en surlignant des zones, en soulignant ou barrant des mots, ou en insérant des tampons, des liens, des images, etc..
 100% sécurité garantie
100% sécurité garantie  100% sécurité garantie
100% sécurité garantie  100% sécurité garantie
100% sécurité garantie  100% sécurité garantie
100% sécurité garantie 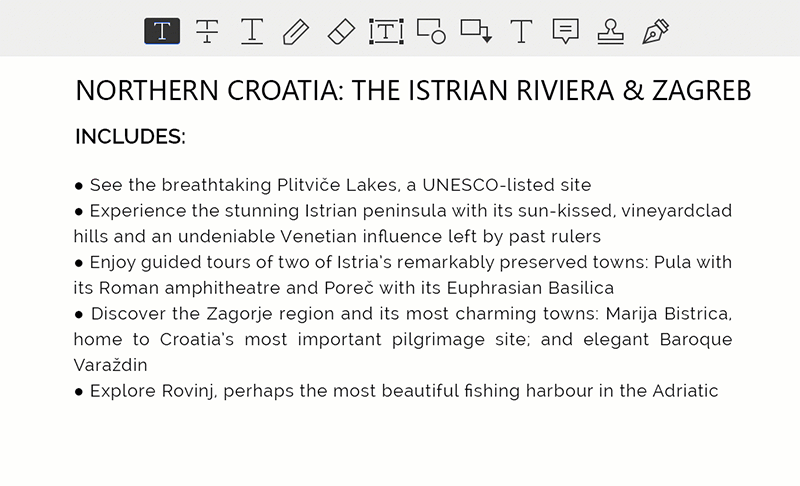
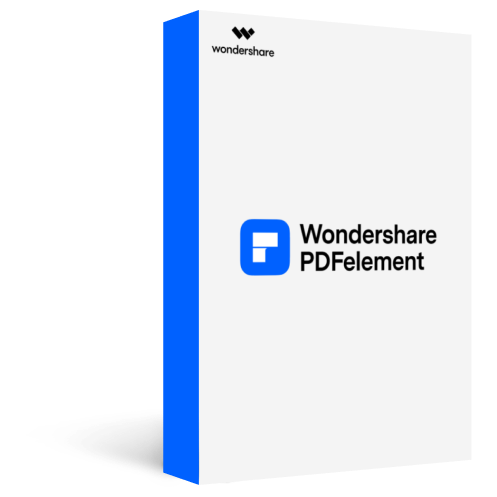
5,481,435 personnes l'ont téléchargé.
La fonctionnalité puissante de reconnaissance automatique des formulaires vous permet de traiter des formulaires en toute simplicité.
Extraire des données facilement, efficacement et avec précision grâce à la fonctionnalité d'extraction de données de formulaires.
Transformer des piles de documents papier en format numérique avec l'OCR pour un meilleur archivage.
Modifier vos documents sans altérer les polices et le formatage.
Un tout nouveau design vous permettent d'apprécier les documents de travail qu'il contient.
Partie 2 : Comment annoter des PDF en ligne
Pour simplifier les choses, vous pouvez envisager de travailler sur des plateformes en ligne pour annoter les PDF. Wondershare PDFelement Cloud est une bonne option lorsqu'il s'agit de choisir un éditeur de PDF en ligne. Les étapes suivantes expliquent aux utilisateurs comment annoter un PDF à l'aide de cet outil en ligne.
Étape 1. Lancer et télécharger des PDF dans PDFelement Cloud
Parcourez Wondershare PDFelement Cloud et ouvrez le site officiel. Sélectionnez "Access Cloud" pour accéder à l'éditeur en ligne. Sélectionnez "Télécharger des fichiers" sur la page d'accueil pour importer le PDF requis.

Étape 2. Accès à l'outil d'annotation
Passez à la section "Commentaire" de la fenêtre suivante et utilisez les outils d'annotation disponibles pour réaliser le processus. Vous pouvez surligner, souligner, barrer du texte, ajouter du texte, utiliser des outils de dessin et ajouter des notes autocollantes à travers le PDF pour annoter le document.
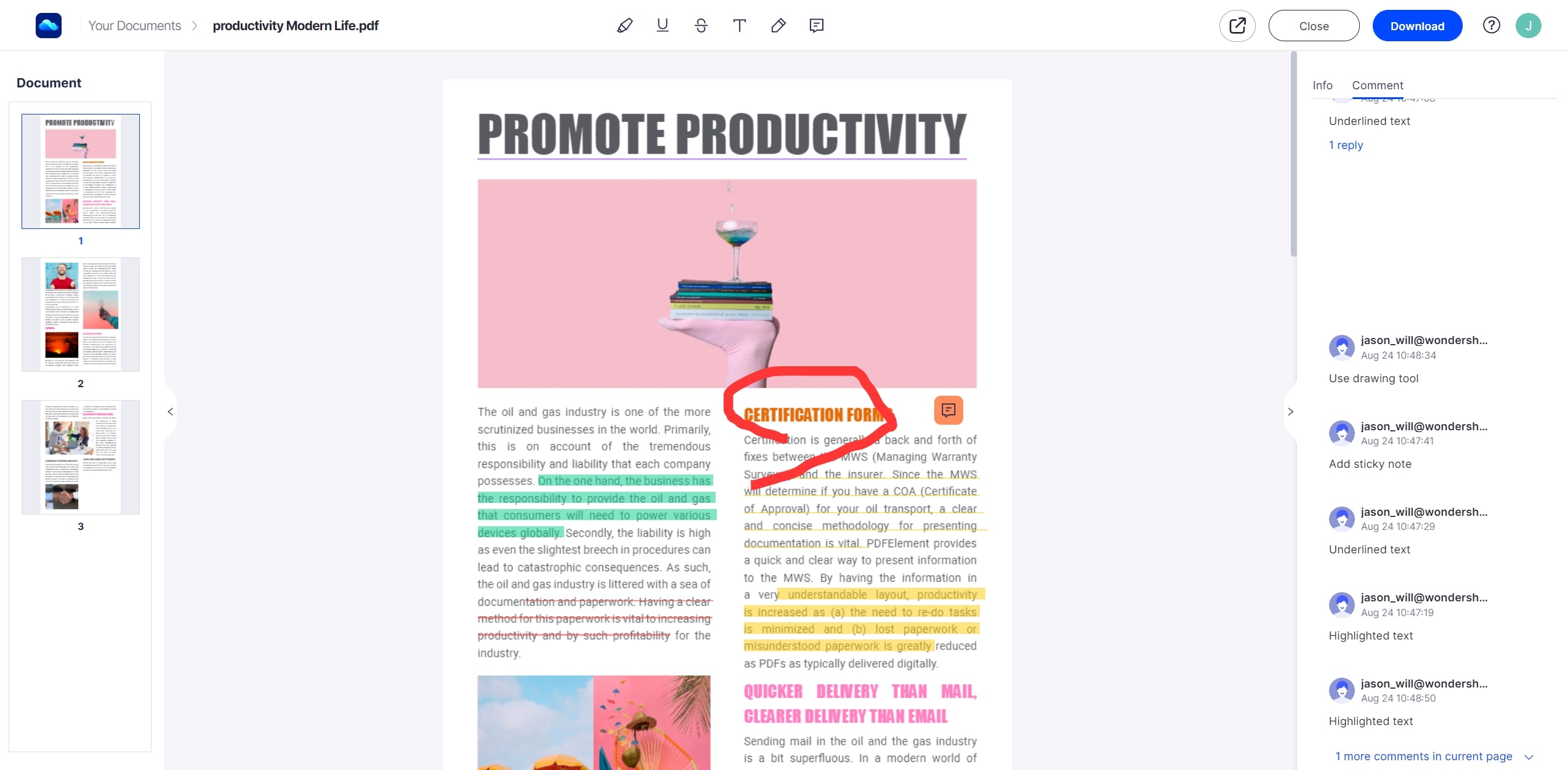
Étape 3. Télécharger le document annoté
Une fois que c'est fait, appuyez sur "Télécharger" pour exporter le document édité qui a été annoté.

Partie 3 : Comment annoter un PDF dans PDF Reader
Wondershare PDF Reader s'est fait une place considérable parmi les éditeurs de PDF hors ligne pour divers outils de gestion de PDF. L'éditeur PDF gratuit offre aux utilisateurs la possibilité d'annoter les PDF en toute simplicité. Suite à la disponibilité d'outils d'annotation dans le document, l'utilisateur peut utiliser librement tout outil disponible pour une annotation efficace. Cependant, il est essentiel d'examiner les options d'annotation disponibles sur la plateforme.
Les utilisateurs peuvent trouver différentes fonctions d'annotation de texte dans Wondershare PDF Reader. Pour faciliter la tâche de l'utilisateur, il est possible de surligner, de souligner, de barrer, d'ajouter des lignes sinueuses, de mettre en évidence une zone ou d'insérer une marque d'insertion dans le document PDF. En outre, l'annotation au moyen de formes est également possible dans PDF Reader. Ensuite, les utilisateurs peuvent ajouter des notes autocollantes de base avec des commentaires, couvrant tous les outils d'annotation de base.
Pour une annotation avancée et exceptionnelle dans PDF Reader, les utilisateurs peuvent ajouter des zones de texte et des légendes dans le document. Tout en utilisant l'outil crayon à main levée, ils peuvent également utiliser des tampons pour donner une signification appropriée à l'annotation. Enfin, les utilisateurs peuvent également ajouter des signatures numériques de leur choix pour une expérience exceptionnelle en matière d'annotation de PDF.
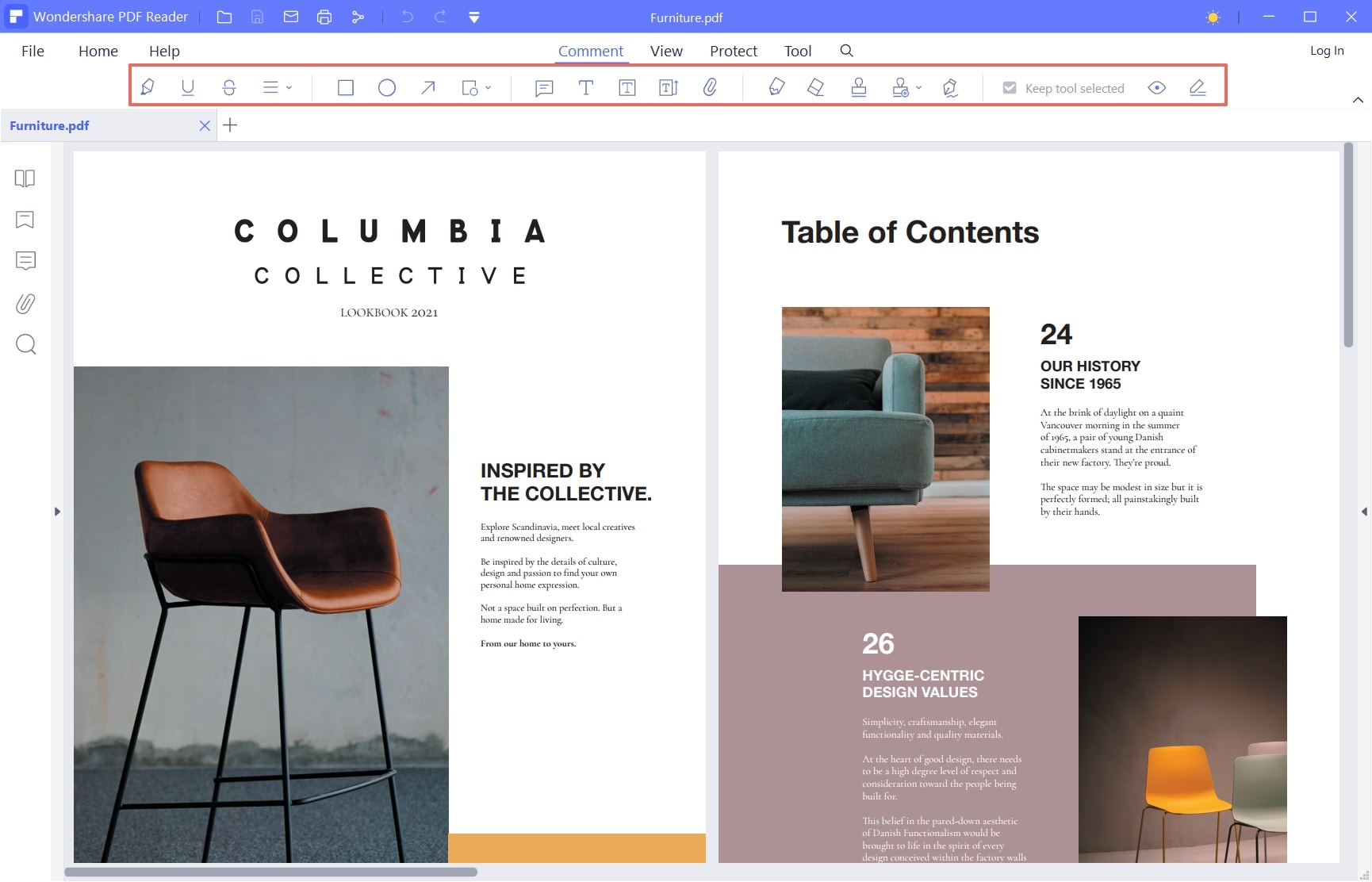
Partie 4 : Comparaison de PDFelement et de PDF Reader
Si vous cherchez à annoter des documents, de nombreuses options sont disponibles parmi les éditeurs de PDF hors ligne. Toutefois, PDFelement et PDF Reader ont montré qu'ils avaient le potentiel nécessaire pour être au sommet de la gamme de ces éditeurs. Pour faciliter la sélection, les utilisateurs peuvent travailler avec n'importe lequel des outils susmentionnés. Toutefois, il existe des différences entre ces outils, ce qui les rend différents les uns des autres.
Les utilisateurs qui envisagent de travailler avec Wondershare PDFelement disposent d'un choix varié d'outils d'annotation. Si on le compare à PDF Reader, il manque un outil de mesure et une fonction de verrouillage des commentaires dans les outils d'annotation. D'autre part, PDF Reader, étant un éditeur de PDF gratuit, est plus léger et plus simple que PDFelement. C'est la raison pour laquelle PDF Reader dispose d'un ensemble plus simple de fonctions d'édition, de conversion et de compression.
Wondershare PDFelement est disponible à un certain prix, ce qui le rend meilleur pour les utilisateurs qui souhaitent avoir une meilleure expérience des fonctions de gestion des PDF. Si vous avez des tâches plus simples qui ne demandent pas de travail compliqué, vous pouvez envisager d'utiliser le lecteur de PDF gratuit.
Partie 5 : Le meilleur annotateur de PDF
PDFelement est également un excellent convertisseur et créateur de PDF. Vous pouvez convertir des documents PDF dans d'autres formats, ainsi que créer et combiner des fichiers PDF. Doté de puissantes fonctionnalités et d'une interface simple et conviviale, PDFelement est compatible avec plusieurs systèmes et vous permet d'annoter des PDF sur votre plateforme Windows, Mac et iOS.
Plus de solutions pour éditer un PDF
- Pour Windows
- Pour Mac
- pour mobile
 100% sécurité garantie
100% sécurité garantie



