Il existe plusieurs programmes permettant d'importer un fichier PDF dans Microsoft Word. Le processus pour importer un PDF dans Word est très simple et doit être suivi à la lettre pour obtenir les meilleurs résultats possibles. Les fichiers PDF et Word sont essentiels autant pour une utilisation professionnelle que personnelle, ainsi il est nécessaire d'obtenir un logiciel spécialisé afin de vous permet d'importer vos PDF dans Microsoft Word. Dans cet article nous allons vous présenter un outil: PDFelement vous permettant d'effectuer cette opération ainsi qu'un guide complet vous expliquant la procédure à suivre afin d'importer un fichier PDF dans Microsoft Word.
 100% sécurité garantie
100% sécurité garantie  100% sécurité garantie
100% sécurité garantie  100% sécurité garantie
100% sécurité garantie PDFelement est un outil PDF tout-en-un. Il permet aux utilisateurs de facilement éditer, fusionner, convertir et organiser leurs fichiers PDF. PDFelement est compatible avec les systèmes d'exploitation les plus populaires comme Windows, Mac et iOS. PDFelement est simple, fiable et permet aux utilisateurs de convertir leurs documents avec une précision extrême. De plus, PDFelement possède un plug-in OCR vous permettant de reconnaitre le texte de vos images et document scannés. Voici les caractéristiques clés de PDFelement:
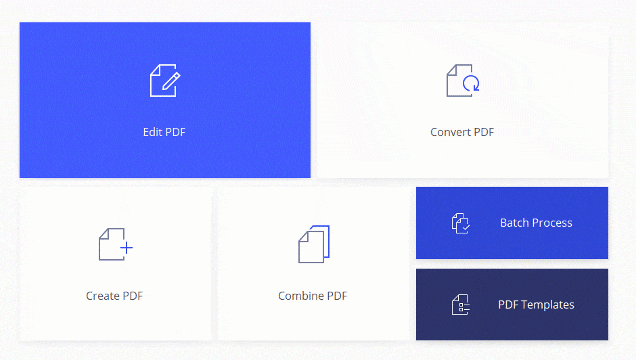
- Il permet d'ouvrir, éditer, sauvegarder et annoter vos fichiers PDF avec des caractéristiques avancées.
- Lorsque vous convertissez des fichiers scannés au format Word, la mise en forme d'origine est elle aussi convertie, quel que soit la complexité du document.
- Un PDF qui a été converti peut être protégé par un mot de passe afin d'assurer que l'intégrité du document soit préservée.
- Il permet d'effectuer des conversions dans de nombreux formats, que ce soit au format Word, image, HTML, Txt, etc.
- Les éléments PDF peuvent être édités en utilisant ce programme. Ainsi il est très simple de refaire une nouvelle page en partant de zéro.
- Il est possible d'ajouter une signature numérique ainsi que des cachets afin d'authentifier vos documents.
- Son plug-in OCR est très performant, il permet aux utilisateurs d'extraire le texte contenu dans des images.
Comment importer directement un fichier PDF dans Word
Afin d'importer un PDF dans Microsoft Word, vous devez suivre les étapes indiquées ci-dessous, les étapes sont simples et sont accompagnées de captures d'écran afin d'illustrer nos explications
Étape 1. Importer un PDF pour l'ouvrir dans Word
Téléchargez et installer PDFelement sur votre ordinateur, lancez ensuite le programme. Vous pouvez simplement glisser-déposer le fichier PDF que vous voulez convertir sur l'interface du programme pour les importer. Sinon vous pouvez cliquer sur « Accueil » et sélectionnez l'option « Ouvrir » afin de démarrer le processus.
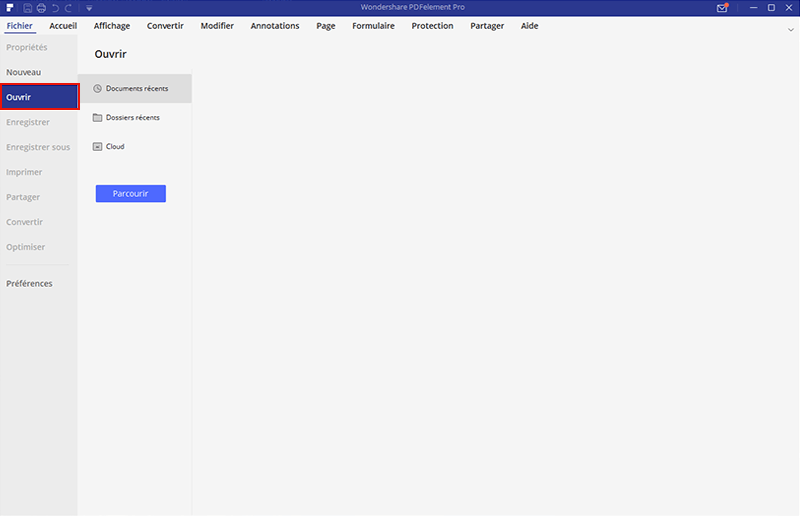
Étape 2. Convertir un PDF pour l'ouvrir dans Word
Une fois que le PDF a été importé en sélectionnant l'option « En Word », une fenêtre de conversion apparaitra. A partir de cette fenêtre vous pouvez ajuster les paramètres de la conversion, si vous n'avez aucun paramètre particulier à définir, passez à l'étape suivante.
Si votre fichier est un PDF scanné, vous devez cliquer sur le bouton « Activer OCR » ou « Exécuter OCR » situé dans la barre d'outils jaune. Cela vous permettra d'importer le PDF scanné en lecture seule. Note : Microsoft Word 2016 ne possède pas de caractéristique OCR.
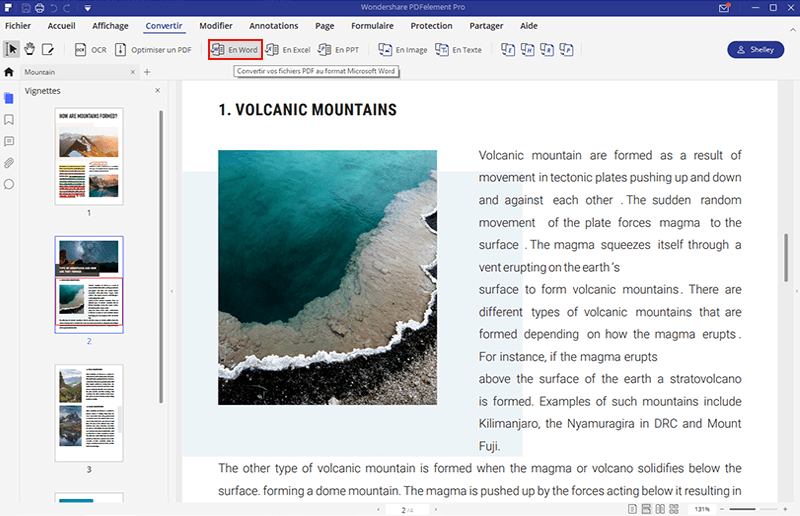
Étape 3. Sauvegarder le PDF au format Word 2016
Une fois que vous avez cliqué sur le bouton « Convertir » vous devez ensuite sélectionner le dossier de destination de votre fichier. Si vous voulez le sauvegarder dans un dossier spécifique, cliquez sur « Parcourir ». Sinon vous pourrez retrouver votre document dans le dossier défini par défaut.
Après toutes ces étapes, ouvrez simplement votre fichier converti dans Word et le tour est joué !
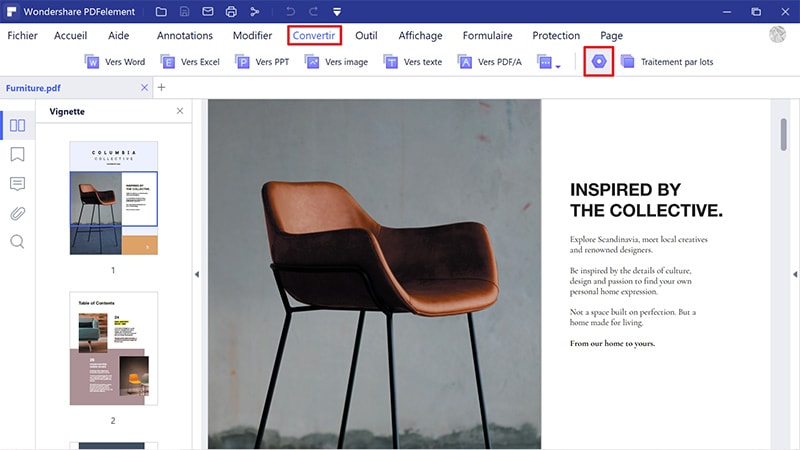
Une autre méthode: Comment importer directement un fichier PDF dans Word
Microsoft Word 2016 possède une caractéristique intégrée vous permettant d'importer directement un fichier PDF sans avoir à recourir à un programme tiers. Néanmoins cette méthode présente de nombreux inconvénients. Nous allons vous présenter la procédure à suivre pour importer directement vos fichiers PDF dans Microsoft Word 2016 :
Étape 1. Importer un PDF dans Word
1. Pour éditer un PDF avec Word, vous devez l'importer dans Microsoft Word comme si c'était un document normal. Cliquez sur l'option « Insérer » puis sur « Objet ».
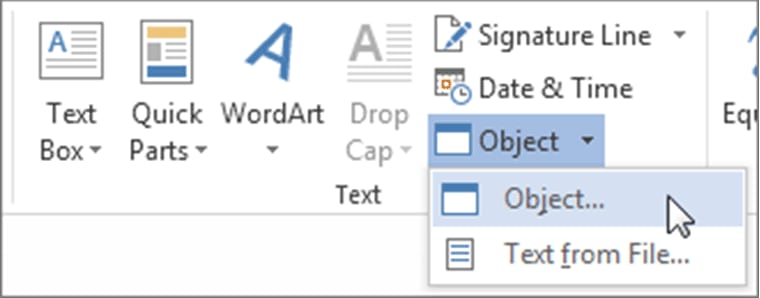
Étape 2. Ouvrir et éditer un PDF avec Word
Dans la nouvelle fenêtre, cliquez sur « Créer à partir d'un Fichier » et sur « Parcourir » afin de trouver votre fichier PDF. Une fois trouvé, cliquez sur « Ouvrir ». Le fichier est désormais directement éditable avec Microsoft Word. Si l'option d'affichage comme icône est sélectionnée, le PDF apparaîtra comme une icône. Sinon seule la première page sera affichée.
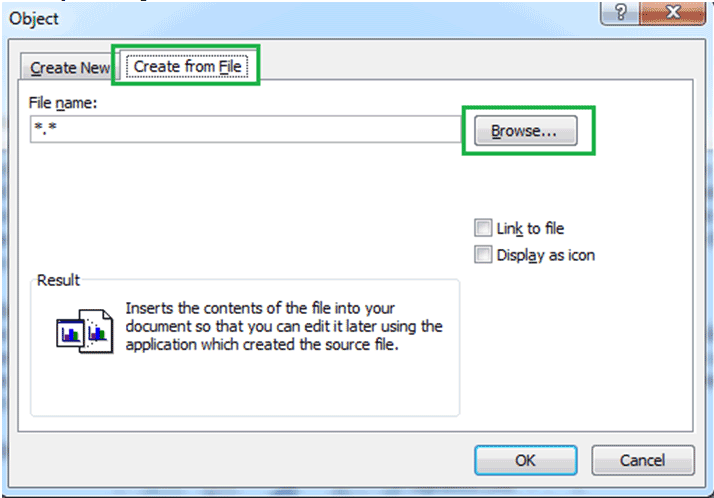
Inconvénients de cette méthode :
La méthode mentionnée ci-dessus est très simple, mais nous la déconseillons car elle présente un certain nombre d'inconvénients majeurs. Par exemple :
- Lorsque vous importez des PDF dans Word, le formatage original du document peut être complètement déformé, rendant ainsi le document imprésentable.
- Le scanner ne permettra pas de numériser l'intégralité des pages. Ce qui signifie qu'il n'est pas possible d'utiliser un scanner avec cette méthode.
- Le document Word sera complètement défectueux si votre fichier PDF possède plus d'une page. Sinon cela altérera complètement votre document final.
- Il n'est pas possible de reproduire les éléments graphiques de votre PDF. Ainsi l'utilisateur ne peut pas obtenir le même type, format ainsi que les autres éléments présent sur le fichier PDF original.
Convertir Excel
-
Excel en PDF
- Excel en PDF Paysage
- Excel vers PDF Ajuster à la page
- Multiples Excel vers PDF
- Excel vers PDF sans perdre le formatage
- XLSB vers PDF
- Convert Excel en PDF
- Excel au format PDF hors ligne
- Convertir XLSM en PDF
- XLSM vers XLSX/XLS
- XLSB vers PDF
- Excel vers PDF en ligne
- Convertisseur Excel vers PDF en ligne
- Convertir XLSX en PDF
- Convertisseur XLS en PDF
- Enregistrer Excel en PDF
- Exporter Excel en PDF
- Transformer Excel en PDF
-
PDF en Excel
-
Convertisseur Excel
-
Ajouter un PDF à Excel
-
Convert en Excel
 100% sécurité garantie
100% sécurité garantie



