Outlook offre l'un des moyens les plus pratiques de partager et de suivre des documents en toute simplicité. Il dispose de nombreuses options et catégories pour aider les utilisateurs à trier et à organiser les documents en toute simplicité. C'est peut-être parce qu'Outlook est l'un des fournisseurs de messagerie les plus utilisés pour partager vos fichiers PDF, en particulier dans les cas d'utilisation professionnelle.
Cependant, en tant que nouvel utilisateur, vous pouvez rencontrer des difficultés pour partager des PDF, en particulier des fichiers PDF multiples, contenant des hyperliens ou de grande taille, dans Outlook.
Voici un guide rapide sur comment envoyer un fichier PDF par e-mail dans Outlook.

![]() Propulsé par l'IA
Propulsé par l'IA
![]() Propulsé par l'IA
Propulsé par l'IA
![]() Propulsé par l'IA
Propulsé par l'IA
![]() Propulsé par l'IA
Propulsé par l'IA
Méthode 1 : Utiliser PDFelement pour envoyer un PDF par e-mail dans Outlook en tant que pièce jointe
PDFelement offre le moyen le plus simple et le plus pratique d'envoyer un fichier PDF par e-mail dans Outlook. Vous pouvez utiliser l'outil d'édition pour partager un fichier PDF depuis PDFelement directement vers l'e-mail Outlook. Le processus est simple et l'intérêt d'utiliser PDFelement est que vous pouvez modifier votre PDF avant de le partager. En modifiant votre PDF avant de le partager, vous pouvez en personnaliser l'aspect et la convivialité plus rapidement.
S'il s'agit d'un document numérisé, par exemple, vous pouvez simplement le convertir en un PDF modifiable à l'aide de la fonction OCR. En outre, vous pouvez annoter, classer, protéger, compresser, fusionner et partager sur la même plateforme.
Comment envoyer un PDF par e-mail dans Outlook en tant que pièce jointe ?
Voici les étapes à suivre pour détailler l'envoi par e-mail d'un PDF en pièce jointe dans Outlook :
Étape 1 Commencez par télécharger et lancer PDFelement sur votre ordinateur. Lorsque le tableau de bord d'édition principal est prêt, cliquez sur le bouton "Ouvrir un fichier" et suivez les instructions à l'écran pour télécharger le fichier PDF cible à partir du dossier correspondant.
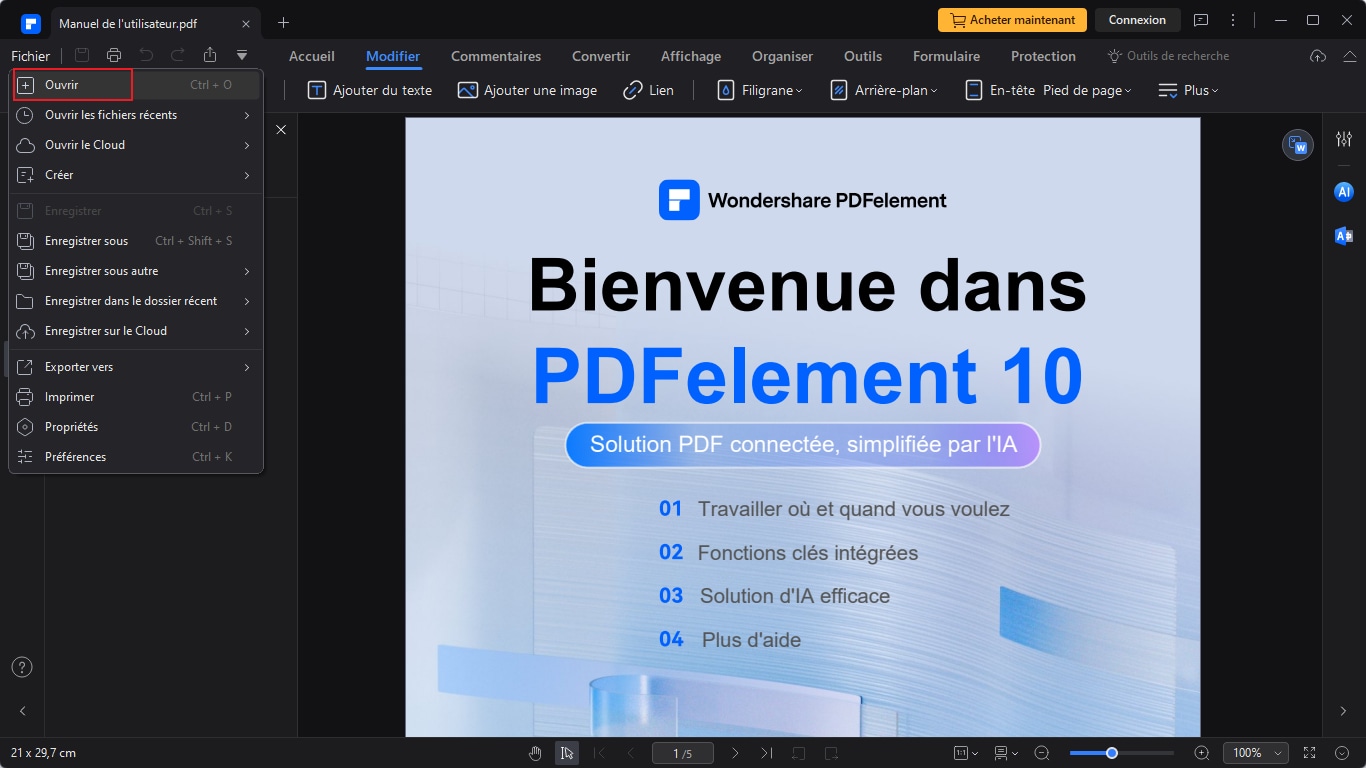
Étape 2 Une fois le fichier PDF chargé, vous pouvez choisir de le modifier avant de le partager. La barre d'outils propose plusieurs options d'édition.
Il vous suffit de cliquer sur le bouton "Modifier" et de sélectionner l'option d'édition de votre choix si vous souhaitez travailler sur le fichier PDF avant de l'envoyer par e-mail via Outlook.
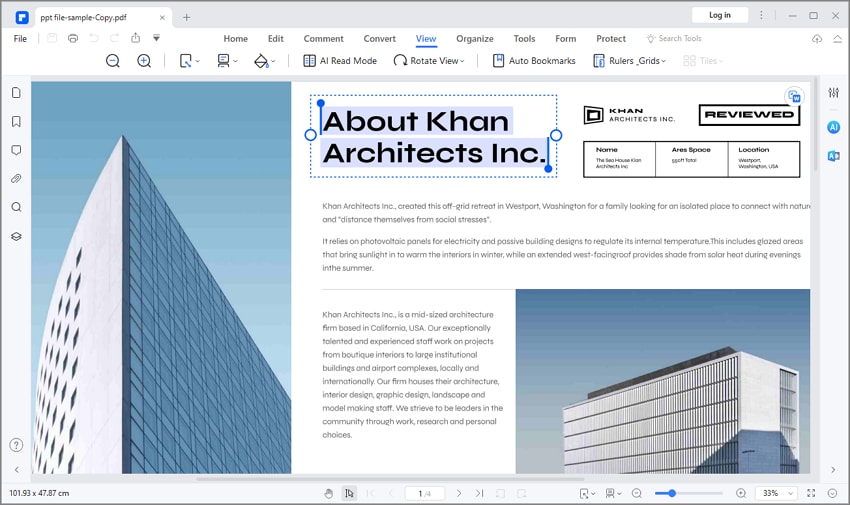

![]() Propulsé par l'IA
Propulsé par l'IA
![]() Propulsé par l'IA
Propulsé par l'IA
![]() Propulsé par l'IA
Propulsé par l'IA
![]() Propulsé par l'IA
Propulsé par l'IA
Étape 3 Une fois que vous êtes satisfait des modifications apportées, vous pouvez partager votre fichier PDF modifié. Localisez et cliquez sur le bouton "Email" dans la barre de menu.
En cliquant, l'e-mail Outlook se charge automatiquement et affiche son interface.

Étape 4 Saisissez l'adresse e-mail du destinataire, l'objet et les e-mails des personnes dont vous souhaitez copier le fichier PDF (facultatif). Lorsque vous êtes satisfait, cliquez sur le bouton "Envoyer" et le document est envoyé au(x) destinataire(s) indiqué(s).
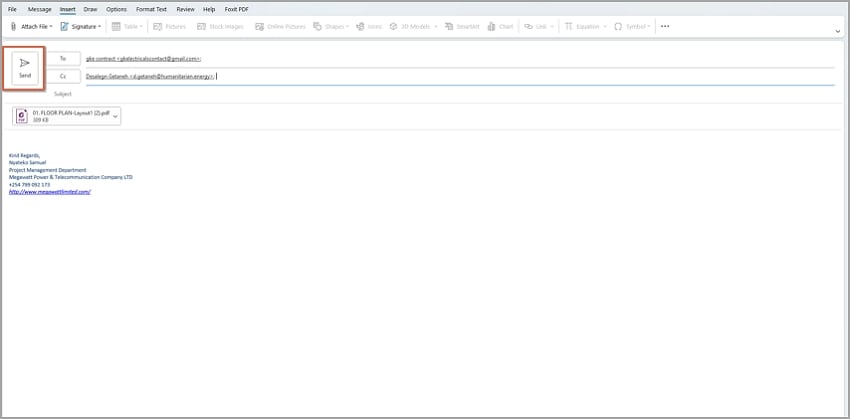
Méthode 2 : Insérer un PDF en tant qu'objet dans l'e-mail à l'aide d'Outlook
Une autre méthode simple pour envoyer un fichier PDF par e-mail dans Outlook consiste à l'insérer en tant qu'objet. L'intérêt de cette méthode est que les utilisateurs peuvent voir la première page du document. De cette manière, vous pouvez facilement attirer l'attention du destinataire. Il peut s'avérer très utile pour les e-mails promotionnels envoyés via outlook.
L'option est cependant idéale pour les fichiers PDF multipages.
Bien que les différentes versions d'Outlook n'aient pas exactement la même disposition de la barre d'outils et de la barre de menus, les étapes sont à peu près les mêmes.
Voici les étapes à suivre pour insérer un PDF en tant qu'objet dans le courrier électronique à l'aide d'Outlook :
Étape 1 Pour commencer, ouvrez Microsoft Outlook sur votre ordinateur pour accéder à l'interface principale. Une fois ouvert, cliquez sur le bouton "Nouvel e-mail" dans la barre de menu.
Étape 2 Une nouvelle fenêtre d'e-mail s'affiche automatiquement à l'écran. Saisissez l'e-mail du destinataire dans le champ "À". Vous pouvez ajouter d'autres destinataires (le cas échéant) dans la section "CC". Il est également bon d'écrire l'objet de l'e-mail dans le champ correspondant.
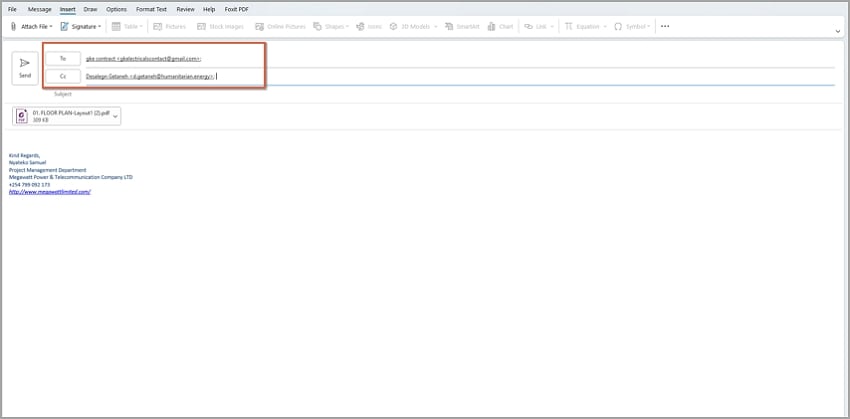
Étape 3 Une fois satisfait, cliquez sur le bouton "Insérer" de la barre d'outils. Placez votre curseur dans le champ message/corps de l'e-mail et localisez l'icône "Objet".
Cette icône se trouve à l'extrême droite du menu "Insérer". Dans les autres versions, cliquez sur les trois icônes verticales et faites défiler vers le bas pour trouver cette option "Objet".
Étape 4 Dans la boîte de dialogue "Objet" qui suit, cliquez sur l'onglet "Créer un nouveau" et faites défiler les options. Localisez et cliquez sur l'option "Adobe Acrobat Document". Une fois sélectionné, cliquez sur le bouton "OK" pour confirmer votre sélection et quitter cette boîte de dialogue.
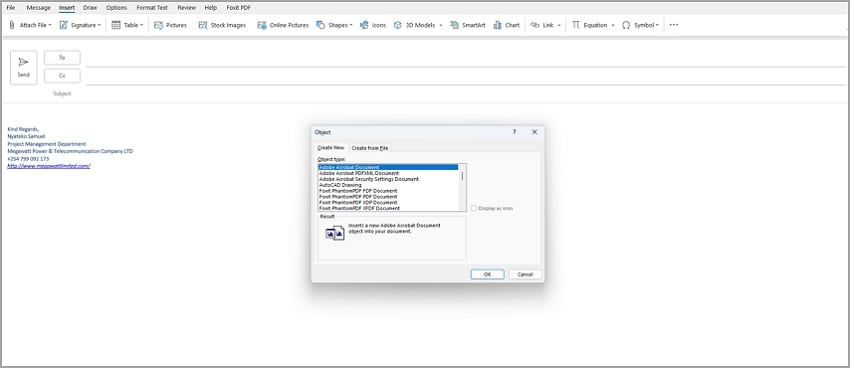
Étape 5 Vous devriez être dirigé vers la fenêtre de l'explorateur de fichiers. Recherchez le fichier PDF que vous souhaitez joindre à votre e-mail Outlook. Après avoir sélectionné le fichier PDF, cliquez sur le bouton "Ouvrir".
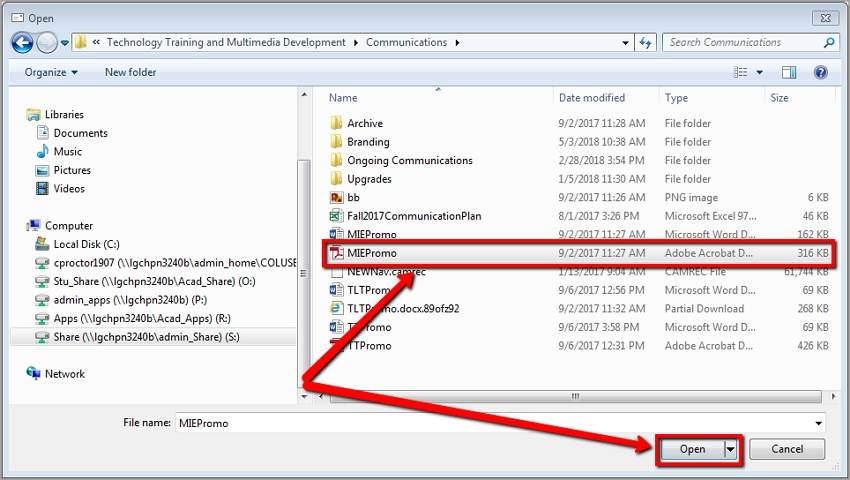
Étape 6 Le PDF s'ouvrira automatiquement sur votre lecteur de PDF par défaut. Il suffit de le fermer pour qu'il apparaisse dans l'e-mail Outlook. Cliquez sur le bouton "Envoyer" pour envoyer le fichier PDF joint.
Méthode 3 : Insérer un PDF en tant qu'image dans l'e-mail Outlook
Un autre moyen simple d'envoyer un PDF par e-mail dans Outlook consiste à insérer un PDF sous forme d'image dans l'e-mail Outlook. Cependant, vous devez convertir votre PDF en image. Là encore, un outil d'édition de PDF comme PDFelement simplifie ce processus, et vous pouvez convertir n'importe quel type et taille de PDF en image. Une fois que vous avez terminé, vous pouvez copier l'image et l'insérer dans l'e-mail.
Les étapes suivantes montrent comment convertir un fichier PDF en une image à l'aide de PDFelement :
Étape 1 Installez et lancez le logiciel PDFelement. Faites glisser le fichier PDF cible dans l'interface. PDFelement ouvrira automatiquement le fichier PDF sur l'interface.
Étape 2 Accédez à la barre d'outils et cliquez sur le bouton "Convertir". Dans le sous-menu, choisissez l'onglet "Paramètres".
Étape 3 Dans la boîte de dialogue "Paramètres" qui suit, sélectionnez l'onglet "PDF vers image" et choisissez les paramètres de sortie souhaités. Une fois satisfait, cliquez sur le bouton "Appliquer" pour convertir votre PDF en image.
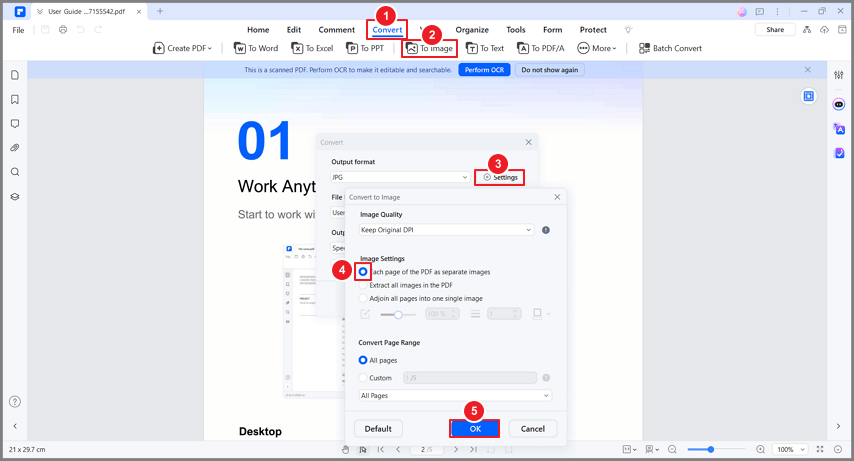
Étape 4 Vous pouvez maintenant cliquer sur le bouton "Email" et indiquer l'adresse e-mail du destinataire dans l'interface Outlook suivante. Cliquez sur "Envoyer" pour partager votre PDF sous forme d'image.

![]() Propulsé par l'IA
Propulsé par l'IA
![]() Propulsé par l'IA
Propulsé par l'IA
![]() Propulsé par l'IA
Propulsé par l'IA
![]() Propulsé par l'IA
Propulsé par l'IA
Méthode 4 : Intégrer un PDF sous forme de lien dans l'e-mail
L'intégration d'un PDF sous forme de lien dans l'e-mail est un autre moyen très simple et pratique de partager des fichiers PDF volumineux ou nombreux par e-mail. Il vous suffit de générer le lien et vous pouvez le partager avec les destinataires pour qu'ils l'ouvrent en ligne ou le téléchargent sur leur appareil.
Il est important de trouver un outil capable d'héberger et de générer un lien sécurisé vers le fichier PDF que vous souhaitez envoyer par e-mail via Outlook. Vous pouvez également utiliser PDFelement pour générer le lien, puis intégrer un PDF sous forme de lien dans l'e-mail.
L'outil dispose d'un espace de stockage dans le nuage et d'un service appelé Wondershare PDFelement Cloud qui facilite grandement la génération et le partage de liens PDF intégrés. Il est également facile d'intégrer un PDF sous forme de lien dans un e-mail avec PDFelement. Voici la marche à suivre pour intégrer un PDF sous forme de lien dans l'e-mail :
Étape 1 Vous devez d'abord télécharger le PDFelement sur votre PC et l'installer (si ce n'est pas déjà fait). Une fois installé, lancez-le pour accéder à l'interface principale.
Étape 2 Cliquez sur le bouton "Ouvrir le fichier" en bas à gauche et parcourez le fichier PDF cible. Sélectionnez le fichier PDF et téléchargez-le dans l'interface.
Étape 3 Cliquez sur le bouton "Partager" et la fenêtre "Wondershare PDFelement Cloud" s'affiche. Cliquez sur le bouton "Enregistrer" pour continuer.
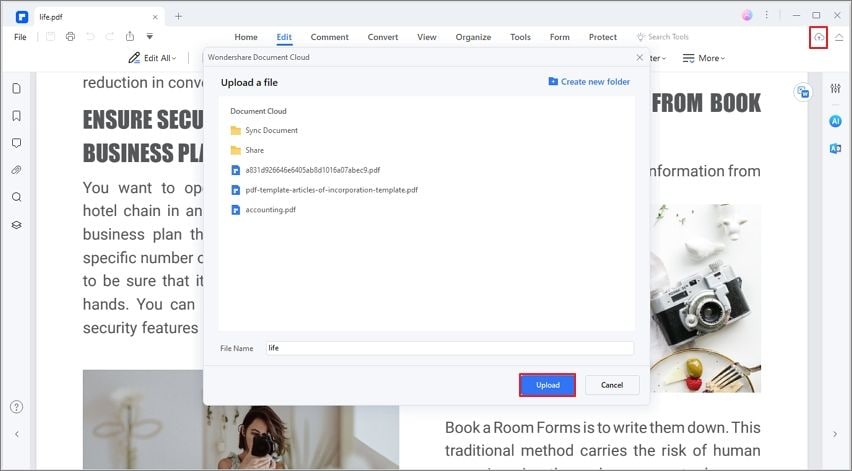
Étape 4 PDFelement créera automatiquement un lien pour votre PDF. Cliquez sur le bouton "Copier le lien" pour copier le lien PDF. Vous pouvez maintenant copier ce lien et le partager avec les destinataires.
Le destinataire cliquera sur ce lien et l'ouvrira en ligne ou le téléchargera sur son appareil.
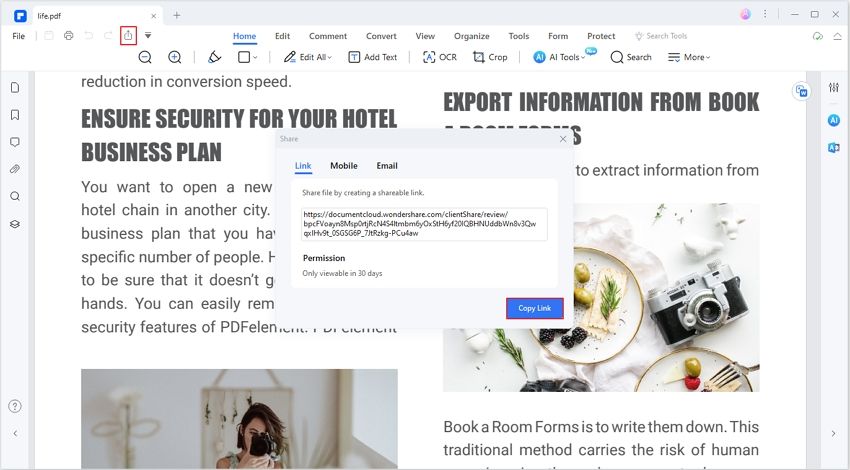
Avec PDFelement, vous pouvez également enregistrer et créer des liens PDF à partir d'autres services en nuage tels que Google Drive, Dropbox et OneDrive.
Il suffit de naviguer dans le menu "Fichier", puis de choisir "Enregistrer dans le cloud". Les options suivantes doivent s'afficher. Sélectionnez l'option souhaitée pour continuer !

![]() Propulsé par l'IA
Propulsé par l'IA
![]() Propulsé par l'IA
Propulsé par l'IA
![]() Propulsé par l'IA
Propulsé par l'IA
![]() Propulsé par l'IA
Propulsé par l'IA
Méthode 5 : Convertir le PDF en corps d'e-mail
Un autre moyen simple de partager un PDF en tant qu'e-mail sur Outlook consiste à le convertir en corps d'e-mail. Il s'agit de convertir votre fichier PDF au format texte. Il convient aux PDF contenant du texte ou des liens hypertextes. Cependant, vous avez besoin d'un excellent convertisseur PDF vers Word. Vous pouvez utiliser l'élément PDF fiable pour simplifier le processus. Les étapes suivantes montrent comment convertir le PDF dans le corps de l'e-mail.
Étape 1 Ouvrez le fichier PDF cible avec Wondershare PDFelement. L'onglet "Convertir" et choisissez l'option "Vers Word". Suivez les instructions à l'écran pour terminer la conversion et enregistrer votre fichier Word.

Étape 2 Une fois le PDF enregistré dans un dossier approprié, ouvrez-le et copiez les textes. Ouvrez la messagerie Outlook sur votre appareil et commencez un nouvel e-mail. Collez les textes copiés dans le corps du texte et cliquez sur le bouton "Envoyer".
Conclusion
En résumé, il existe plusieurs façons d'envoyer des PDF par e-mail dans Outlook, chacune présentant des avantages et des inconvénients. Optez pour une option plus pratique, plus fiable et plus abordable pour vous. Après tout, vous voulez une solution qui vous garantisse la meilleure expérience et un minimum de difficultés.
Heureusement, vous pouvez utiliser un outil comme PDFelement qui offre plusieurs moyens simples de manipuler et de partager des documents PDF. Cet outil vous offre une plateforme tout-en-un pour éditer et partager vos PDF sous forme d'e-mail sur Outlook. Choisissez l'option qui vous convient le mieux !

![]() Propulsé par l'IA
Propulsé par l'IA
![]() Propulsé par l'IA
Propulsé par l'IA
![]() Propulsé par l'IA
Propulsé par l'IA
![]() Propulsé par l'IA
Propulsé par l'IA
 100% sûr | Sans publicité |
100% sûr | Sans publicité |



