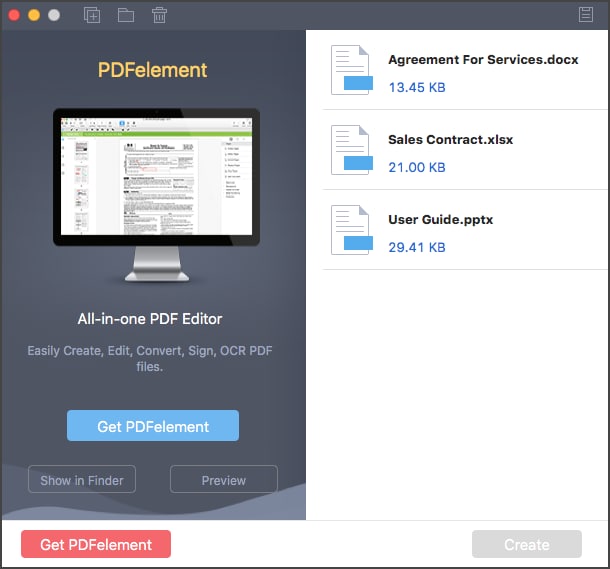Les gens demandent souvent "comment enregistrer une feuille de calcul Excel au format PDF sur Mac", la réponse est simple. Avec PDFelement vous pouvez convertir facilement un fichier Excel en PDF sur Mac avec un simple glisser-déposer. Microsoft Excel est un tableur standard utilisé pour effectuer des calculs et créer des tableaux et des graphiques dynamiques. Il est couramment utilisé au quotidien dans le monde des affaires.
 100% sécurité garantie
100% sécurité garantie  100% sécurité garantie
100% sécurité garantie  100% sécurité garantie
100% sécurité garantie Convertir un fichier Excel en PDF sur Mac
Étape 1. Ouvrir et importer des fichiers
Au lancement de PDFelement, vous pouvez simplement faire glisser/déposer vos fichiers sur la fenêtre du programme.
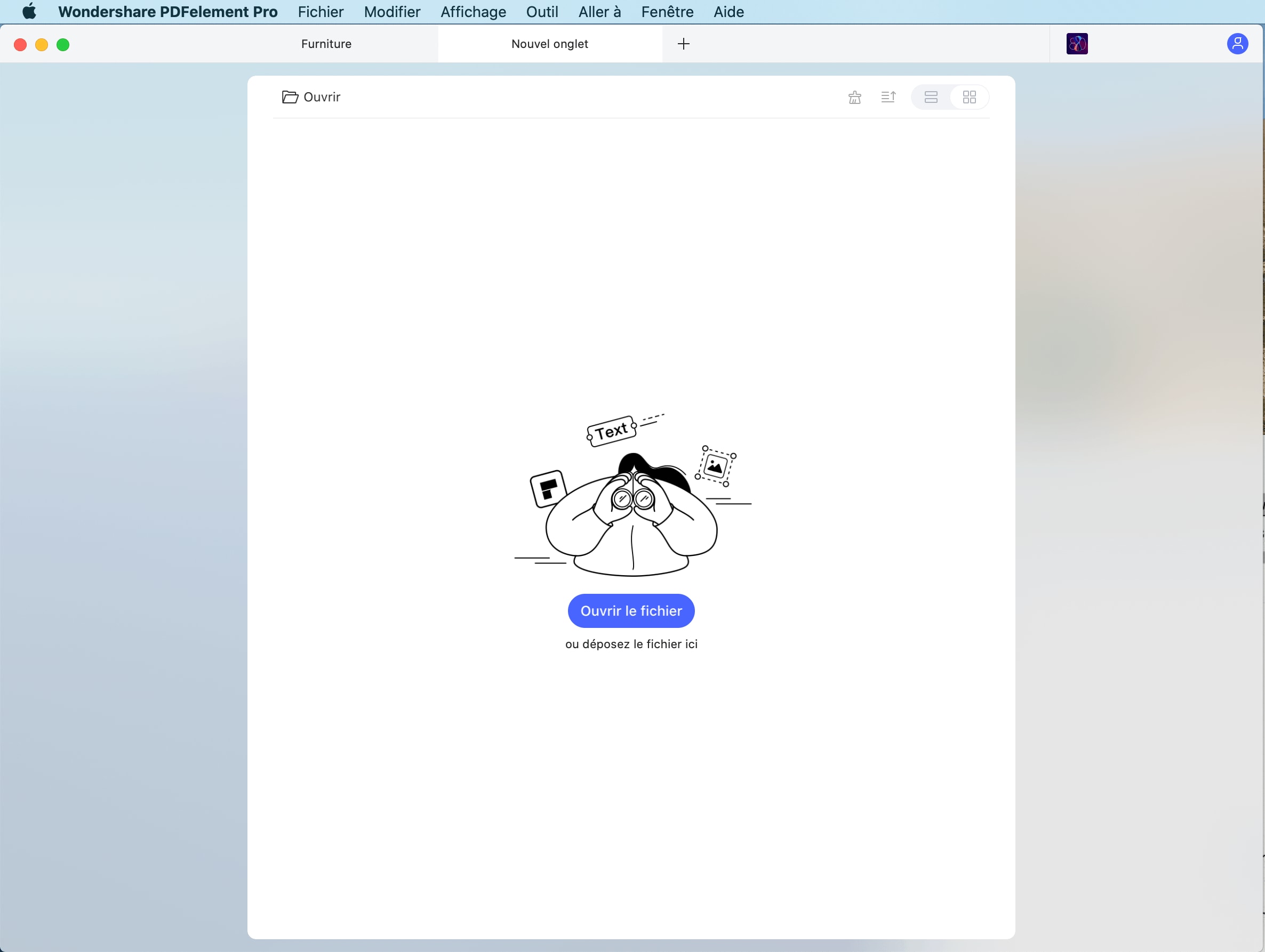
Étape 2. Créer un fichier Excel au format PDF
Une fois votre fichier Excel ouvert, il sera transformé en fichier PDF. Cliquez sur le bouton "Fichier > Enregistrer sous" dans le menu supérieur pour enregistrer directement le PDF créé sur votre Mac.
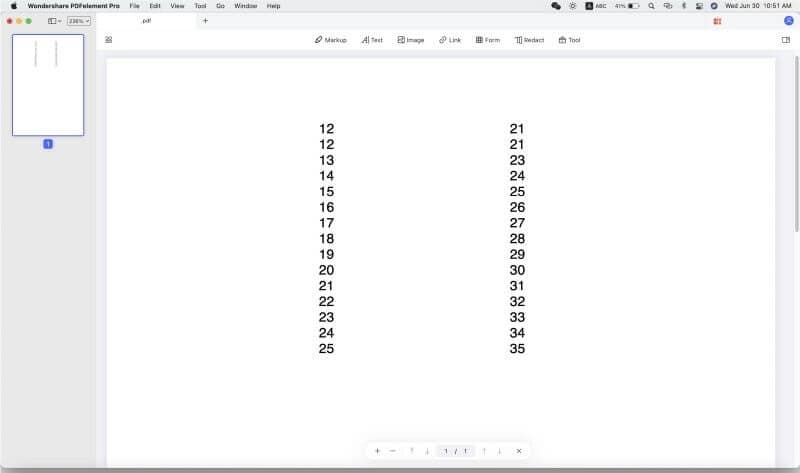
 100% sécurité garantie
100% sécurité garantie  100% sécurité garantie
100% sécurité garantie  100% sécurité garantie
100% sécurité garantie Étape 3. Modifier le PDF selon vos besoins
PDFelement peut également vous permettre de visualiser, de modifier et d'imprimer des PDF afin qu'ils aient une apparence soignée et professionnelle. Si vous avez besoin d'ajouter des tableaux ou des données provenant d'autres fichiers Excel, PDFelement vous permet de le faire en suivant un processus simple. Il est compatible avec macOS 10.12, 10.13, 10.14 ainsi qu'avec le dernier macOS Catalina 10.15. Voici comment faire pour modifier le texte d’un PDF sur Mac.
Les fichiers PDF sont généralement plus faciles à gérer, à partager et à présenter dans un contexte professionnel. De nombreux types de documents Microsoft Office se présentent mieux au format PDF et seront moins susceptibles d'être manipulés par les utilisateurs finaux. C'est l'une des raisons pour lesquelles de nombreuses publications officielles sont souvent présentées au format PDF. Comme d'autres fichiers, les fichiers Excel ont également un aspect plus professionnel lorsqu'ils sont présentés au format PDF. C'est pourquoi il est souvent nécessaire d’enregistrer des fichiers Excel au format PDF sur Mac.
 100% sécurité garantie
100% sécurité garantie  100% sécurité garantie
100% sécurité garantie  100% sécurité garantie
100% sécurité garantie Comment enregistrer un Excel en PDF sur Mac
Étape 1. Ouvrir un fichier Excel
Ouvrez votre fichier en Excel. Si vous souhaitez qu'une partie seulement de la feuille de calcul soit enregistrée au format PDF, sélectionnez uniquement la zone que vous souhaitez convertir. Sinon, la feuille entière sera enregistrée en tant que fichier PDF.
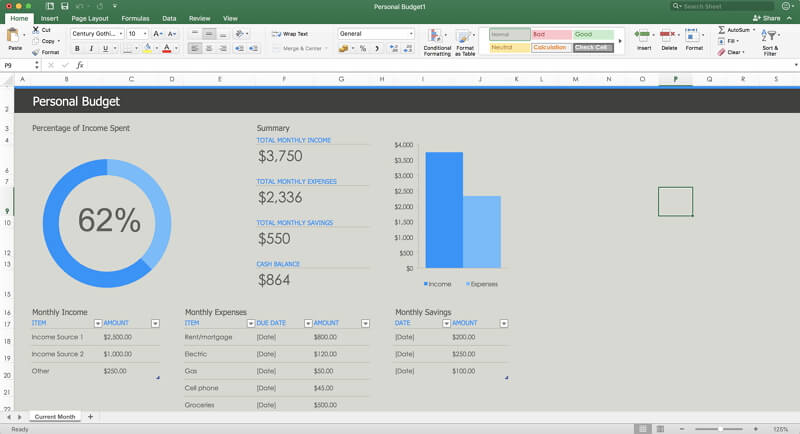
Étape 2. Exporter le fichier Excel au format PDF
Cliquez ensuite sur "Fichier > Enregistrer sous..." dans le menu du haut. Dans la nouvelle fenêtre qui apparaît, sélectionnez PDF dans l'option "Enregistrer sous" pour enregistrer directement votre fichier au format PDF.
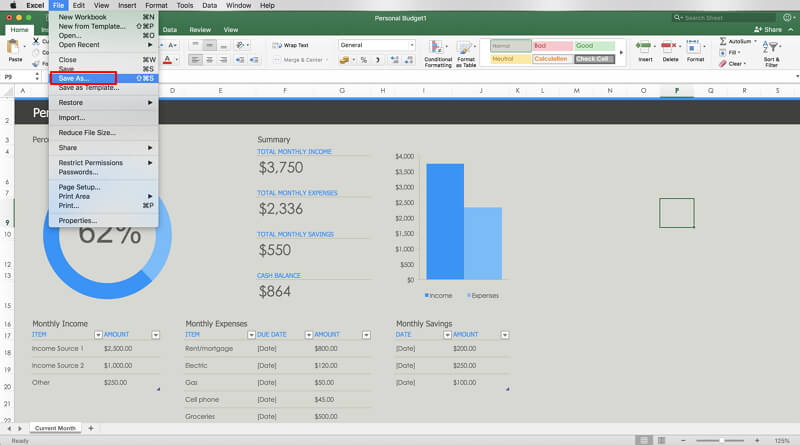
Convertir un fichier Excel en PDF avec PDF Creator pour Mac
PDF Creator pour Mac vous permet de convertir des documents Microsoft Office (y compris Excel, Word, PPT et autres) en PDF. Même les débutants peuvent l'utiliser car il est doté d'une interface simple et intuitive. En outre, PDF Creator pour Mac vous permet de convertir tous les documents créés via Microsoft Office en PDF sur la même plateforme sans avoir à télécharger d'outils supplémentaires.
Étape 1. Ouvrir et importer les fichiers
Au lancement de PDF Creator pour Mac, vous verrez une interface simple qui vous permettra d’importer facilement vos fichiers Excel pour les convertir. Vous pouvez simplement faire glisser/déposer vos fichiers sur la fenêtre du programme pour les importer. Sinon, vous pouvez importer vos fichiers en cliquant sur le bouton "Ajouter des fichiers" en haut ou sur le bouton "Ajouter un dossier" si vous avez plus d'un fichier à télécharger.
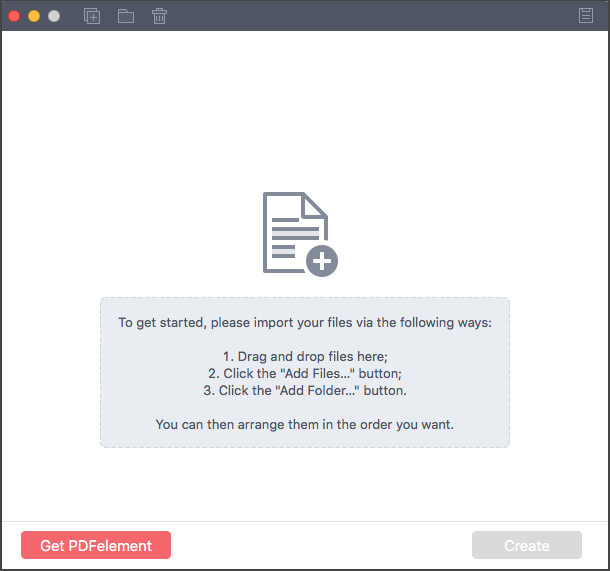
Étape 2. Créer un fichier Excel au format PDF
Cliquez sur "Créer" en bas et sélectionnez le dossier de destination des fichiers que vous voulez convertir. Veillez à sélectionner un dossier que vous pouvez facilement localiser, sinon vous risquez de perdre vos fichiers PDF nouvellement convertis.
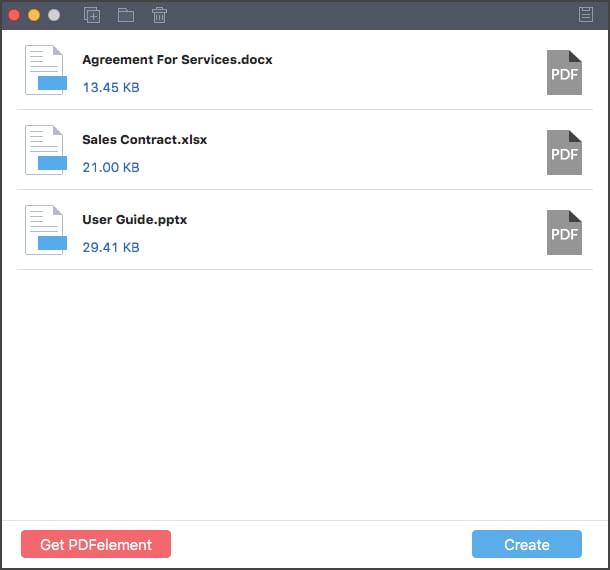
Étape 3. Prévisualiser les fichiers
Lorsque vous cliquez sur "Enregistrer" sur la fenêtre précédente, PDF Creator pour Mac procède à la conversion de votre fichier Excel en PDF. Vous pouvez cliquer sur "Prévisualiser" dans la fenêtre suivante pour avoir un aperçu du fichier qui a été converti. Vous pouvez également cliquer sur "Afficher dans le Finder" pour visualiser le fichier PDF.