En toute honnêteté, Adobe® Acrobat® X Pro est vraiment un outil puissant pour PDF. Il permet aux utilisateurs de faire presque tout sur un fichier PDF. Cependant, son prix est trop élevé pour des particuliers (plus de 400$ pour la version Mac, et presque 200$ pour la version Windows). Et ce qui me gêne beaucoup est qu'à chaque fois cela prend beaucoup de temps pour éditer un PDF. Cette allure d'escargot m'énerve tellement. Heureusement, en plus d'Acrobat, nous avons d'autres options. Dans cet article, je vous dirai comment ajouter des pages dans un PDF avec PDFelement.
 100% sécurité garantie
100% sécurité garantie  100% sécurité garantie
100% sécurité garantie  100% sécurité garantie
100% sécurité garantie Comment ajouter des pages à un PDF
Cliquez sur le bouton Télécharger pour obtenir le pack d'installation. Des versions à la fois pour Windows et pour Mac sont disponibles. Après le téléchargement, installez PDFelement sur votre ordinateur. Après avoir téléchargé et installé PDFelement, voyons comment ajouter facilement des pages à un PDF.
Étape 1. Ouvrir un PDF dans PDFelement
Double-cliquez sur le bouton de démarrage rapide sur le bureau pour lancer PDFelement. Et ensuite, ouvrez le fichier PDF sur lequel vous allez ajouter des pages en cliquant sur le bouton « Ouvrir un fichier ».

 100% sécurité garantie
100% sécurité garantie  100% sécurité garantie
100% sécurité garantie  100% sécurité garantie
100% sécurité garantie Étape 2. Ajouter une page dans le PDF
Sur PDFelement de Windows, vous pouvez ajouter une page vierge ou un fichier PDF au fichier PDF déjà existant. Vous ce faire, vous pouvez aller sur le menu « Page » et cliquez sur « Insérer ». Ou vous pouvez aussi faire clic-droit sur le côté gauche de la vignette du PDF et choisir « Insérer Page(s) ». Par défaut, la page vierge sera ajoutée après la page en cours. Après ça, vous serez capable d'écrire sur la page vierge du PDF. Voici le guide complet pour ajouter des pages dans un PDF sur Mac >>
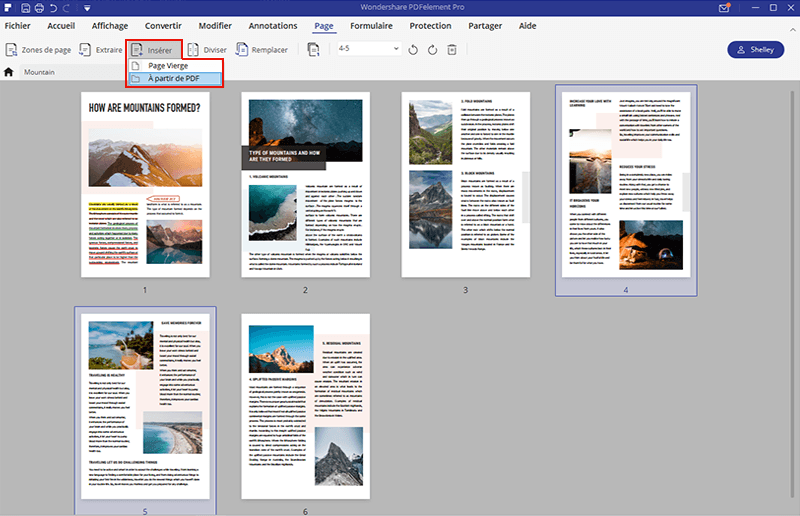
Étape 3. Modifier vos pages sur PDF
En plus d'ajouter des nouvelles pages à votre PDF, vous pouvez aussi modifier les pages dans votre document. Allez dans le menu « Page », où vous aurez accès à l'option dont vous avez besoin. Par exemple, vous pouvez supprimer les pages non-voulues, recadrer une page pour changer le rapport hauteur/largeur, faire pivoter les pages à 90 degrés ou plus, fractionner le PDF en pages séparées etc.
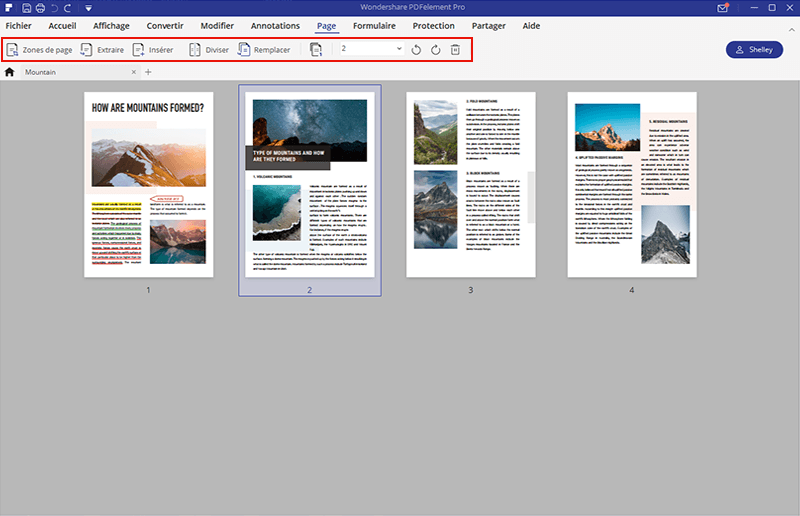
 100% sécurité garantie
100% sécurité garantie  100% sécurité garantie
100% sécurité garantie  100% sécurité garantie
100% sécurité garantie Vidéo sur comment ajouter des pages dans un PDF
Pour ajouter des pages à des PDF, je vous recommande fortement d'essayer PDFelement. Il vous permet d'ajouter facilement et efficacement des pages (pages vierges ou un fichier PDF) au PDF en cours d'utilisation. De plus, vous pouvez aussi supprimer, recadrer, pivoter, extraire, remplacer vos pages sur un PDF. C'est aussi facile d'éditer des textes et des images sur vos documents PDF.
PDFelement a beaucoup d'autres fonctions puissantes. Avec celui-ci, vous pouvez annoter des PDF avec des fenêtres de commentaires, annoter à main levée, ajouter des filigranes et des signatures au PDF, convertir et créer des PDF, ajouter un mot de passe et des permissions pour sécuriser votre document etc. Il comporte une grande variété d'outils d'édition, vous permettant de modifier les textes et les images dans un PDF, ou éditer les formulaires PDF, ajouter des tampons et des commentaires, etc.
- Il converti les PDF vers différents formats tels que Word, Excel, PowerPoint, Text, Images, HTML, ePub, RTF etc. et conserve la qualité et la mise en page de votre document.
- Il effectue le traitment par lots de fichiers, comme conversion de PDF, extraction de données, ajout de numérotation bates et les filigranes, vous faisant ainsi gagner beaucoup de temps.
- Il remplit les formulaires PDF et vous offre la possibilité de créer des formulaires PDF personnalisés et extraire des données de centaines de formulaires PDF identiques au format Excel (.CSV).
- Il peut améliorer la sécurité de votre document en y ajoutant un mot de passe et des permissions.
- Il vous permet de créer des formulaires en utilisant l'un des nombreux modèles de formulaires de notre bibliothèque selon vos besoins.
 100% sécurité garantie
100% sécurité garantie  100% sécurité garantie
100% sécurité garantie  100% sécurité garantie
100% sécurité garantie Convertir Excel
-
Excel en PDF
- Excel en PDF Paysage
- Excel vers PDF Ajuster à la page
- Multiples Excel vers PDF
- Excel vers PDF sans perdre le formatage
- XLSB vers PDF
- Convert Excel en PDF
- Excel au format PDF hors ligne
- Convertir XLSM en PDF
- XLSM vers XLSX/XLS
- XLSB vers PDF
- Excel vers PDF en ligne
- Convertisseur Excel vers PDF en ligne
- Convertir XLSX en PDF
- Convertisseur XLS en PDF
- Enregistrer Excel en PDF
- Exporter Excel en PDF
- Transformer Excel en PDF
-
PDF en Excel
-
Convertisseur Excel
-
Ajouter un PDF à Excel
-
Convert en Excel
 100% sécurité garantie
100% sécurité garantie



