Un fichier XPS est un type de format de fichier développé par Microsoft. Il est similaire au PDF, mais il est basé sur XML plutôt que sur le langage postscript. Bien qu'il soit presque similaire au PDF, le format XPS présente certaines limites. De nombreux systèmes peuvent prendre en charge les fichiers PDF mais pas les formats XPS. Pour gérer la conversion de XPS en PDF, vous avez besoin d'un bon convertisseur. Cet article vous guidera étape par étape afin de vous permettre de convertir un fichier XPS en fichier PDF en utilisant le bon convertisseur.
Comment convertir un XPS en PDF
Par défaut, Windows 7/8 est doté d'une visionneuse XPS préinstallée. Cet outil est capable d'ouvrir et d'imprimer des fichiers XPS en PDF. Si vous souhaitez convertir un fichier XPS en fichier PDF, suivez les étapes décrites ci-dessous.
Étape 1. Télécharger novaPDF
Ouvrez le site web de novaPDF sur votre navigateur pour le télécharger. Ce derner agira comme une imprimante pour convertir vos fichiers XPS en PDF.
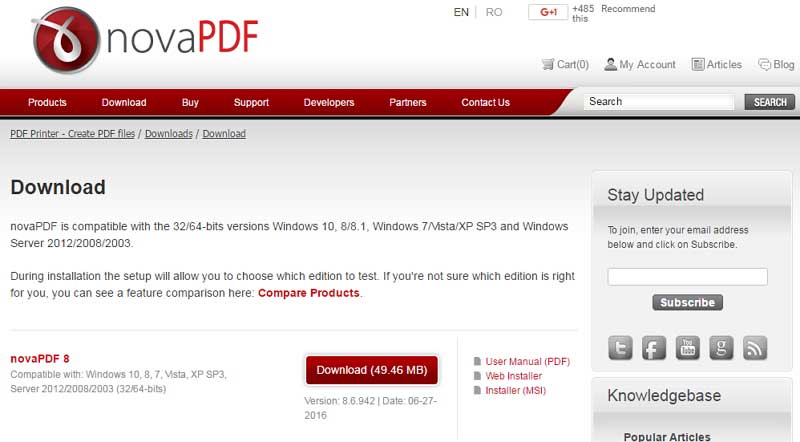
Étape 2. Imprimer un XPS en PDF
Ouvrez votre fichier XPS avec Microsoft XPS Viewer. Cliquez sur "Fichier" et sélectionnez "Imprimer". Dans la partie supérieure de cette fenêtre d'impression, localisez l'option "Sélectionner une imprimante" afin de voir une liste d'imprimantes s'afficher. Dans notre cas, "novaPDF 8" est l'imprimante à utiliser. Ne la confondez pas avec une autre, car il se peut que certaines aient des noms dérivés de l'imprimante novaPDF.
À partir de là, vous pouvez effectuer un certain nombre de réglages de l'imprimante en fonction de vos préférences. Allez sur le bouton "Préférences" et cliquez dessus. Un certain nombre de réglages s'affichent afin d’ajuster vos préférences. Pour terminer, cliquez sur "Imprimer" pour lancer la conversion. Votre fichier PDF sera alors enregistré sur votre ordinateur.
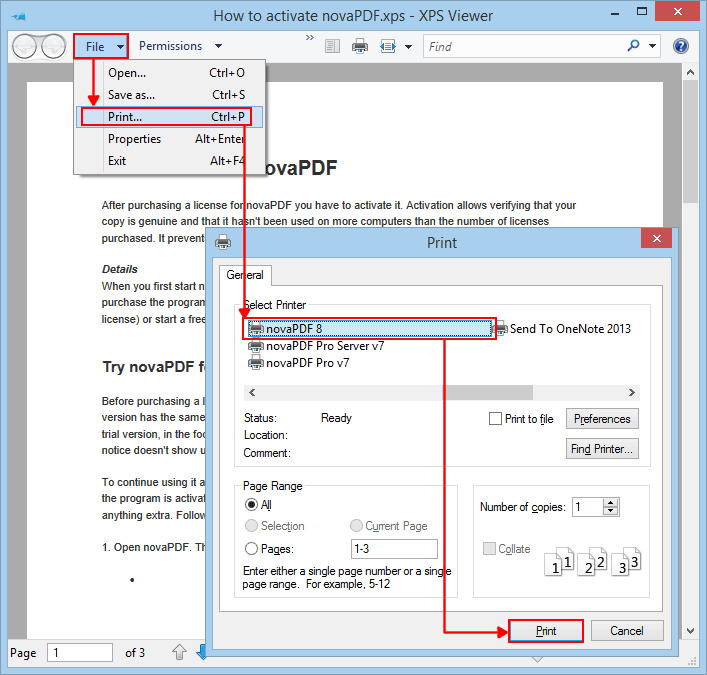
Meilleur éditeur de PDF pour les utilisateurs de Windows et Mac
PDFelement est le meilleur outil que vous puissiez utiliser pour modifier ou créer des fichiers PDF. Si vous souhaitez créer, modifier, fusionner, diviser ou même convertir des fichiers PDF en différents formats de fichiers et vice versa, alors ce logiciel est fait pour vous. Il dispose d'outils complets d'édition de PDF qui vous permettront d'insérer, de recadrer, de supprimer, de redimensionner ainsi que de personnaliser les textes et les images de vos PDF. Grâce à sa fonction OCR, vous pouvez convertir un document numérisé en un format PDF modifiable. Tous les documents peuvent être cryptés grâce à la fonction de signature numérique ou être fournis avec un mot de passe en utilisant la protection par mot de passe. Il existe également une option permettant de créer des hyperliens, des signets, des annotations et des filigranes.
 100% sécurité garantie
100% sécurité garantie  100% sécurité garantie
100% sécurité garantie  100% sécurité garantie
100% sécurité garantie Cet outil permet également de personnaliser les pieds de page et les en-têtes, ce qui joue un rôle important dans la bonne organisation des fichiers. Grâce à sa fonction de numérotation Bates, vous pouvez facilement numéroter les pages de vos PDF tout en insérant de nouvelles pages ou en remplaçant des pages déjà existantes.
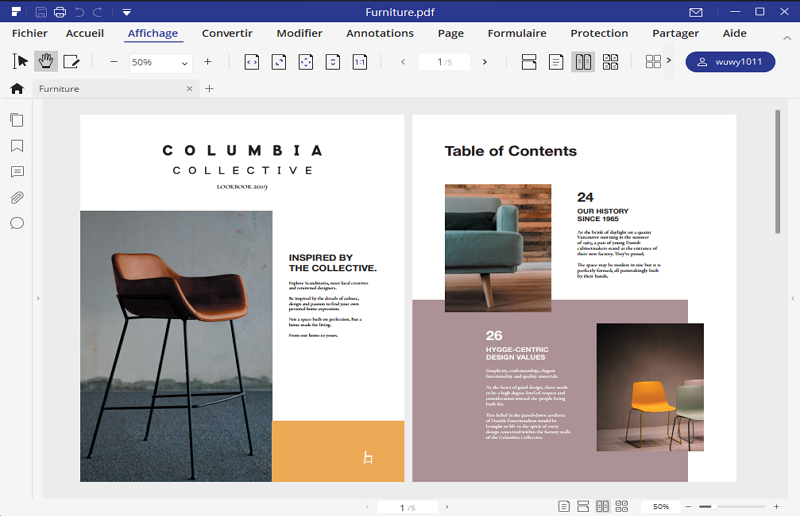
Wondershare PDFelement présente de nombreux avantages grâce à ses excellentes caractéristiques. Cet outil est vraiment polyvalent. Vous pouvez effectuer de nombreuses tâches sur vos documents. Vous pouvez combiner plusieurs fichiers ou même les diviser en différents fichiers. Avec son plug-in OCR, vos documents numérisés peuvent être facilement convertis en PDF et édités. De plus, ses excellents outils d'édition vous permettront d'effectuer de nombreuses modifications sur vos fichiers en fonction de vos besoins.
 100% sécurité garantie
100% sécurité garantie  100% sécurité garantie
100% sécurité garantie  100% sécurité garantie
100% sécurité garantie Convertir Excel
-
Excel en PDF
- Excel en PDF Paysage
- Excel vers PDF Ajuster à la page
- Multiples Excel vers PDF
- Excel vers PDF sans perdre le formatage
- XLSB vers PDF
- Convert Excel en PDF
- Excel au format PDF hors ligne
- Convertir XLSM en PDF
- XLSM vers XLSX/XLS
- XLSB vers PDF
- Excel vers PDF en ligne
- Convertisseur Excel vers PDF en ligne
- Convertir XLSX en PDF
- Convertisseur XLS en PDF
- Enregistrer Excel en PDF
- Exporter Excel en PDF
- Transformer Excel en PDF
-
PDF en Excel
-
Convertisseur Excel
-
Ajouter un PDF à Excel
-
Convert en Excel
 100% sécurité garantie
100% sécurité garantie



