Nous aimons tous lire sur des Kindle, cependant ces derniers ne peuvent lire que les formats originaux pris en charge, ce qui fait que certains fichiers ne sont pas compatibles avec les Kindle. Heureusement, nous avons une solution. Vous pouvez lire des fichiers PDF sur un Kindle en les envoyant à partir de votre Mac. Je suis sûr que beaucoup d'entre vous n'ont peut-être même pas pensé à effectuer cette conversion sous macOS. Alors, lisez cet article pour trouver la solution pour ajouter des PDF sur un Kindle de différentes manières simples.
Méthode 1 : Comment envoyer des PDF vers un Kindle sur Mac
La meilleure solution possible est de transférer le fichier PDF avec PDFelement en suivant les étapes ci-dessous.
Étape 1 : Télécharger gratuitement PDFelement
 100% sécurité garantie
100% sécurité garantie  100% sécurité garantie
100% sécurité garantie  100% sécurité garantie
100% sécurité garantie Étape 2 : Envoyer un PDF vers le Kindle
Ouvrez le programme et cliquez sur le bouton "Fichier > Partager > Mail". Après avoir fait cela, le fichier actuel sera joint à un brouillon d'e-mail. Vous devez ensuite entrer l'adresse électronique de votre Kindle comme destinataire et l'envoyer. C'est ainsi que vous envoyez un PDF vers Kindle sur Mac.
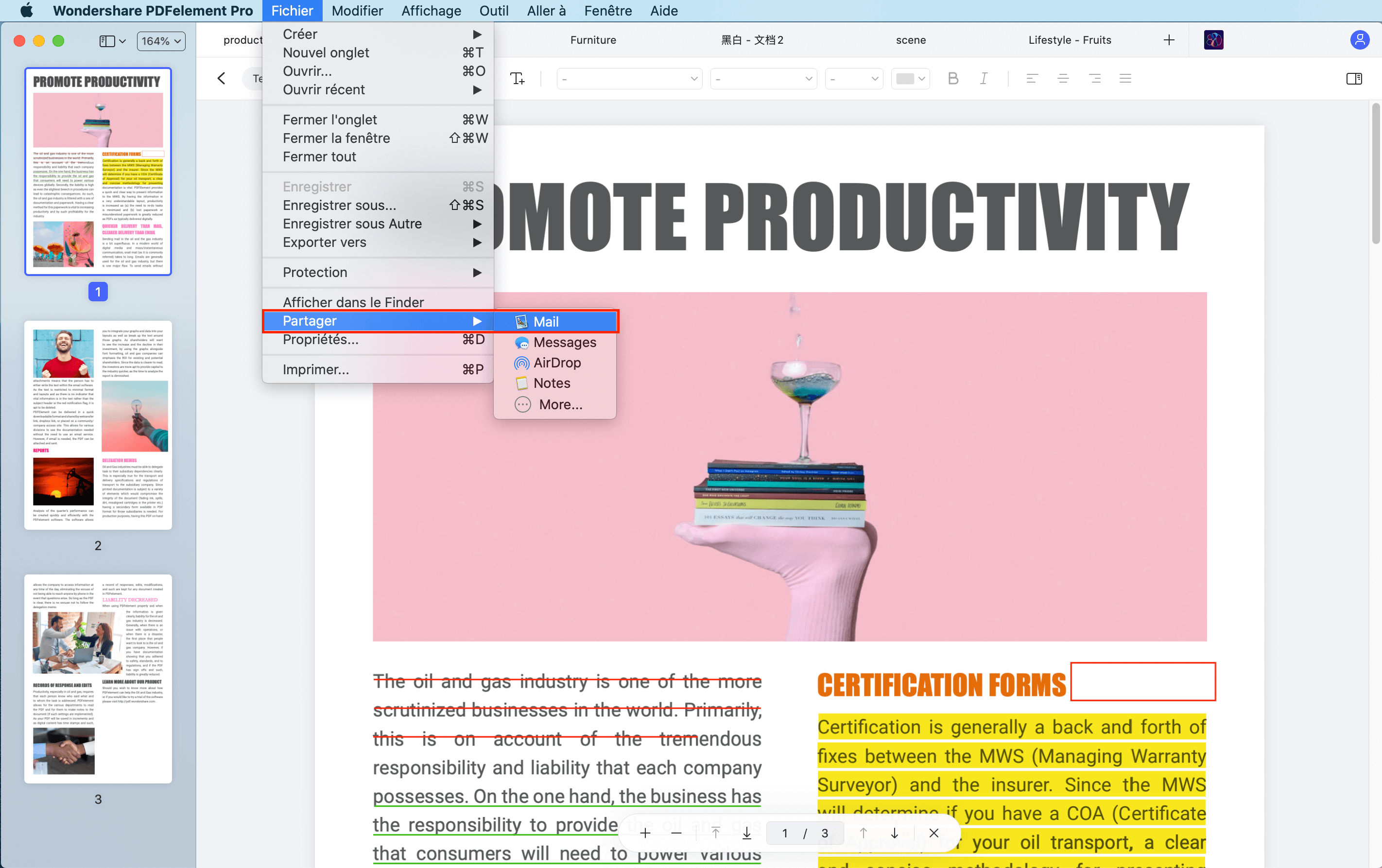
Méthode 2 : Comment utiliser l'application "Send to Kindle for Mac"
Avec l'aide de "Send to Kindle for Mac", vous pouvez partager vos documents depuis votre Mac en suivant les étapes suivantes.
- Étape 1 : Tout d'abord, téléchargez l'application "Send to Kindle for Mac" et installez-la. L'application apparaîtra dans le Dock, ou vous pouvez la trouver en faisant un contrôle-clic sur le Finder ou sur la boîte de dialogue d'impression via n'importe laquelle de vos applications Mac.
- Étape 2 : Maintenant, faites glisser et déposez le fichier ou plusieurs fichiers sur l'application apparaissant sur le Dock.
- Étape 3 : À partir de n'importe quelle application Mac qui peut imprimer les fichiers, sélectionnez "Envoyer à Kindle" à partir du menu d'impression.
- Étape 4 : Si vous trouvez l'outil de recherche de formulaires d'application, faites un contrôle-clic sur un ou plusieurs documents, puis sélectionnez "Envoyer vers Kindle".
- Étape 5 : Une fois que les documents souhaités ont été transférés avec succès dans la bibliothèque Kindle, vous pouvez choisir d'archiver les fichiers dans la bibliothèque Kindle elle-même. Les données archivées peuvent également être retéléchargées à tout moment.

Comment utiliser "Send to Kindle for Google Chrome"
Lisez du contenu web n'importe où et n'importe quand sur Kindle avec "Send to Kindle for Google Chrome" en suivant les étapes indiquées ci-dessous.
- Étape 1 : Téléchargez et installez l'application "Send to Kindle" pour Mac via Google Chrome.
- Étape 2 : Ouvrez le contenu web sur Google Chrome lui-même. Vous pouvez ouvrir n'importe quel article de blog, article d'actualité ou tout autre contenu Web que vous souhaitez lire avec votre Kindle.
- Étape 3 : Cliquez sur l'icône "Send to Kindle" qui apparaît dans le coin supérieur droit de l'extension chrome.
Une petite lettre "k" apparaîtra après avoir téléchargé l'extension Google Chrome. En cliquant sur l'onglet, vous verrez trois options, à savoir "Send to Kindle", "Preview, and send" et "Send selected text".
- "Send to Kindle" vous permet d'envoyer l'ensemble du contenu Web sur votre Kindle en un seul clic.
- "Preview and send" vous permet de revérifier ou de prévisualiser le contenu avant de l'envoyer sur votre Kindle.
- Si vous souhaitez envoyer uniquement le texte sélectionné, cliquez sur "Send selected text".
Conclusion : Voici donc quelques-unes des différentes méthodes qui vous permettront d'envoyer des PDF vers un Kindle sur Mac. Vous pouvez soit ajouter des PDF àavec PDFelement, soit passer par le long processus présenté ci-dessus. PDFelement est un outil exceptionnel pour transférer des PDF vers un Kindle. De plus, vous pouvez personnaliser et modifier les PDF avant de les envoyer sur votre Kindle. Par conséquent, PDFelement est un outil pratique et très polyvalent pour vos fichiers PDF.
 100% sécurité garantie
100% sécurité garantie
Clara Durand
chief Éditeur