Lorsque vous travaillez sur Pages, vous pouvez parfois rencontrer des difficultés pour convertir des fichiers Pages en PDF. Donc, si vous cherchez un outil pour convertir des fichiers Pages en PDF sur macOS 11, ne cherchez pas plus loin, car nous allons vous présenter le meilleur convertisseur de PDF. Nous allons répertorier les 3 meilleures méthodes pour convertir des fichiers Pages en PDF et ensuite nous comparerons leur flexibilité et leur productivité.
Méthode 1 : Comment convertir des fichiers Pages en PDF sur Mac
Vous pouvez envoyer des PDF vers un Kindle avec PDFelement pour Mac en deux étapes simples.
Étape 1 : Télécharger PDFelement
 100% sécurité garantie
100% sécurité garantie  100% sécurité garantie
100% sécurité garantie  100% sécurité garantie
100% sécurité garantie Étape 2 : Convertir les fichiers Pages en PDF
Sur la barre de menu, cliquez sur "Fichier", puis sur "Nouveau > PDF à partir d'un fichier". Vous pourrez ainsi ouvrir le fichier .pages souhaité dans PDFelement. Votre fichier sera automatiquement converti en PDF et ouvert en tant que PDF.
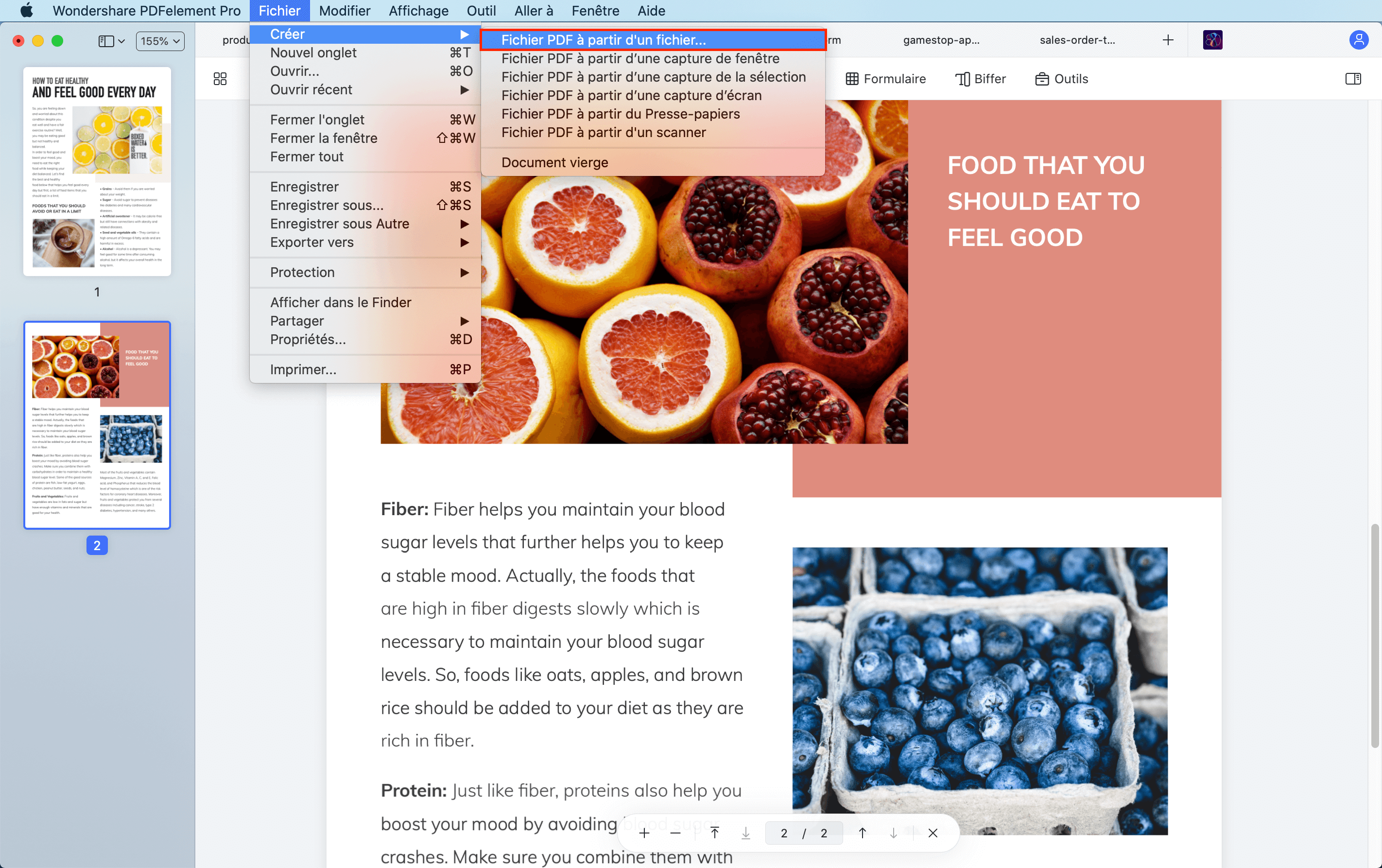
Étape 3 : Modifier le PDF et l'enregistrer
Vous avez déjà terminé votre conversion PDF mais PDFelement vous permet également d'éditer ce fichier et d'y apporter des modifications. Modifiez donc votre PDF en cliquant sur le bouton "Texte" de la barre d'outils supérieure, si nécessaire. En ce qui concerne l'édition, vous avez toute autorité sur votre document PDF. Vous pouvez non seulement modifier l'apparence et la taille de la police, mais aussi ajouter des signatures, des en-têtes et des pieds de page, des arrière-plans, des images, et bien plus encore.

Une fois que vous avez terminé toutes les modifications, il est temps d'enregistrer vos fichiers Pages au format PDF. Cliquez sur "Fichier", puis sur "Enregistrer" pour terminer la tâche.
Voici donc comment convertir vos fichiers Pages en PDF et les enregistrer en quelques minutes.
Méthode 2 : Comment convertir des fichiers Pages en PDF en ligne
Il existe de nombreux outils et sites Web gratuits ou payants pour convertir des fichiers Pages en PDF en ligne. Nous opterons pour CloudConvert. Suivez donc les étapes indiquées pour convertir des fichiers Pages en PDF en ligne.
- 1 : Ouvrez votre navigateur et accédez à ce site web.
- 2 : Sur cette page, vous verrez un menu déroulant vous invitant à sélectionner les pages à convertir. Vous pouvez importer des fichiers Pages à partir de votre système ou de sites d'hébergement en nuage tels que Dropbox, Google Drive, One Drive, etc.
- 3 : Une fois que vous avez sélectionné et téléchargé le fichier, une liste déroulante apparaît où vous pouvez sélectionner le format PDF ou d'autres formats de conversion. Comme nous sommes sur le point de convertir des pages en PDF, vous n'avez pas besoin de cliquer dessus. Vous pouvez également sélectionner des pages spécifiques à convertir si votre fichier comporte plusieurs pages. En plus de cela, vous avez la possibilité de télécharger le fichier converti dans un format d'archive tel que zip ou rar.
- 4 : Maintenant, cliquez sur Commencer la conversion. La conversion des fichiers Pages en PDF en ligne prendra quelques secondes et un lien de téléchargement apparaîtra sur la même page. Cliquez sur Télécharger pour le télécharger sur votre système ou scannez son code QR pour le télécharger sur votre appareil mobile.
Voilà donc le meilleur outil en ligne pour convertir des fichiers Pages en PDF. Maintenant, découvrons une troisième méthode plus optimale pour convertir des fichiers en PDF à l'aide de l'application Pages.
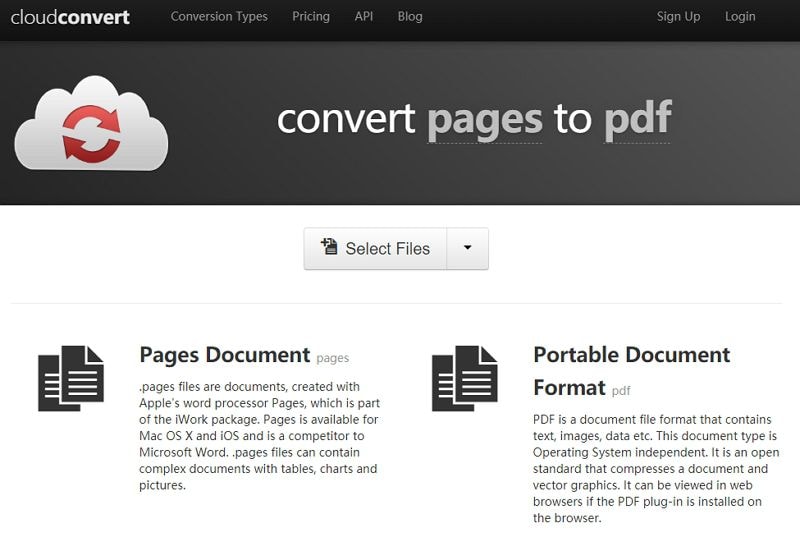
Méthode 3 : Comment convertir des fichiers Pages en PDF avec l'application Pages
Pages est une application qui peut être utilisée sur iOS et Mac pour convertir et ouvrir des documents. Vous trouverez ci-dessous un tutoriel pour convertir des fichiers Pages en PDF pour Mac sous macOS 11.
- 1 : Lancez l'application Pages et ouvrez le document Pages pour le convertir en PDF.
- 2 : Cliquez maintenant sur "Fichier > Exporter", puis sélectionnez le format à convertir.
- 3 : Une fenêtre apparaît dans laquelle vous pouvez choisir différents formats, ainsi que d'autres options. Sélectionnez le format PDF et cliquez sur "Suivant".
- 4 : Au cours de la dernière étape, saisissez un nom pour votre fichier, choisissez un emplacement pour exporter votre fichier et cliquez sur "Exporter". C'est terminé. Vous pouvez également envoyer le fichier converti directement depuis l'application Pages. Pour cela, cliquez sur "Partager > Envoyer une copie", puis choisissez une méthode telle que Mail, Messages ou AirDrop.
Voici donc les trois meilleures méthodes pour convertir des fichiers Pages en PDF en ligne ou hors ligne. Maintenant, comparons rapidement ces trois méthodes.
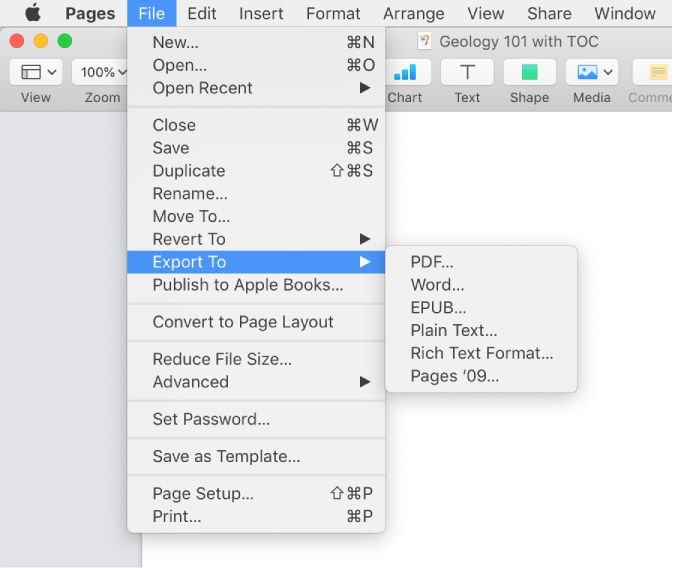
PDFelement VS app Pages VS CloudConvert
PDFelement est sans aucun doute le meilleur outil pour convertir des fichiers Pages en PDF. Il est accompagné d'une pléthore d'autres outils qui vous permettent de convertir vos fichiers de plus de 300 autres formats en PDF et vice versa. En outre, vous pouvez modifier vos fichiers avant d'en faire une copie. Une fois que vous avez téléchargé et installé PDFelement, vous pouvez l'utiliser hors ligne et vous ne serez alors plus dépendant d'Internet.
Si nous parlons de l'outil en ligne CloudConvert, il ne peut être utilisé que si vous disposez d'Internet. Si vous ne pouvez pas accéder à Internet et que vous avez besoin de convertir des pages en PDF, vous ne pourrez pas utiliser cet outil. De plus, il y a très peu d'options avec cette méthode en ligne car vous pouvez convertir les fichiers dans certains formats spécifiques mais vous ne pouvez rien modifier sur vos fichiers.
En ce qui concerne l'application Pages, cette application intégrée fonctionne bien. Mais tout comme l'outil en ligne, cette méthode offre très peu d'options et de fonctionnalités. Aucun outil d'édition ou autre outil avancé n'est disponible sur l'application Pages. En revanche, vous pouvez envoyer directement vos fichiers convertis par e-mail ou par message.
À notre avis, PDFelement est le meilleur outil pour convertir des fichiers Pages en PDF sur Mac. L'application Pages sera notre deuxième choix et la méthode en ligne sera notre troisième option.
 100% sécurité garantie
100% sécurité garantie
Clara Durand
chief Éditeur