Vous cherchez un moyen de convertir des fichiers HEIC en JPG de manière simple ? Vous avez peut-être un fichier HEIC sur votre téléphone, ou vous l'avez transfèré sur votre Mac, et vous voulez l'avoir au format JPG. Eh bien, cet article vous expliquer comment convertir un fichier HEIC en JPG à l'aide de PDFelement.
 100% sécurité garantie
100% sécurité garantie  100% sécurité garantie
100% sécurité garantie  100% sécurité garantie
100% sécurité garantie Dans cet article :
Méthode 1 : Comment convertir un fichier HEIC en JPG sur Mac avec PDFelement
Méthode 2 : Comment convertir le fichier HEIC en JPG
Méthode 1 : Comment convertir un fichier HEIC en JPG sur Mac
PDFelement est l'outil idéal pour vous permettre de convertir des fichiers HEIC en JPG sur Mac, y compris sur macOS 11. Les options de création et de conversion de ce logiciel permettent de convertir les HEIC en d'autres formats. Voici un guide étape par étape sur la façon de convertir des fichiers HEIC en JPG.
Étape 1. Aller à l'outil "Créer"
Lancez le programme, puis allez dans le menu principal et cliquez sur le bouton "Fichier". Cliquez sur le bouton "Nouveau", puis choisissez l'option "PDF à partir du fichier".
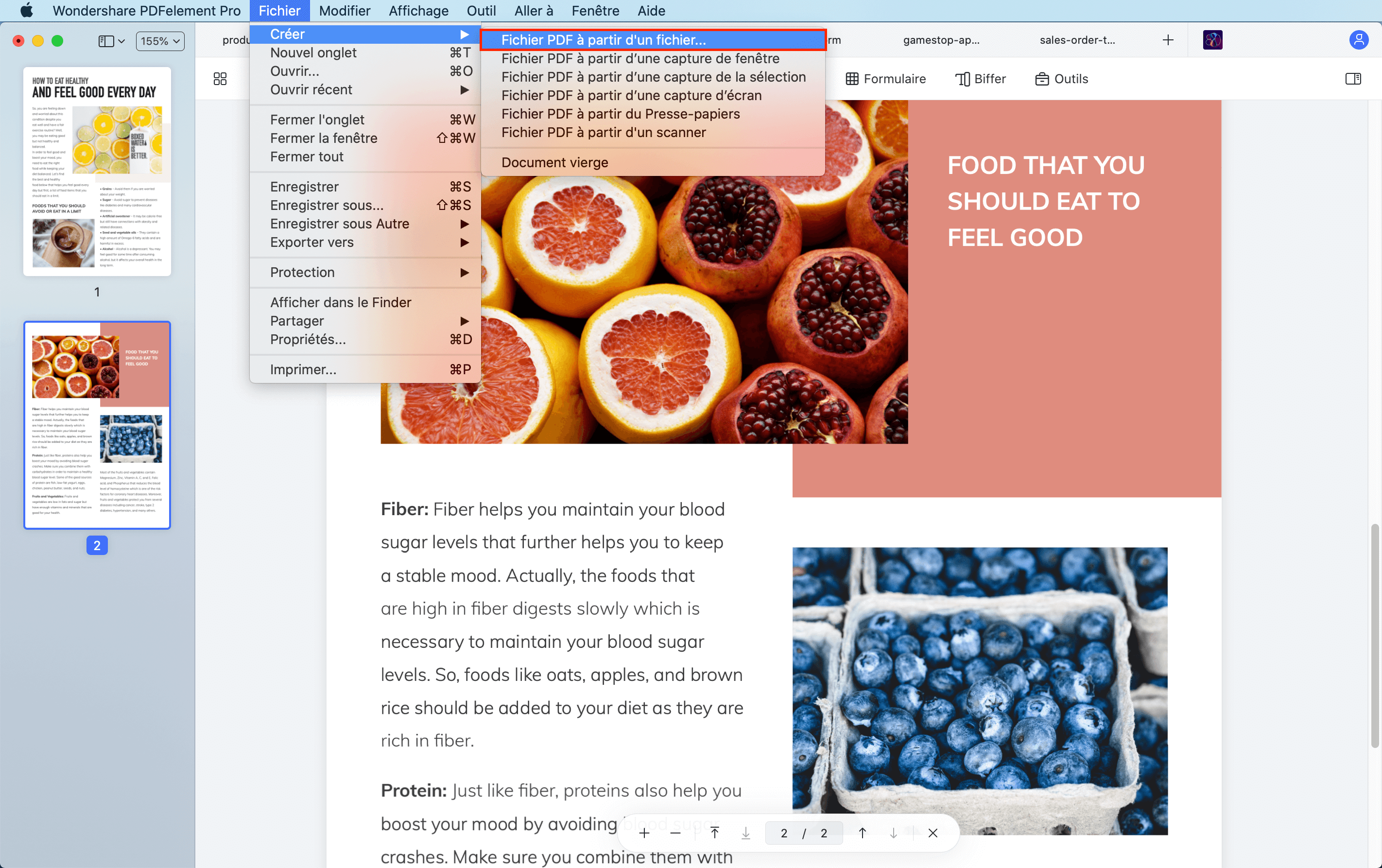
Étape 2. Sélectionner et importer le fichier HEIC
Après cela, vous serez en mesure d’importer votre fichier HEIC. Allez sur votre bureau et recherchez le fichier HEIC que vous voulez et cliquez sur "Ouvrir" pour l'importer.
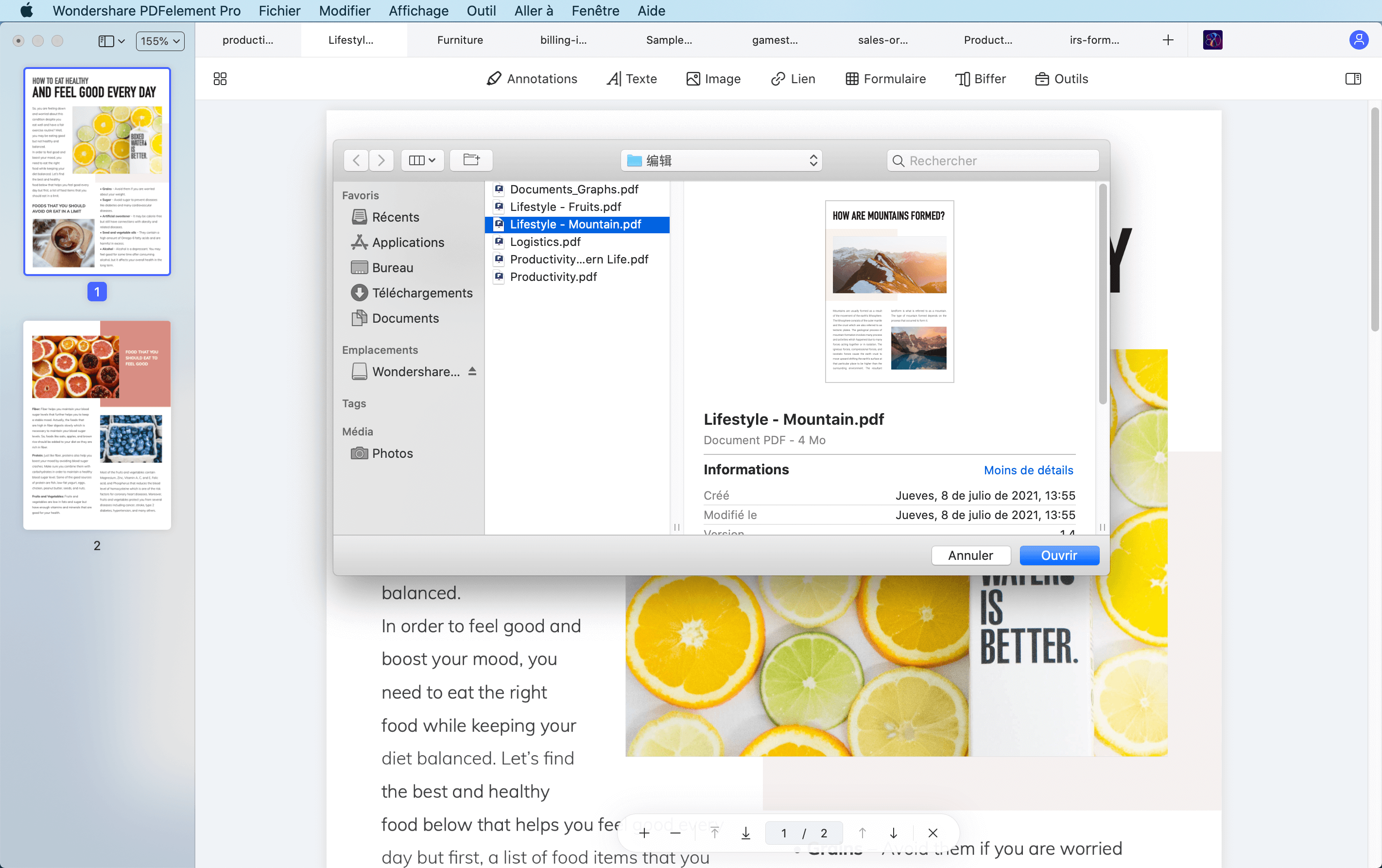
Étape 3. Convertir le HEIC en JPG
Lorsque vous avez importé le fichier HEIC, vous pouvez maintenant définir le format de sortie. Allez à présent dans le menu "Fichier", faites défiler la liste et cliquez sur le bouton "Exporter vers". Dans le menu "Exporter vers", choisissez "Image", puis sélectionnez le format "JPEG(.jpg)".
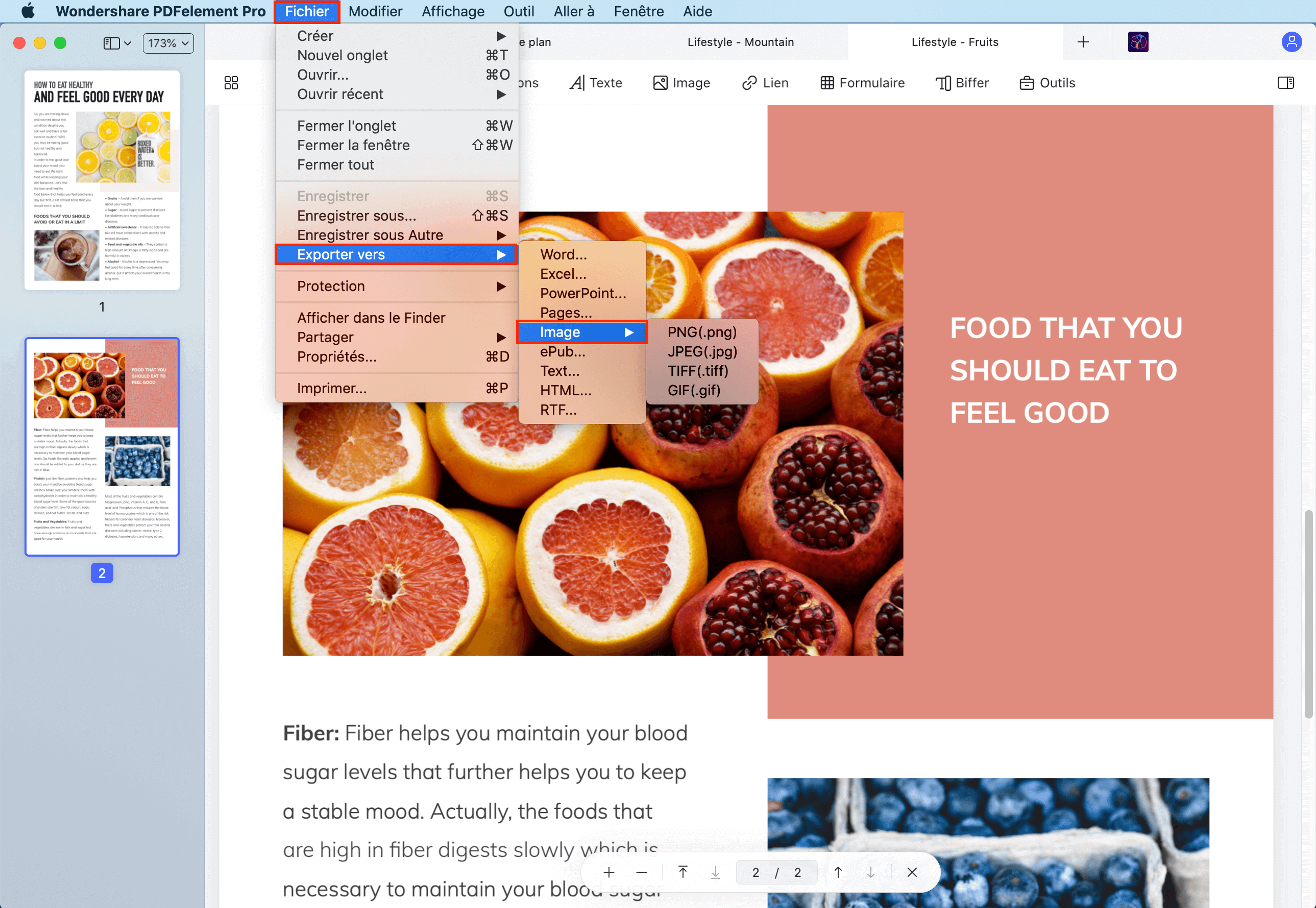
Ensuite, vous pouvez enregistrer le fichier JPEG à l'endroit de votre choix et le renommer si vous le souhaitez.
 100% sécurité garantie
100% sécurité garantie  100% sécurité garantie
100% sécurité garantie  100% sécurité garantie
100% sécurité garantie Méthode 2 : Comment convertir le fichier HEIC en JPG
Étape 1. Faire glisser le fichier HEIC
Pour la deuxième option, vous devez d'abord ouvrir PDFelement sur votre Mac. Après cela, localisez le fichier HEIC sur votre ordinateur, puis faites-le glisser et déposez-le sur le programme. Ce logiciel permet d'importer des fichiers par glisser-déposer.
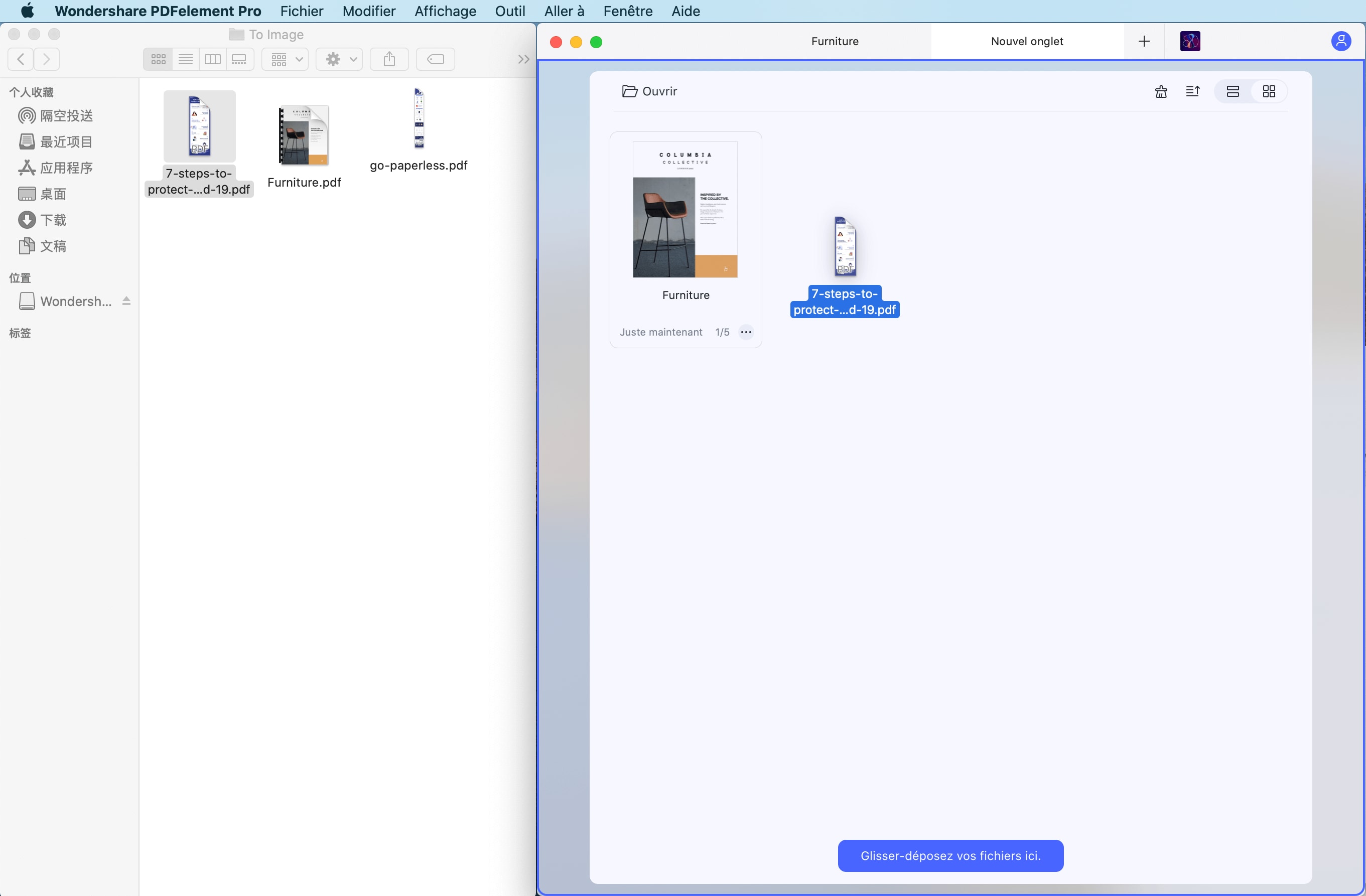
Étape 2. Enregistrer le fichier HEIC au format PDF
Après cela, cliquez sur "Fichier", puis sélectionnez le bouton "Enregistrer" à partir du menu déroulant. Cela vous permettra d'abord d'enregistrer le fichier HEIC au format PDF.
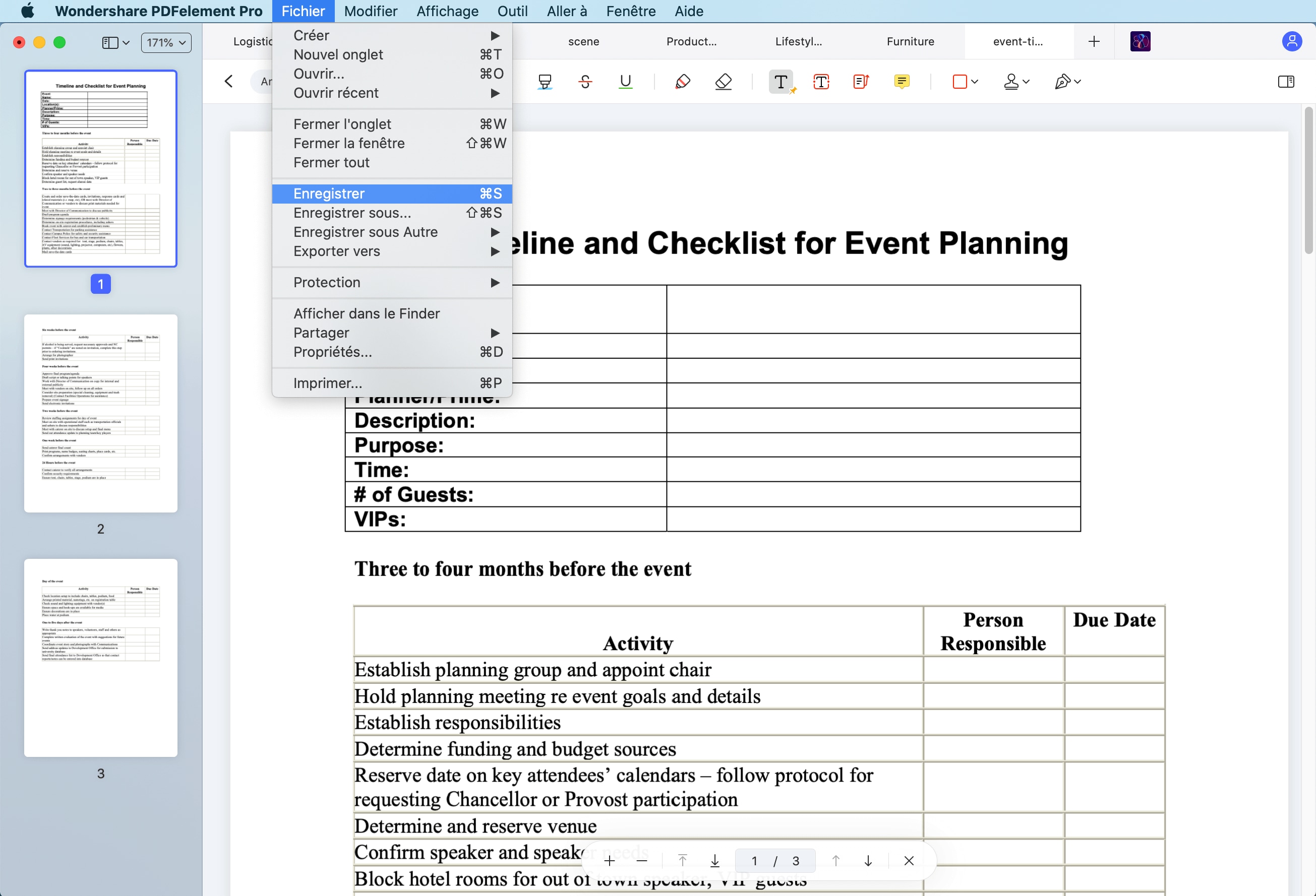
Étape 3. Ouvrir l’outil de conversion
À partir de là, allez dans "Outils" au niveau du menu principal et sélectionnez l'option "Convertisseur PDF".
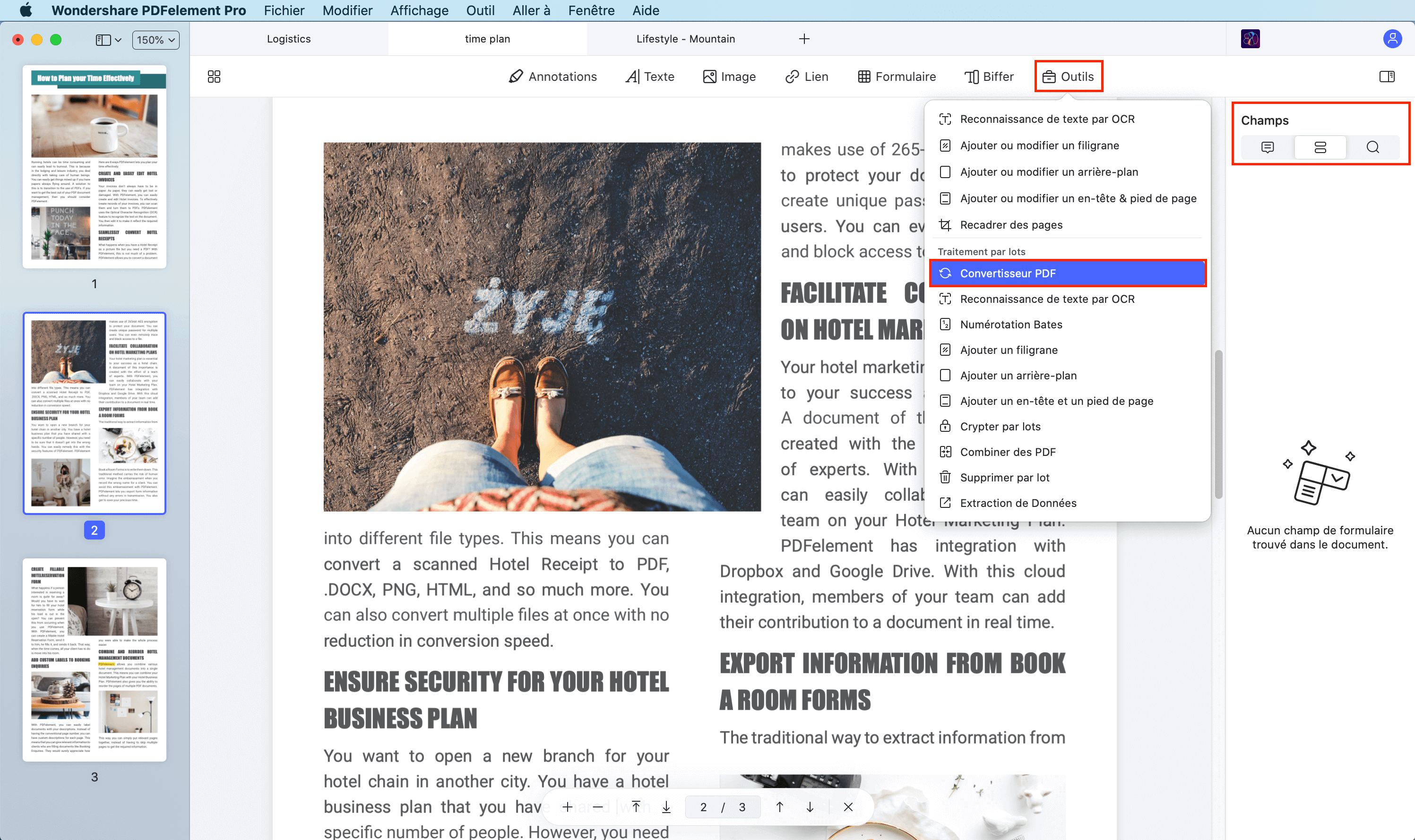
Étape 4. Convertir le HEIC en JPG
- Dans la fenêtre qui s'ouvre, cliquez sur "+ Ajouter..." pour importer le fichier PDF que vous venez de créer à partir du format HEIC.
- Ensuite, naviguez sur le côté droit du convertisseur PDF et cliquez sur l'onglet "Format". Sélectionnez la sortie comme "En Image". Ensuite, sélectionnez le format "JPG(.jpg)".
- Pour terminer, cliquez sur le bouton "Appliquer".
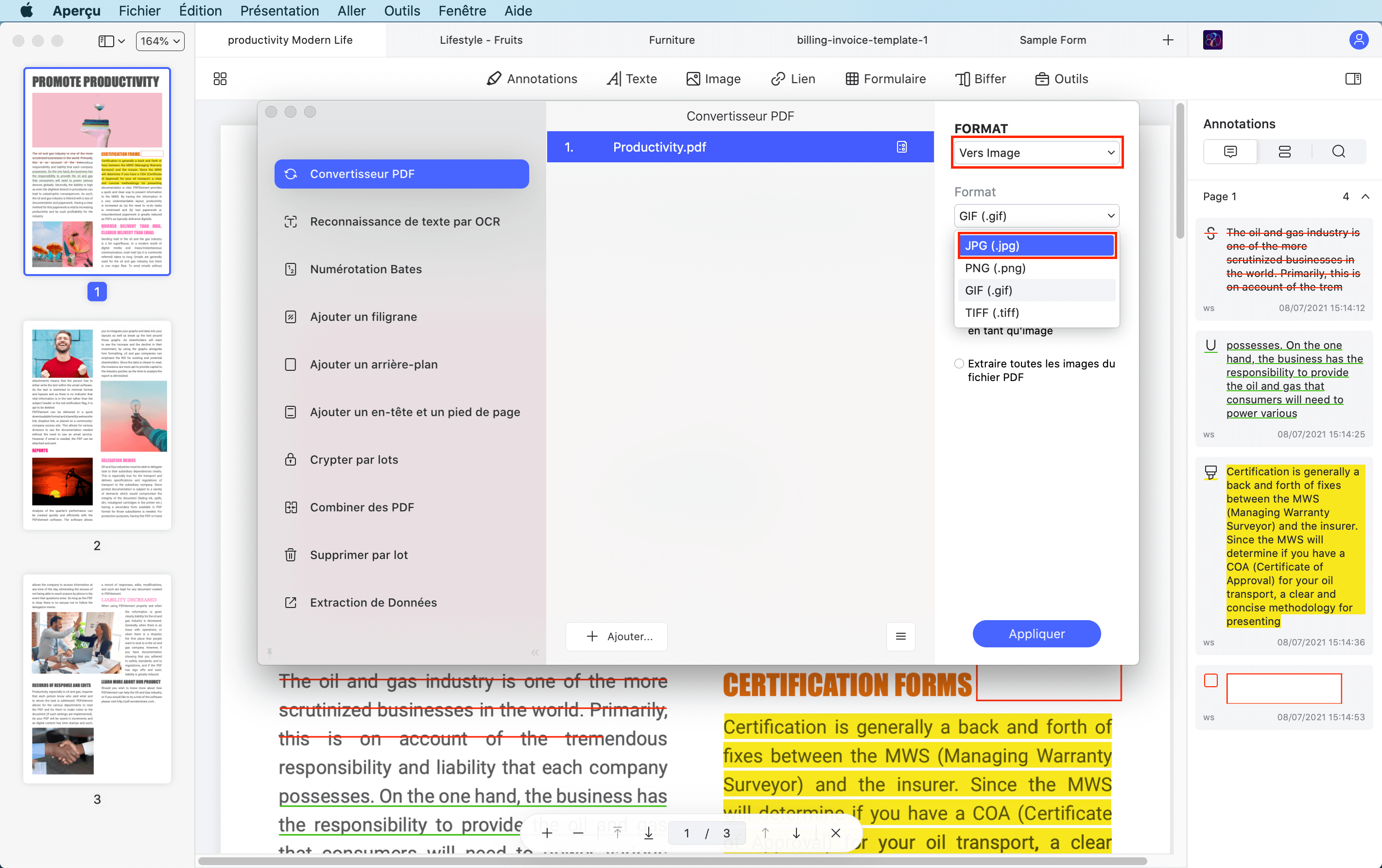
 100% sécurité garantie
100% sécurité garantie  100% sécurité garantie
100% sécurité garantie  100% sécurité garantie
100% sécurité garantie PDFelement vous permet de convertir des fichiers HEIC en JPG sur Mac en toute simplicité. Ce logiciel a été conçu pour transformer des fichiers au format PDF et les convertir ultérieurement dans n'importe quel format de sortie comme les formats images. Il prend en charge différents formats de sortie d'image comme JPG, PNG, BMP, GIF et TIFF.
Au fur et à mesure que vous créez et convertissez vos fichiers, vous pouvez effectuer le traitement par lots afin de gagner du temps. Son interface utilisateur est également très soignée et il est très rapide. Pour en savoir plus sur PDFelement, voici un aperçu de ses caractéristiques.
- Crée des fichiers PDF à partir de captures d'écran, de captures de fenêtres, de fichiers vierges et de formats de fichiers populaires comme les formats Word, Excel, PowerPoint, eBooks, texte brut et HTML.
- Il permet de créer des formulaires PDF, de remplir des formulaires PDF et d'extraire des données par lots à partir de formulaires PDF.
- Il vous permet de visualiser les formulaires PDF de manière efficace car il comporte un mode d'affichage des pages, un panneau de navigation, un zoom et une option de navigation entre les pages.
- Il prend en charge la conversion d'un ou de plusieurs fichiers PDF en Word, PowerPoint, eBooks, Excel, HTML, RTF et images.
- Sa fonction d'édition vous permet de modifier les textes, les images, les liens, l'arrière-plan des PDF, les filigranes, les notes de bas de page, les en-têtes et les numérotations.
- Il vous permet de commenter les PDF à l'aide d'annotations textuelles, de dessins, de commentaires, de formes et de tampons.
- Il est doté d'une fonction de reconnaissance optique de caractères (OCR) qui permet de numériser des fichiers PDF scannés afin de les rendre éditables, consultables et même de copier et coller des textes.
- Vous pouvez partager des fichiers PDF via Airdrop, des pièces jointes d’e-mail, des notes, l'ajout de personnes et des messages.
- Protégez vos fichiers PDF avec des signatures électroniques, appliquez des autorisations et des mots de passe.
- Il peut également imprimer des PDF selon différentes orientations, tailles de page, types de copies et pages.
 100% sécurité garantie
100% sécurité garantie
Clara Durand
chief Éditeur