La sauvegarde de pages Web importantes est devenu une tendance parmi les professionnels ou les jeunes pour référence dans le future. Mais parfois, vous avez besoin de sauvegarder des textes ou des images pour n'importe quel but. C'est pourquoi, la sauvegarde de milliers de pages Web dans un seul fichier PDF facilitera votre travail. Vous trouverez ici des étapes simples et efficaces avec PDFelement pour enregistrer une page Web en tant que document PDF.
 100% sécurité garantie
100% sécurité garantie  100% sécurité garantie
100% sécurité garantie  100% sécurité garantie
100% sécurité garantie 3 Étapes pour convertir une page web en PDF
Étape 1. Enregistrer le site Web au format PDF
Allez dans la fenêtre d’accueil et cliquez sur « Créer PDF » et choisissez la page Web de votre ordinateur qui est enregistrée au format HTML. Cliquez sur «Ouvrir un fichier» pour transférer le fichier dans l'application en tant que document PDF.
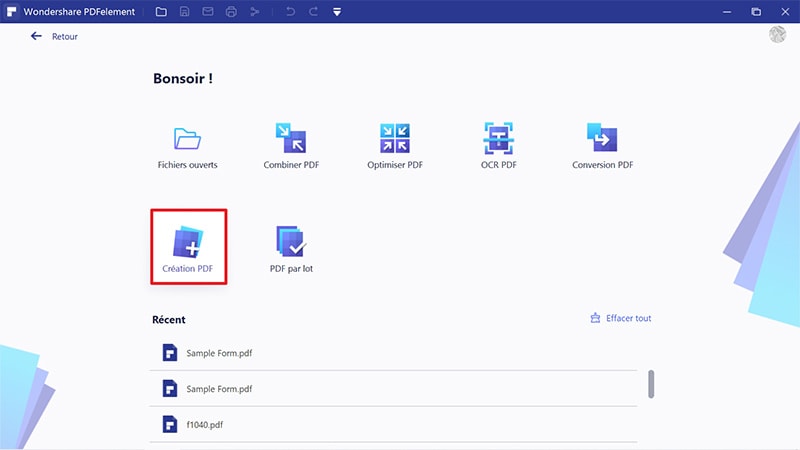
Étape 2. Utiliser les outils de personnalisation (Modifier)
Sélectionnez l'onglet « Modifier » et modifiez les paramètres en fonction de vos besoins. Vous pouvez ajouter du texte ou des images aux documents. Utilisez les options de protection «Signatures numériques» et «Mot de passe» pour une meilleure protection.
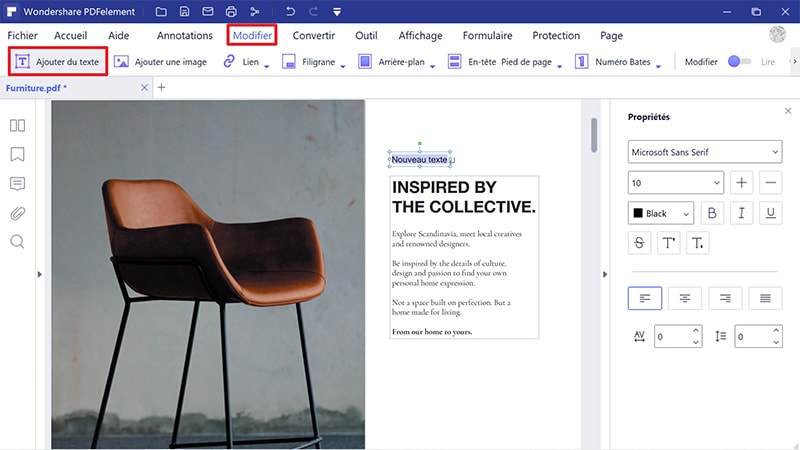
Étape 3. Enregistrer le fichier PDF
Après avoir apporté les modifications nécessaires, allez dans «Fichier» et sélectionnez «Enregistrer sous» pour créer un fichier PDF à partir de la page Web.
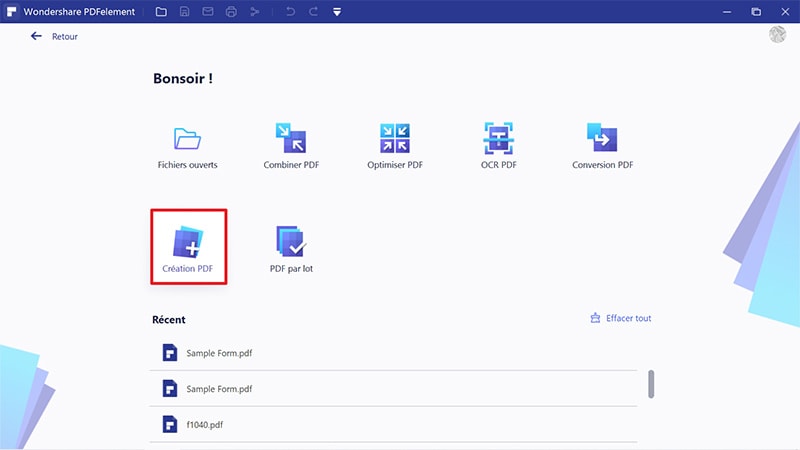
Si vous recherchez une solution idéale pour convertir le contenu Web en un seul fichier PDF, vous êtes au bon endroit. Avec PDFelement, vous pouvez convertir un nombre illimité de pages Web en document PDF sans effort. Il prend non seulement en charge la conversion de contenu Web, mais vous pouvez également convertir plus de 300 formats de fichiers en un seul fichier PDF.
Principales fonctionnalités de PDFelement:
- Générer un fichier PDF facilement: Créez un fichier PDF à partir de n'importe quel format de fichier, car il prend en charge plus de 300 formats de fichier.
- Modifier & convertir des documents numérisés: la technologie OCR prend en charge la modification et la conversion de tous les documents numérisés avec facilité.
- Outils de personnalisation spéciaux: Ajouter une image ou des objets, Insérer une page, Ajouter des tampons ou des liens, Modifier la couleur / la taille / le style, ajouter un filigrane, etc.
- Prise en charge de divers formats de sortie: convertissez n’importe quel fichier PDF en HTML, Excel, Word, Images, PowerPoint, etc.
- Protéger les fichiers : Protéger par mot de passe les documents PDF convertis.
- Support linguistique: Support multilingue tel que l'anglais, l'espagnol, l'italien, le néerlandais, l'allemagne, le russe, le coréen, le japonais et bien d'autres.
 100% sécurité garantie
100% sécurité garantie  100% sécurité garantie
100% sécurité garantie  100% sécurité garantie
100% sécurité garantie Méthode: Comment enregistrer une page Web en PDF avec Google Chrome
Avec des étapes simples à suivre et l'avantage supplémentaire de pouvoir modifier des documents PDF, Chrome a créé une plate-forme idéale pour les utilisateurs Web qui téléchargent des pages Web sous forme de documents. Suivez ce guide pas à pas pour enregistrer des pages Web au format PDF avec Chrome.
Étape 1: Ouvrez Google Chrome sur votre ordinateur. Cliquez sur le symbole «┇» qui apparaît dans le coin le plus à droite de la barre de recherche. Cliquez ensuite sur « Imprimer » dans le menu déroulant.
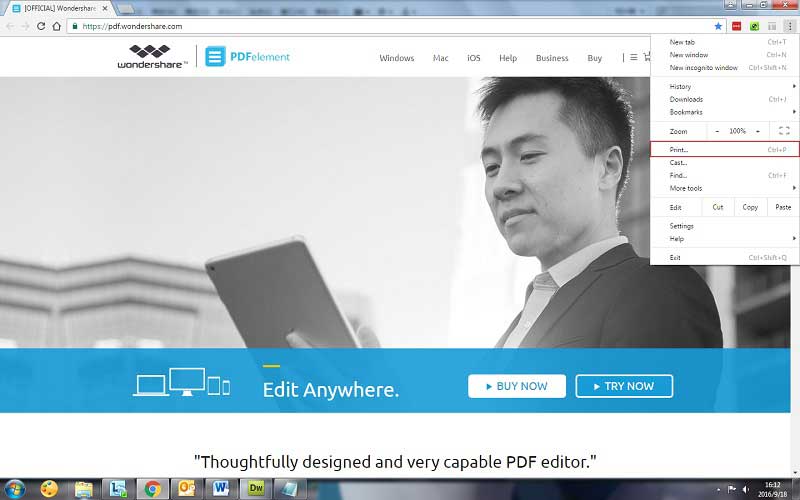
Étape 2: Les options d'impression apparaissent à gauche, tandis qu'un aperçu de la page Web apparaît à droite. Les modifications de formatage susceptibles d'apparaître dans le fichier PDF téléchargé seront visibles dans l'écran « Imprimer ». Cliquez sur « Imprimer » pour enregistrer la page Web sur votre ordinateur au format PDF.
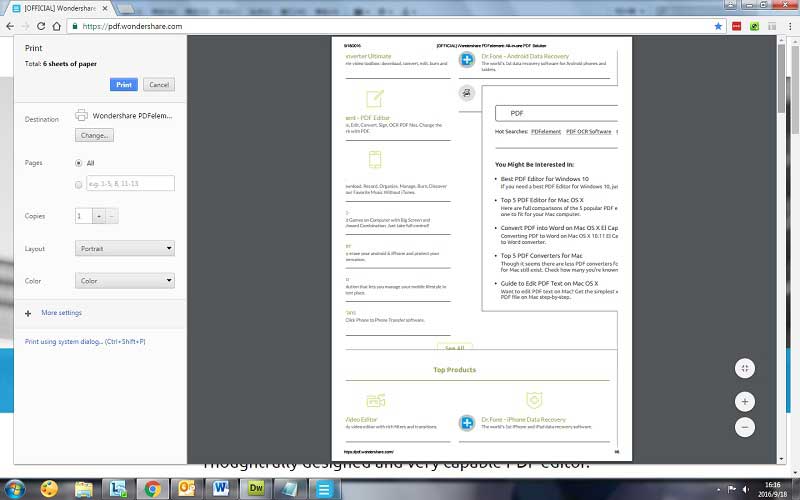
Convertir Excel
-
Excel en PDF
- Excel en PDF Paysage
- Excel vers PDF Ajuster à la page
- Multiples Excel vers PDF
- Excel vers PDF sans perdre le formatage
- XLSB vers PDF
- Convert Excel en PDF
- Excel au format PDF hors ligne
- Convertir XLSM en PDF
- XLSM vers XLSX/XLS
- XLSB vers PDF
- Excel vers PDF en ligne
- Convertisseur Excel vers PDF en ligne
- Convertir XLSX en PDF
- Convertisseur XLS en PDF
- Enregistrer Excel en PDF
- Exporter Excel en PDF
- Transformer Excel en PDF
-
PDF en Excel
-
Convertisseur Excel
-
Ajouter un PDF à Excel
-
Convert en Excel
 100% sécurité garantie
100% sécurité garantie



