Avez-vous besoin de convertir un fichier PDF protégé en une feuille de calcul Excel afin de mieux comprendre les statistiques et d’organiser les informations d'un rapport ? Poursuivez votre lecture pour découvrir un moyen rapide d’extraire des tableaux de documents PDF vers un tableur Excel. Si vous ne savez pas comment convertir des PDF protégés par mot de passe en Excel, essayez PDFelement et suivez les étapes ci-dessous pour convertir un PDF protégé en feuille de calcul Excel.
 100% sécurité garantie
100% sécurité garantie  100% sécurité garantie
100% sécurité garantie  100% sécurité garantie
100% sécurité garantie Vous préféreriez ne pas avoir à convertir manuellement les fichiers PDF protégés par mot de passe en Microsoft Excel. Heureusement, PDFelement vous permet d’exporter plusieurs PDF protégés par mot de passe dans une seule feuille Excel. PDFelement est un éditeur de PDF puissant qui vous permet de convertir des fichiers PDF protégés par mot de passe vers de nombreux autres formats, notamment les formats Word, PowerPoint, Texte, Image, etc.
Méthode 1 : Procédure à suivre pour convertir un fichier PDF protégé en Excel
Vous trouverez ci-dessous les deux étapes à suivre lors de l’utilisation de PDFelement pour convertir un fichier PDF sécurisé en format Excel.
Étape 1. Importer le fichier PDF protégé
Après avoir ouvert PDFelement, vous pouvez cliquer sur le bouton « Ouvrir un fichier ... » pour parcourir votre ordinateur et ouvrir un fichier PDF protégé par mot de passe. Vous pouvez également faire glisser-déposer des fichiers sur la fenêtre du programme.

Remarque : Si votre fichier PDF est protégé par un mot de passe d’ouverture, vous devrez saisir ce mot de passe lorsque vous l'ouvrirez dans PDFelement. Cet outil PDF prend en charge la conversion de fichiers PDF par lots. Vous pouvez donc télécharger simultanément un tableau de fichiers PDF à l’aide du bouton « Traitement par lots ». Une fenêtre pop-up apparaîtra afin de vous permettre d'ajouter plusieurs fichiers PDF protégés par mot de passe à la fois.
Étape 2. Convertir le PDF protégé par mot de passe en feuille de calcul Excel
Après avoir ouvert le fichier PDF dans ce programme, vous pouvez le convertir directement à l'aide du bouton « Vers Excel » de l'onglet « Convertir », sans avoir à entrer le mot de passe d'autorisation. Dans la fenêtre contextuelle, vous pouvez personnaliser la sortie Excel en cliquant sur le bouton « Paramètres ». Si le fichier PDF protégé par mot de passe est un fichier image, cliquez ici pour savoir comment convertir une image PDF en Excel.
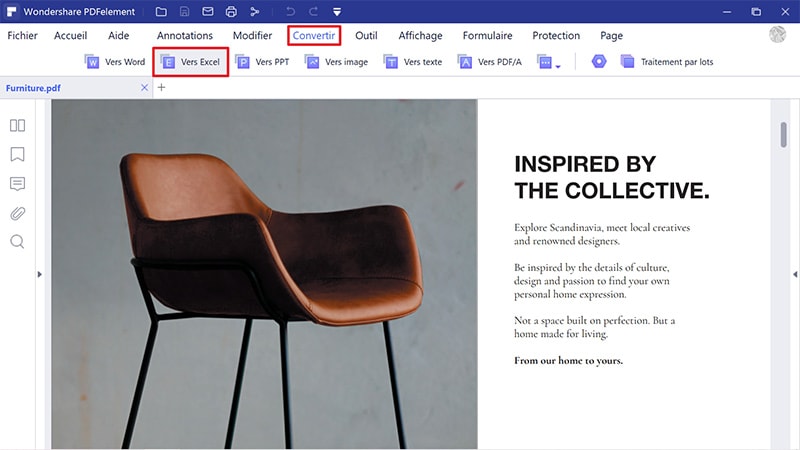
Et voilà ! Voici les étapes à suivre pour convertir un fichier PDF protégé en feuille de calcul Excel sur un Mac ou un PC Windows. Pour terminer, ouvrez le dossier de sortie afin de voir les feuilles de calcul Microsoft Excel que PDFelement a créé. Si votre fichier PDF est un fichier PDF normal non sécurisé, vous pouvez apprendre à convertir un fichier PDF en Excel ici.
Méthode 2 : Procédure à suivre pour convertir un fichier PDF sécurisé en Excel
Vous trouverez ci-dessous une autre méthode pour vous aider à convertir des fichiers PDF protégés en fichiers Excel avec PDF Converter Pro, également un convertisseur professionnel sécurisé qui vous permet de convertir des PDF au format Excel. Suivez simplement les étapes ci-dessous pour convertir directement vos fichiers PDF protégés par mot de passe en fichiers Excel.
 100% sécurité garantie
100% sécurité garantie  100% sécurité garantie
100% sécurité garantie  100% sécurité garantie
100% sécurité garantie Étape 1. Charger le fichier PDF sécurisé
Après avoir ouvert PDFelement, ouvrez votre fichier PDF protégé à convertir.
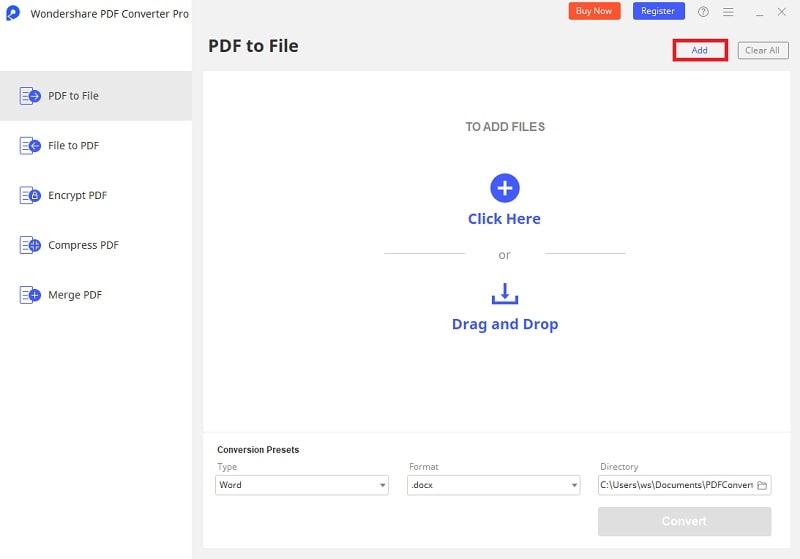
Étape 2. Démarrer la conversion
Choisissez le format de sortie « Excel » sur le côté droit et sélectionnez le dossier de sortie. Vous pouvez ensuite cliquer sur le bouton « Convertir » pour lancer la conversion de votre PDF sécurisé en Excel. Si votre fichier PDF est protégé par un mot de passe d’ouverture, cliquez sur l'icône avec un cadenas pour entrer votre mot de passe et lancer la conversion.
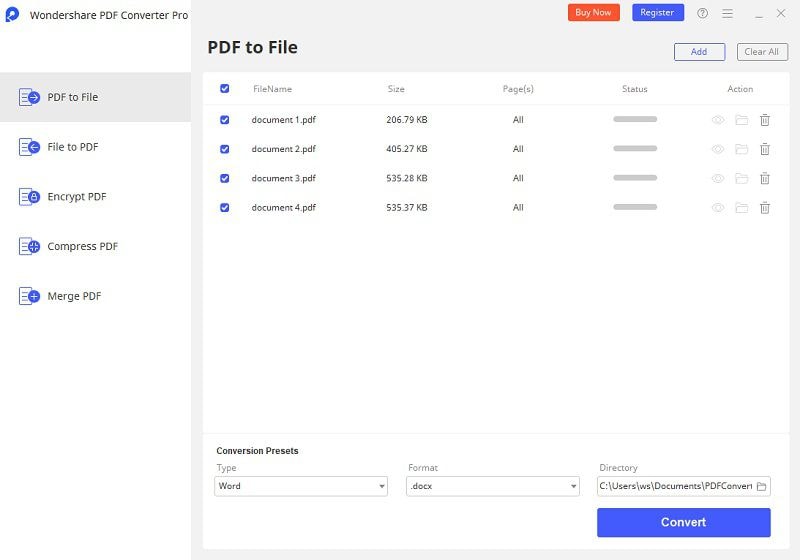
Remarque : nous fournissons également des solutions permettant de déverrouiller des fichiers PDF, Pour plus de détails, cliquez ici.
Convertir Excel
-
Excel en PDF
- Excel en PDF Paysage
- Excel vers PDF Ajuster à la page
- Multiples Excel vers PDF
- Excel vers PDF sans perdre le formatage
- XLSB vers PDF
- Convert Excel en PDF
- Excel au format PDF hors ligne
- Convertir XLSM en PDF
- XLSM vers XLSX/XLS
- XLSB vers PDF
- Excel vers PDF en ligne
- Convertisseur Excel vers PDF en ligne
- Convertir XLSX en PDF
- Convertisseur XLS en PDF
- Enregistrer Excel en PDF
- Exporter Excel en PDF
- Transformer Excel en PDF
-
PDF en Excel
-
Convertisseur Excel
-
Ajouter un PDF à Excel
-
Convert en Excel
 100% sécurité garantie
100% sécurité garantie



