En tant que maître de conférences, vous aurez à présenter des notes à vos étudiants en utilisant PowerPoint au lieu d’écrire au tableau. Cela fait gagner du temps et vos présentations seront mieux organisées. Cependant, vous pourrez vous rendre compte que certains de vos documents sont au format PDF. De ce fait, vous devrez convertir vos fichiers PDF en PowerPoint. Dans cet article, nous vous montrerons comment convertir un PDF en PowerPoint en utilisant le meilleur logiciel pour PDF - PDFelement .
Comment convertir un PDF en PowerPoint
Étape 1. Importer le Fichier PDF
Lancez le programme et cliquez sur le bouton « Ouvrir » sur la Page d’Accueil. Recherchez le fichier PDF à télécharger et ouvrez-le avec le logiciel.

Étape 2. Activer la conversion
Après l’ouverture du fichier PDF, allez dans l’onglet « Accueil » et cliquez sur « En d'autres formats » et « Convertir vers PowerPoint » . Une fenêtre contextuelle apparaîtra ensuite pour la conversion.
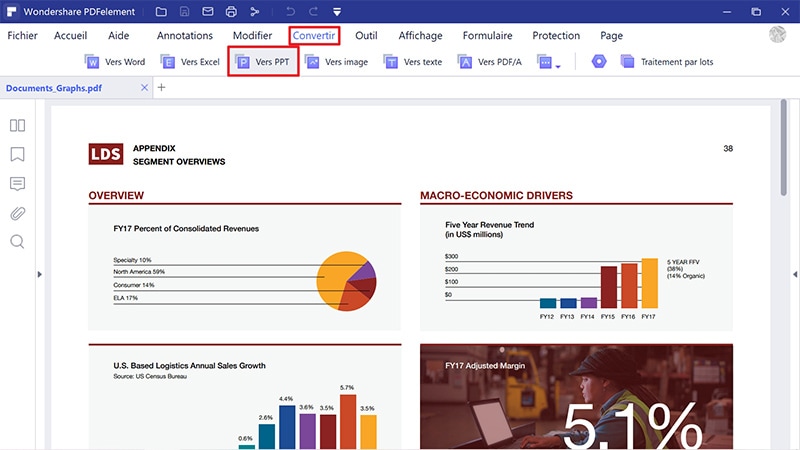
Étape 3. Convert PDF to PowerPoint
Réglez les propriétés dans cette fenêtre si besoin. Ensuite cliquez sur le bouton « Convertir » en bas à droite lorsque vous êtes prêt.
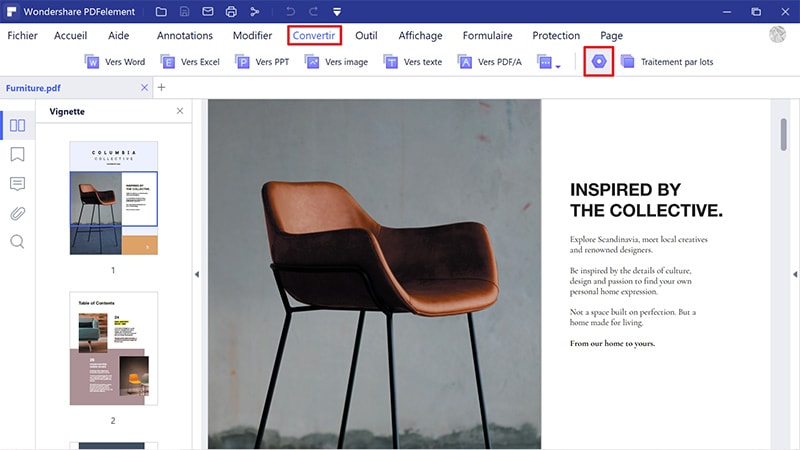
La procédure pour convertir un PDF en PowerPoint sur Mac
Si vous avec un ordinateur Mac, voyez les étapes pour convertir PDF en PPT ci-dessous
- Utiliser l’Outil de Personnalisation (Éditer) : Une fois que le fichier a été téléchargé, il s’ouvrira dans une nouvelle fenêtre. Au milieu de la barre d’outils, vous verrez le bouton « Modifier ». Cliquez dessus pour avoir accès à l’éditeur de textes, d’images et de pages. Dans la barre des sous-outils qui apparaît, vous pouvez maintenant cliquez sur les différents outils d’édition. Par exemple, pour éditer les textes, cliquez sur le bouton « Texte », ensuite allez sur la zone de texte et double-cliquez dessus. Vous verrez que l’outil manuel changera et que vous pourrez ajouter des textes, supprimer des textes ou changer les textes.
- Convertir un PDF en PowerPoint: Après avoir modifier le fichier PDF, bougez ensuite le curseur en haut à droite et cliquez sur le bouton « Convertir », choisissez l’icône « ver PowerPoint ». À partir de là, vous pouvez cliquer sur « Convertir » et enregistrer le fichier comme vous le souhaitez.
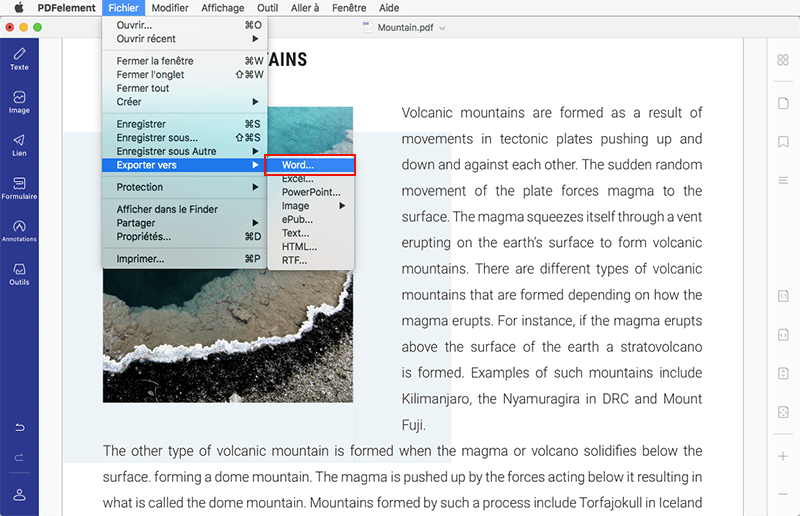
Pourquoi choisir PDFelement comme le convertisseur de PDF en PowerPoint
PDFelement est le meilleur convertisseur de PDF en PowerPoint. Ce logiciel prend en charge des formats modifiables comme PowerPoint, Excel, Word, EPUB, Images, Texte Riche HTML et Texte Brut. Avec ce logiciel, vous pourrez aussi effectuer le traitement des fichiers par lot par exemple pour la conversion, l’ajout de balises, la suppression de balises, l’ajout de filigranes, l’ajout de mots de passe et aussi le filtrage de fichiers. De plus, cet outil est aussi un éditeur de PDF donc vous pourrez changer les textes, ajouter des images, modifier des pages, mais également changer la taille et le style de la police.
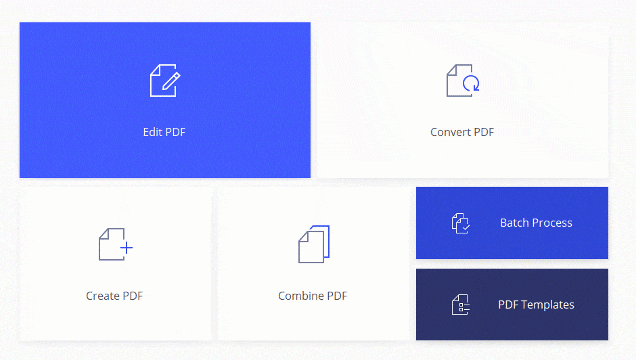
Ce logiciel est le meilleur pour organiser vos fichiers PDF puisqu’il vous permet de réarranger les pages de votre PDF. Si vous voulez restreindre l’accès de votre fichier PDF à certaines personnes, vous pouvez le verrouiller avec ce logiciel.
De plus, Wondershare PDFelement vous permet de pratiquer l’OCR (Reconnaissance Optique de Caractères) sur vos PDF, de signer vos PDF, de fusionner des PDF et de compresser des fichiers PDF. Enfin, il est compatible avec Windows Vista, XP, 7, 8, et 10. Il est également compatible avec Mac OS X 10.7, 10.8, 10.9, 10.10, 10.11, 10.12 et 10.13.
 100% sécurité garantie
100% sécurité garantie  100% sécurité garantie
100% sécurité garantie  100% sécurité garantie
100% sécurité garantie Autres convertisseurs PDF en PowerPoint gratuits et payants
1. PDF Converter Pro
PDF Converter Pro est un autre appareil fait sur mesure pour Windows qui vous permet de convertir vos fichiers PDF sans souci. Il prend en charge des formats de sortie comme PowerPoint, Word, Excel, Images, HTML, EPUB, Texte Riche et Texte Brut. Ce logiciel est conçu avec un module d’extension OCR (Reconnaissance Optique de Caractères) qui vous permet de convertir les fichiers PDF scannés en n’importe quel format de sorti supporté susmentionné. De plus, il prend aussi en charge la conversion des fichiers PDF protégés.
Pour convertir de tels fichiers, vous devez connaître le mot de passe afin de les déverrouiller et de les convertir. Wondershare PDF Convertir Pro pour Windows se présente avec une interface d’utilisateur simple. Il est aussi stable et rapide. Il est équipé d’une fonctionnalité de conversion partielle, qui vous permet de sélectionner un intervalle de pages à convertir dans le fichier. Pour encore, il prend en charge la conversion de fichiers par lot. Pour télécharger ce logiciel, vous devez avoir un système Windows Vista, XP, 7, 8 ou 10.

2. Convertisseur Xilisoft PDF to Powerpoint
Xilisoft PDF to PowerPoint est un autre convertisseur de PDF en PowerPoint. Ce logiciel est conçu avec une interface intuitive qui vous permet d’ajouter des fichiers au programme et de les convertir au format PowerPoint. Le fichier converti est modifiable et son format de mise en page est conservé. Avec ce logiciel, vous pouvez aussi créer gratuitement des présentations PowerPoint de zéro. De plus, Xilisoft PDF to PowerPoint prend en charge la conversion de lot de fichiers en PowerPoint. De ce fait, à chaque fois que vous avez plusieurs fichiers PDF à convertir, vous pouvez utiliser ce logiciel. Enfin, ce logiciel est stable et supporte Windows 10, 7, 8, Vista et XP.
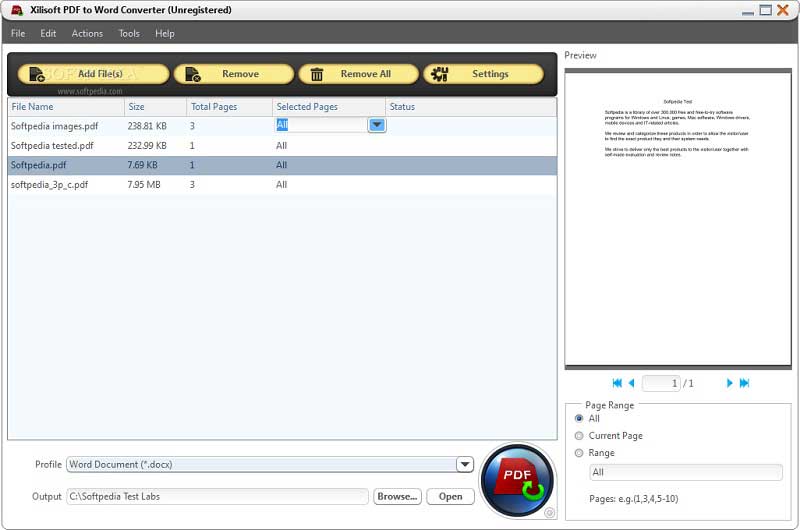
3. Convertisseur VeryPDF PDF to PowerPoint
Le convertisseur VeryPDF PDF to PowerPoint est un autre logiciel qui peut vous aider quand vous voulez convertir un fichier PDF en PowerPoint. Ce logiciel convertit des fichiers PDF par lot avec facilité. Lorsque vous convertissez les fichiers, vous avez le luxe de spécifier l’intervalle de pages que vous voulez convertir en PowerPoint.
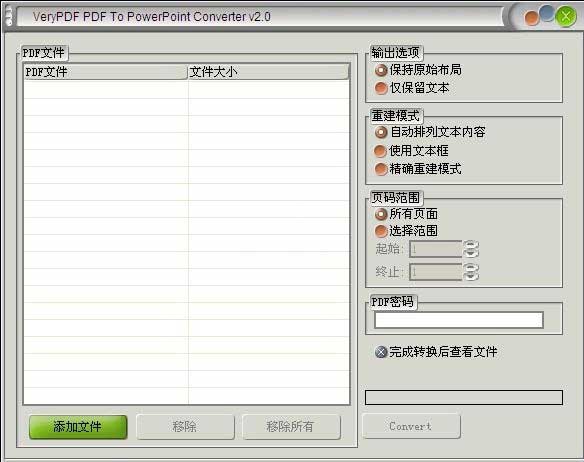
Ce logiciel prend en charge la conversion de fichiers PDF protégés par mot de passe. Les nouveaux fichiers PowerPoint convertis sont modifiables et sont de bonne qualité. Vous pouvez aussi éditer les images avec celui-ci. L’outil de conversion VeryPDF PowerPoint est multi-langue et prend en charge les langues comme l’anglais, le tchèque, le chinois, l’allemand, le suédois, le coréen, le néerlandais, le norvégien, le polonais, le portugais, le chinois traditionnel simplifié, l’italien et bien plus. Il fonctionne avec Windows Vista, XP, 7, 8 et 10.
4. Foxit Phantom Software
Si vous cherchez un logiciel complet, vous pouvez opter pour le logiciel Foxit Phantom. Ce logiciel est un convertisseur PDF en PPT ainsi qu'un éditeur/créateur PDF. Tout comme PDFelement, ce logiciel permet de convertir des fichiers PDF aux formats PowerPoint, Excel, Word HTML, ePUB, images, RTF et TXT. Pour convertir des fichiers PDF, vous devez les importer dans le programme et sélectionner le format de sortie.
À l’inverse, il peut créer des fichiers PDF depuis un certain nombre fichiers comme Word, PowerPoint, Outlook et les modules externes Visio. De plus, Foxit Phantom est un éditeur de PDF qui permet de modifier les textes, les images et les pages de votre fichier PDF. Il est bien conçu avec une option de partage par email. De plus, ce logiciel peut protéger votre fichier PDF avec un mot de passe, signer le PDF et aussi le débloquer. Ce qui est le plus fascinant avec ce logiciel est sa fonctionnalité OCR qui vous permet d’éditer des fichiers PDF scannés. Il est compatible avec Windows 10, 8 et 7.

5 Nitro Pro
Nitro Pro est un des meilleurs convertisseurs PDF grâce à son interface très simple à utiliser, sa flexibilité et toutes ses caractéristiques. Nitro Pro permet de convertir facilement des fichiers PDF au format PPT et PPTX. De plus, avec l’intégration de Nitro Cloud vous pouvez désormais collaborer et convertir en ligne des PDF en fichiers PPT et PPTX tout en travaillant simultanément avec plusieurs utilisateurs.
Comment convertir un PDF en PPT/PPTX avec Nitro Pro
- Une fois que vous ouvrez Nitro Pro, vous pourrez voir un onglet « Convertir » situé sous le menu d’accueil. Sous ce groupe, vous verrez des options multiples permettant de convertir des PDF au format Word, Excel, PDF/A et autres … Sélectionnez « En PowerPoint ».
- Le programme ouvrira alors une boîte de dialogue où vous pourrez voir un bouton « Ajouter des Fichiers ». Cliquez sur ce dernier et sélectionnez les PDF que vous voulez convertir au format PowerPoint.
- Vous pouvez aussi spécifier le dossier dans lequel vous voulez que le PDF converti soit sauvegardé en cliquant sur le bouton « Parcourir » situé sous la section des formats.
- Cliquez sur bouton « Convertir » situé en bas. Le programme ouvrira ensuite le fichier PowerPoint converti dans le programme afin que vous puissiez l’éditer et l’utiliser.
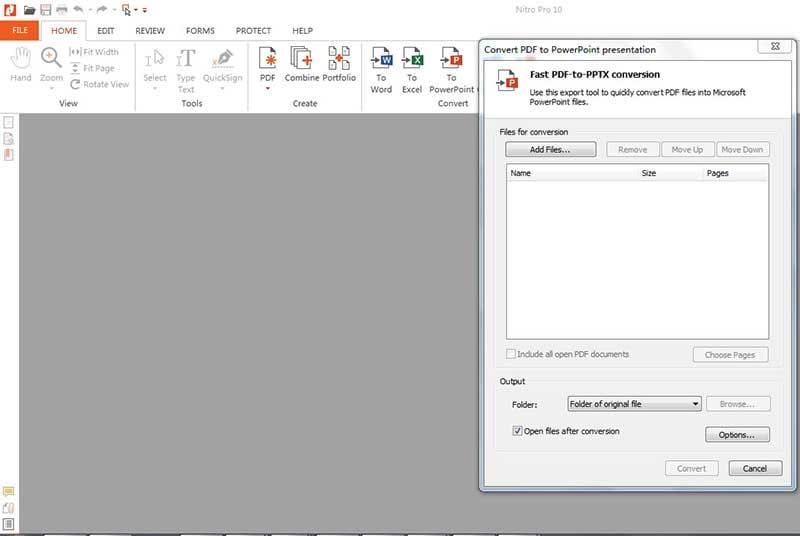
Convertir Excel
-
Excel en PDF
- Excel en PDF Paysage
- Excel vers PDF Ajuster à la page
- Multiples Excel vers PDF
- Excel vers PDF sans perdre le formatage
- XLSB vers PDF
- Convert Excel en PDF
- Excel au format PDF hors ligne
- Convertir XLSM en PDF
- XLSM vers XLSX/XLS
- XLSB vers PDF
- Excel vers PDF en ligne
- Convertisseur Excel vers PDF en ligne
- Convertir XLSX en PDF
- Convertisseur XLS en PDF
- Enregistrer Excel en PDF
- Exporter Excel en PDF
- Transformer Excel en PDF
-
PDF en Excel
-
Convertisseur Excel
-
Ajouter un PDF à Excel
-
Convert en Excel
 100% sécurité garantie
100% sécurité garantie



