Vous avez parfois besoin d’effectuer des modifications sur vos documents, et bien que vous puissiez utiliser des éditeurs PDF, ils ne présentent généralement pas toutes les caractéristiques proposées par Microsoft Word. Ainsi, nous vous recommandons de convertir vos fichiers PDF au format Docx afin de les éditer. Pour convertir un fichier PDF scanné au format Docx, vous aurez besoin d’un plug-in OCR. Voici la façon la plus facile et la plus optimale pour convertir des fichiers PDF au format Docx avec PDFelement .
 100% sécurité garantie
100% sécurité garantie  100% sécurité garantie
100% sécurité garantie  100% sécurité garantie
100% sécurité garantie PDFelement est un programme professionnel permettant de créer, éditer, convertir, protéger et partager des fichiers PDF. Les options d'édition de ce logiciel vous permettront d'éditer n'importe quel texte, image ou graphique présent sur vos fichiers PDF. Une des caractéristiques principale de PDFelement est qu'il possède un plug-in OCR pouvant reconnaitre automatiquement du texte dans une image scannée afin de le convertir dans un format Word éditable.
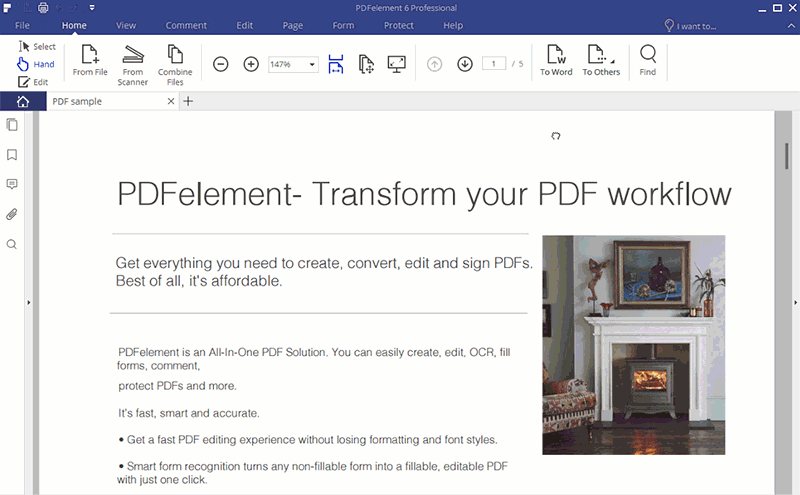
De plus, avec PDFelement vous pouvez créer / remplir des formulaires PDF ainsi que signer ces formulaires avec votre propre signature numérique. Voici comment convertir un fichier PDF au format Docx en utilisant PDFelement.
Le meilleur outil pour convertir des fichiers PDF au format DOCX
Guide complet pour convertir un PDF au format Docx avec PDFelement.
Étape 1 : Importer le PDF à convertir en DOCX
Allez sur votre bureau et lancez PDFelement. Ensuite, cliquez sur le bouton « Ouvrir » situé en bas à droite et sélectionnez le fichier PDF que vous souhaitez convertir au format docx. Sur la nouvelle fenêtre qui apparait, cliquez sur le bouton « Ouvrir »

Étape 2 : Convertir un PDF au format Docx
Sur l'interface principale de PDFelement, cliquez sur l'onglet « Accueil » et sélectionnez ensuite l'option « En Word ». Ceci ouvrira une fenêtre de conversion dans PDFelement.
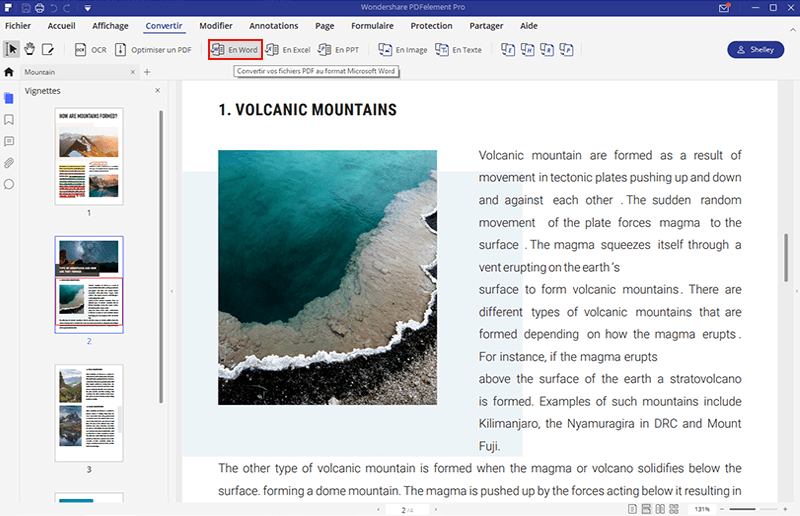
Étape 3. Convertir le PDF au format Docx
Dans la fenêtre qui s'ouvre, sélectionnez le format « Word (*.docx) » à partir du menu déroulant situé en haut à droite. En bas de la fenêtre, sélectionnez le dossier de destination. Ensuite, cliquez sur le bouton « Convertir ». Patientez quelques secondes jusqu'à ce que le bouton « Terminer » apparaisse.
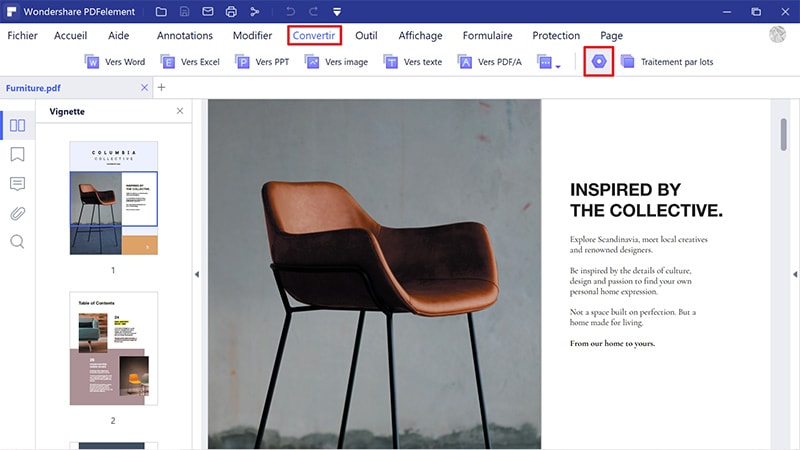
Comment convertir un PDF en DOCX avec PDF Converter Pro
Wondershare PDF Converter Pro est de loin la meilleure option pour tous les utilisateurs souhaitant convertir plusieurs fichiers PDF en même temps. Comme son nom l'indique, cet outil est un convertisseur PDF professionnel permettant de convertir des fichiers par lot et ainsi de vous faire gagner beaucoup de temps. Vous devez simplement importer les fichiers PDF dans le programme et PDF converter Pro fera tout le travail à votre place. Vous pouvez aussi sélectionner un format de sortie différent pour chaque fichier PDF. Par exemple; un fichier PDF peut être converti au format docx, un autre peut être converti au format ppt et un dernier peut être converti au format xls.
De plus, ce petit outil puissant possède aussi un plug-in OCR, ce qui signifie que vous pourrez convertir des images scannées en documents Word éditables. Une caractéristique unique de Wondershare PDF Converter Pro c'est qu'il permet aussi e convertir vos fichiers PDF protégés par mots de passe au format docx, doc, ppt, xls, image ou HTML. Ainsi, si vous avez fréquemment besoin d'effectuer des conversions, nous vous recommandons fortement d'utiliser Wondershare PDF Converter Pro car il vous permettra de convertir de nombreux fichiers en un rien de temps. Voici comment utiliser Wondershare PDF Converter Pro afin de convertir des fichiers PDF au format docx.
Guide complet pour convertir un PDF au format Docx avec Wondershare PDF Converter Pro:
Étape 1 : Importer des fichiers PDF
Pour importer vos fichiers PDF, lancez Wondershare PDF Converter Pro et cliquer sur le bouton « Ajouter Fichiers » situé en bas à gauche de l'interface. Vous pouvez aussi importer des fichiers PDF en les faisant glisser sur l'interface du programme.
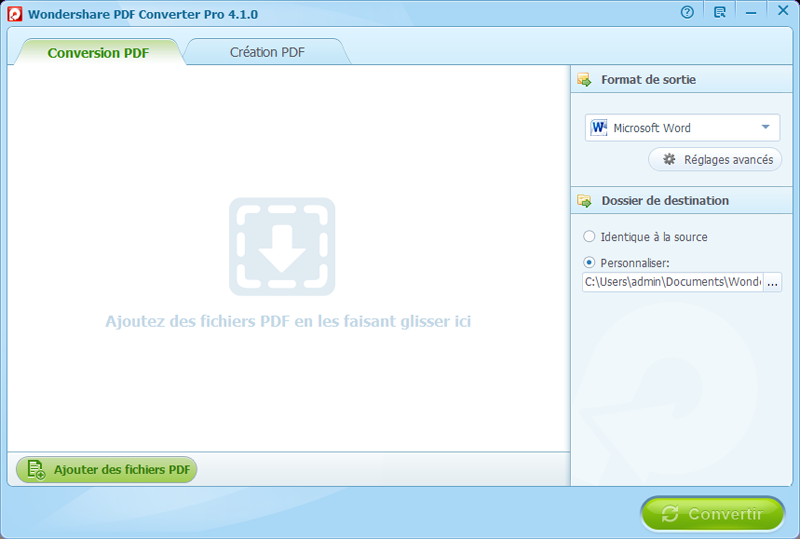
Étape 2. Sélectionner le format de conversion
Maintenant, vous pouvez soit convertir toutes les pages de votre document en cliquant sur « Tout » ou vous pouvez sélectionner une plage de pages spécifiques à convertir.
Sur le panneau situé sur la droite de Wondershare PDF Converter Pro, sélectionnez le format de sortie « Microsoft Word » et choisissez le dossier de destination en cliquant sur l'icône « … ».
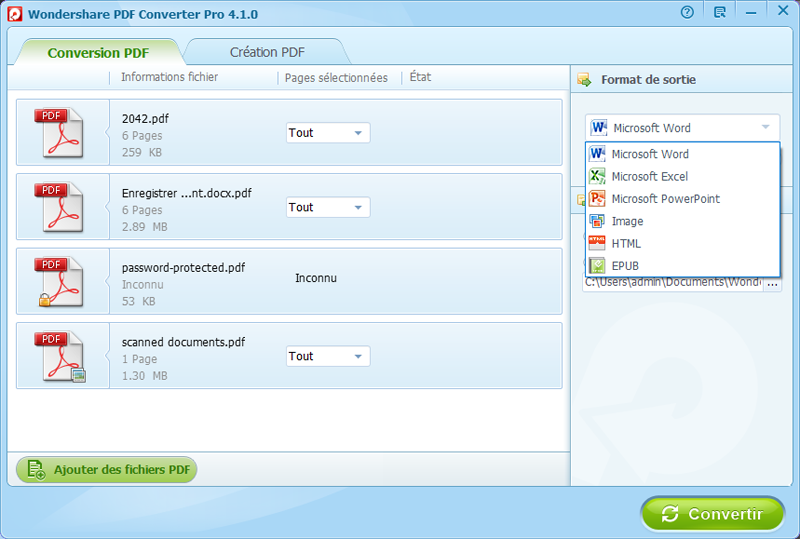
Étape 3. Convertir le PDF au format Docx
Une fois que vous avez ajusté vos paramètres de conversion, cliquez sur le bouton « Convertir » afin que la conversion démarre. La conversion sera terminée lorsque vous apercevrez le message « Conversion terminée ». Cliquez sur « Ok » pour terminer le processus.
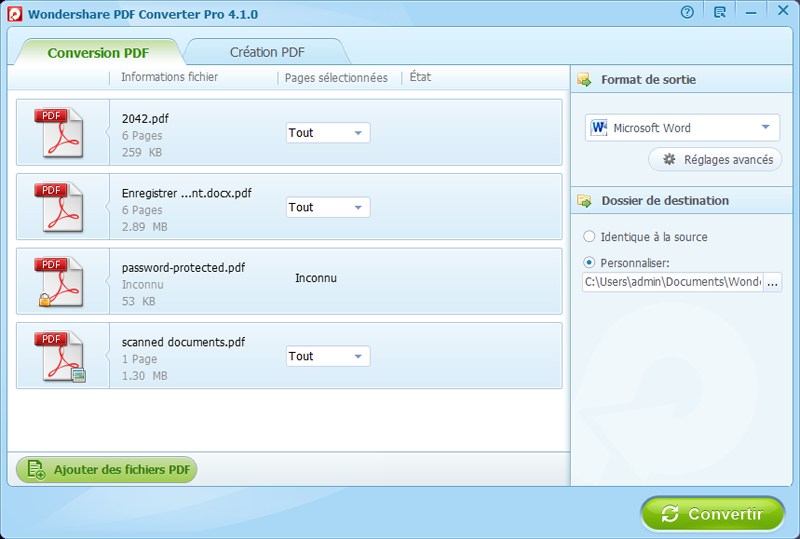
Les deux méthodes ont leurs propres avantages. Par exemple, pour effectuer des conversions par lot, Wondershare Converter Pro est de loin le meilleur outil. Cependant, si vous souhaitez effectuer des modifications sur vos fichiers PDF, il est recommandé d'utiliser PDFelement.
Convertir Excel
-
Excel en PDF
- Excel en PDF Paysage
- Excel vers PDF Ajuster à la page
- Multiples Excel vers PDF
- Excel vers PDF sans perdre le formatage
- XLSB vers PDF
- Convert Excel en PDF
- Excel au format PDF hors ligne
- Convertir XLSM en PDF
- XLSM vers XLSX/XLS
- XLSB vers PDF
- Excel vers PDF en ligne
- Convertisseur Excel vers PDF en ligne
- Convertir XLSX en PDF
- Convertisseur XLS en PDF
- Enregistrer Excel en PDF
- Exporter Excel en PDF
- Transformer Excel en PDF
-
PDF en Excel
-
Convertisseur Excel
-
Ajouter un PDF à Excel
-
Convert en Excel
 100% sécurité garantie
100% sécurité garantie



