 Accueil
>
Solutions OCR
> 3 étapes pour convertir une image en texte
Accueil
>
Solutions OCR
> 3 étapes pour convertir une image en texte
Lorsque vous travaillez sur des documents électroniques tels que des romans, des livres sur la motivation, des formulaires fiscaux, des rapports, etc., vous pouvez trouver utile de copier certaines informations et de les coller dans un nouveau document afin de les conserver comme référence pour une utilisation ultérieure. Comme c'est le cas dans un certain nombre de situations, ces informations peuvent contenir des images ; cela signifie que la fonction copier-coller, qui est présente dans tous les systèmes d'exploitation, ne sera pas d'une grande aide dans ce type de scénario, où vous devrez extraire le texte des images. La meilleure solution consiste à utiliser scan picture to text. And PDFelement, l'un des gestionnaires de PDF les plus populaires et un outil parfait pour numériser du texte à partir d'une image.
 100% sécurité garantie
100% sécurité garantie  100% sécurité garantie
100% sécurité garantie  100% sécurité garantie
100% sécurité garantie  100% sécurité garantie
100% sécurité garantie Numériser du texte à partir d'une image avec PDFelement
Pour effectuer cette opération avec PDFelement, vous pouvez numériser une image pour la convertir en texte en 3 étapes rapides. Ces étapes sont expliquées ci-dessous :
Étape 1. Connecter un scanner
Connectez d'abord votre scanner à l'ordinateur, si l'image est enregistrée dans votre téléphone portable, vous pouvez vous connecter avec votre téléphone portable. Ouvrez ensuite PDFelement, cliquez sur le bouton "Flèche" dans le coin supérieur gauche pour accéder à la fenêtre principale. Cliquez sur "Accueil > À partir du scanner" pour connecter votre scanner.

Étape 2. Numériser les images
Dans la fenêtre qui s'ouvre, vous trouverez d'autres paramètres de numérisation, sélectionnez l'option de votre choix ainsi que l'option "Reconnaître le texte (OCR)" pour lancer la numérisation.
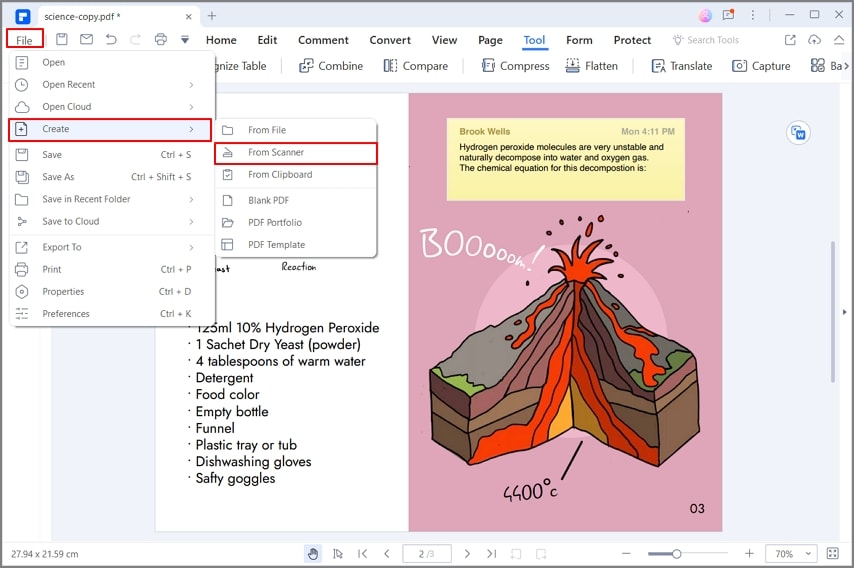
Étape 3. Convertir en texte
Après la numérisation, le programme créera automatiquement un document PDF qui s'ouvrira. Vous pouvez cliquer sur le bouton "En autres > Convertir en texte" pour lancer la conversion.
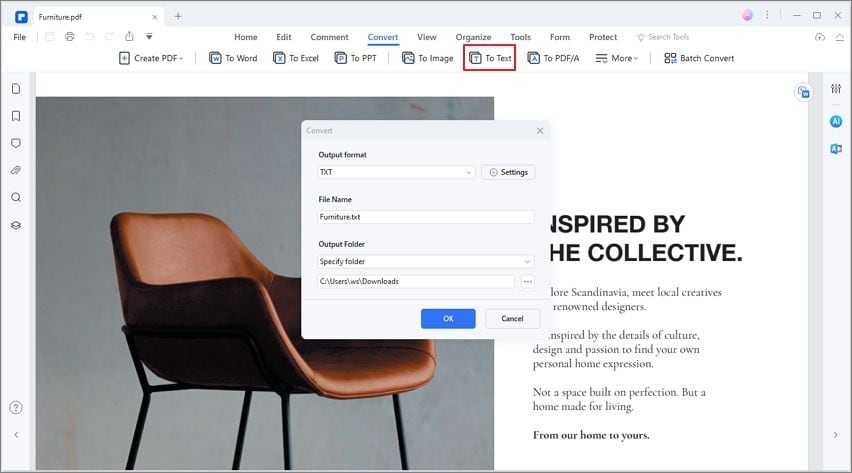
Comment convertir une image en texte avec Google Drive
Google Drive comprend un outil OCR puissant et facile à utiliser qui peut vous aider à convertir une image en texte, voyons les étapes à suivre.
Étape 1. Créer un PDF numérisé ou basé sur une image
Utilisez votre appareil photo ou vos appareils mobiles pour prendre une photo du texte et utilisez PDFelement pour convertir l'image en PDF. Vous pouvez également créer directement un PDF à partir d'un scanner avec PDFelement.

Étape 2. Ouvrir un PDF numérisé dans Google Drive
Connectez-vous d'abord à votre compte Google Drive, cliquez sur le bouton "Mon Drive" pour sélectionner "Télécharger des fichiers".

Étape 3. Convertir en texte avec l’OCR de Google Drive
Maintenant votre fichier PDF numérisé sur votre compte, faites un clic droit sur le fichier et sélectionnez "Ouvrir avec Google Docs". Lorsqu'une icône de feuille apparaît, cela signifie que le téléchargement du fichier est en cours.

Étape 4. Conversion d'une image en texte dans Google Drive
Le fichier s'ouvrira dans Google Docs et le contenu sera converti en texte éditable, mais il y aura peut-être un petit problème de formatage. Vous pouvez également utiliser PDFelement pour modifier des fichiers PDF. Cliquez sur le bouton "Fichier > Télécharger" pour enregistrer directement le fichier modifiable au format .txt.
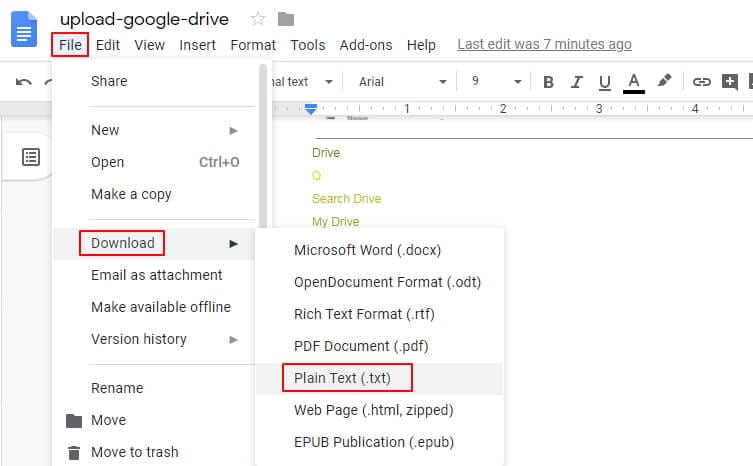
Le meilleur outil pour numériser le texte d'une image
PDFelement est un programme de gestion de fichiers de premier ordre pour créer, ouvrir, annoter, modifier et enregistrer des PDF. Il s'agit de l'un des convertisseurs les plus efficaces, pour transformer des documents PDF en divers formats et vice-versa, notamment les formats Word, PowerPoint, Excel, HTML, JPG, JPEG, PNG, BMP, etc. Logiciel polyvalent, PDFelement est doté d'une interface conviviale. Sa technologie de reconnaissance optique de caractères (OCR) est non seulement remarquable mais aussi très précise car elle vous permet de transformer des documents numérisés en un format entièrement modifiable. En outre, son outil d'OCR vous permet de rechercher, de modifier, de redimensionner et de formater du texte. Il est également multilingue et prend en charge l'anglais, le français, l'allemand, l'espagnol et bien d'autres langues.
 100% sécurité garantie
100% sécurité garantie  100% sécurité garantie
100% sécurité garantie  100% sécurité garantie
100% sécurité garantie  100% sécurité garantie
100% sécurité garantie - Permet de remplir les formulaires PDF.
- Permet d'importer des fichiers depuis un espace de stockage. dans le nuage, un transfert WiFi, un appareil photo ou une photothèque.
- Permet de faire pivoter, de réorganiser ou de supprimer des pages PDF.
- Idéal pour la numérisation et la conversion d'images.
- Permet de générer des signatures électroniques, des tampons ainsi que pour les ajouter sur des documents.
Comparaison des deux méthodes ci-dessus pour numériser une image en texte
Nous avons fourni ci-dessus deux méthodes pour vous permettre de numériser une image en texte, et chacune a ses propres avantages, vous pouvez choisir l'une ou l'autre méthode selon vos besoins. PDFelement fournit une solution PDF plus dédié avec de nombreuses fonctionnalités professionnelles liées au format PDF comme l'édition, l’ajout de commentaires, la conversion, la création, le partage, la protection et bien plus encore. Google Drive est beaucoup plus simple à utiliser et ne nécessite pas l'installation d'un programme, vous pouvez effectuer la tâche en ligne directement. Cependant, Google Drive ne fournit que des fonctionnalités limitées en ce qui concerne le format PDF. Si vous avez besoin d'un outil PDF complet et tout-en-un, alors PDFelement est votre meilleure option.
Téléchargement gratuit or Acheter PDFelement right now!
Téléchargement gratuit or Acheter PDFelement right now!
Essai gratuit right now!
Essai gratuit right now!
 100% sécurisé |
100% sécurisé |




Clara Durand
chief Editor