Dans un monde où le bureau sans papier prend le dessus, il est important d'avoir un scanner qui vous permette de numériser des fichiers au format PDF. Cependant, il est tout aussi important d'avoir un outil PDF approprié, de sorte que vous puissiez facilement gérer vos fichiers PDF. Si vous vous demandez comment faire pour créer un fichier PDF à partir d'un scanner, la réponse est assez simple. Par exemple : Si vous devez numériser un document, le modifier numériquement, puis l'envoyer à un collègue ou à un ami vous devez tout d’abord le scannez, puis le sauvegarder au format PDF et ensuite, en utilisant le bon outil PDF - PDFelement, vous pouvez l'éditer et l'envoyer.
 100% sécurité garantie
100% sécurité garantie  100% sécurité garantie
100% sécurité garantie  100% sécurité garantie
100% sécurité garantie 3 étapes simples pour créer un PDF à partir d’un scanner
Avec PDFelement Pro vous pouvez désormais créer des fichiers PDF directement à partir de votre scanner. Voici un guide complet qui vous explique la procédure à suivre.
Étape 1 : Vérifiez votre scanner
Assurez-vous que votre scanner soit branché et qu’il fonctionne correctement, puis ouvrez PDFelement Pro. Cliquez sur le menu « Accueil » et cliquez sur le bouton « Du Scanner ». Une fois que la fenêtre « Créer à partir du scanner » apparait, vous devez définir les options de numérisation.
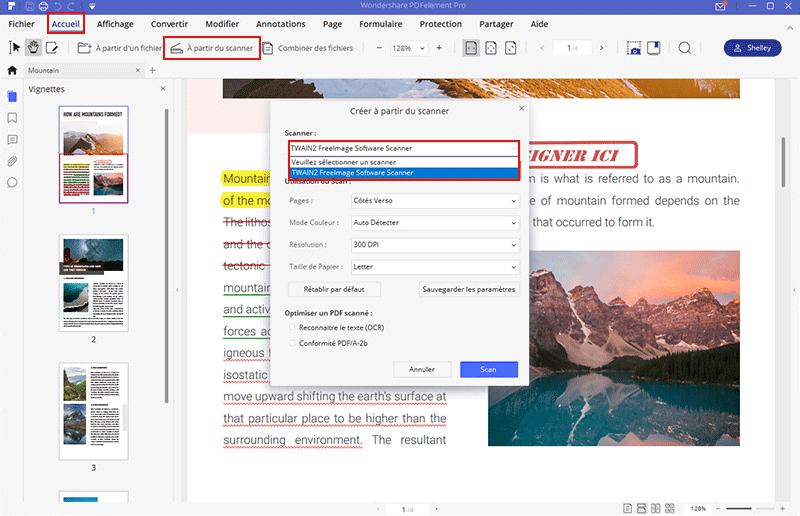
 100% sécurité garantie
100% sécurité garantie  100% sécurité garantie
100% sécurité garantie  100% sécurité garantie
100% sécurité garantie Étape 2 : Ouvrir les fichiers scannés et créer des PDF
La prochaine étape consiste à cliquer sur « Scan » puis à sélectionner l'image numérisée que vous souhaitez créer en PDF. Cliquez ensuite sur « Oui ».
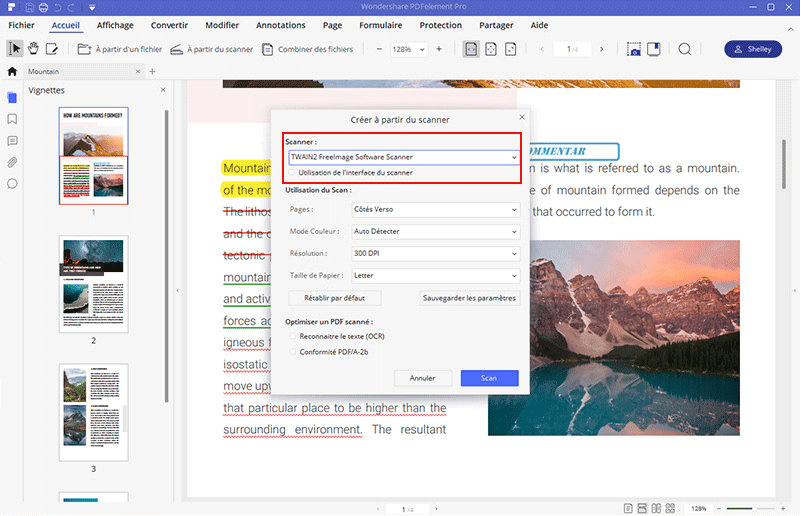
Étape 3 : Modifier le PDF après sa création
Au bout de quelques secondes, votre nouveau fichier PDF s’affichera directement dans le programme et vous pourrez ensuite le modifier ou l'envoyer par e-mail à d'autres utilisateurs si nécessaire. Vous pouvez également continuer à numériser d’autres pages afin de ne créer qu’un seul PDF.
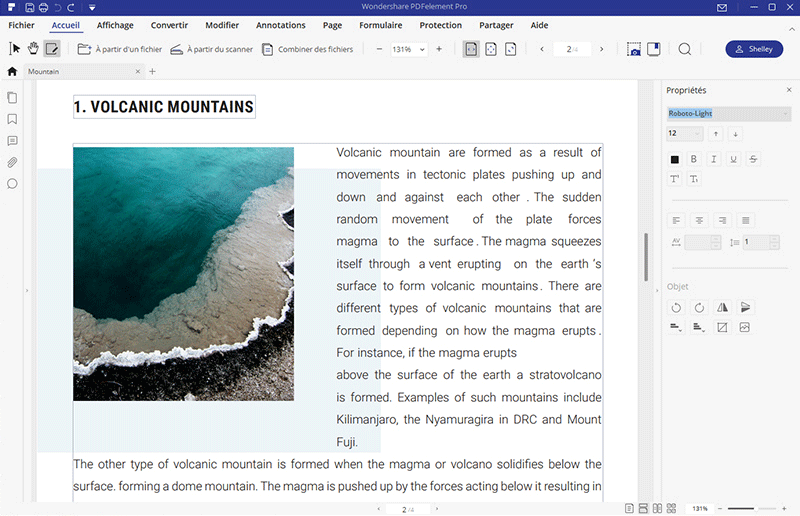
 100% sécurité garantie
100% sécurité garantie  100% sécurité garantie
100% sécurité garantie  100% sécurité garantie
100% sécurité garantie Les étapes pour créer un PDF à partir d’un scanner sous Mac
Comment faire pour créer un fichier PDF à partir d'un scanner sur Mac ? Il suffit de quelques clics. Suivez les étapes suivantes et le tour est joué :
- Lancer PDFelement sur votre Mac puis cliquez sur « Fichier > Créer > PDF à partir du scanner » à partir du menu principal (Menu Accueil). Cela activera automatiquement la fonction « Créer à partir du scanner ».
- Afin de numériser plusieurs pages dans un seul fichier PDF, vous devez tout d’abord sélectionner le scanner ou le périphérique que vous souhaitez utiliser. Ensuite, définissez les pages et les autres options dont vous avez besoin et cliquez sur le bouton « Scan » afin de lancer la numérisation.
- Une fois la numérisation terminée, le fichier PDF que vous avez créé s’ouvrira directement dans le programme et vous n’aurez plus qu’à l'enregistrer sur votre ordinateur.
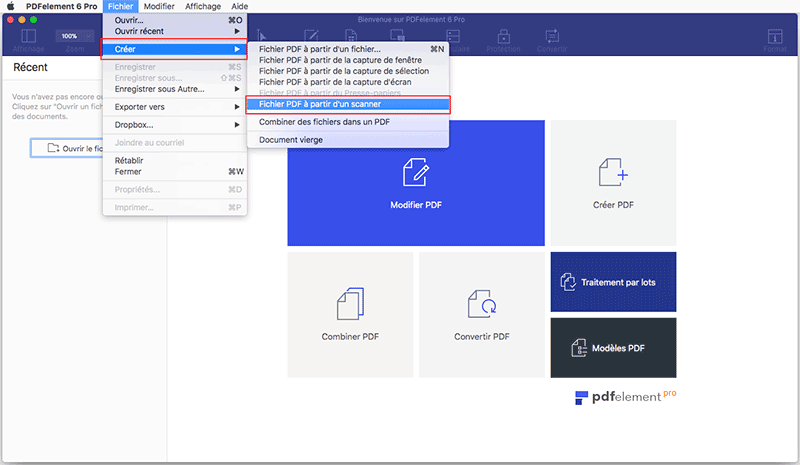
Vidéo montrant comment créer un fichier PDF à partir d'un scanner
Avec PDFelement vous pouvez créer des fichiers PDF à partir d’un scanner et, le meilleur dans tout ça, c’est que vos fichiers PDF pourront être éditables et consultables grâce à la technologie OCR. Et ce n'est qu'une des nombreuses fonctionnalités offertes par PDFelement Pro, une solution PDF ultime pour tout ce qui concerne les fichiers et les documents PDF. En plus de vous permettre de créer des PDF à partir d'un scanner, vous pouvez également réorganiser vos documents en ajoutant, divisant, supprimant, copiant ou en changeant l’ordre des pages et une fois que vous avez réorganisé les pages de vos documents, vous pouvez ajouter une numérotation Bates afin de simplifier l'indexation et la recherche. Jetons un petit coup d’œil sur les autres fonctionnalités de PDFelement Pro.
 100% sécurité garantie
100% sécurité garantie  100% sécurité garantie
100% sécurité garantie  100% sécurité garantie
100% sécurité garantie Unique features:
- Profitez de tous ses outils d'édition afin de rendre votre PDF encore plus professionnels. Vous pouvez changer le type de police, la taille et le style, mais également modifier les objets graphiques. Grâce à la technologie OCR, vous pouvez reconnaitre le texte et les images de vos documents numérisés afin qu’ils deviennent complètement éditables. Par exemple, lorsque vous créez un PDF à partir d'un scanner, vous pouvez utiliser la technologie OCR afin d’en rendre le texte modifiable.
- Vous pouvez créer des formulaires à remplir en un seul clic et grâce à la technologie OCR, vous pouvez exporter des données à partir de fichiers PDF scannés dans un fichier Office simple à analyser (dans un fichier Excel par exemple).
- Avec PDFelement, vous pouvez convertir des fichiers PDF au format Microsoft Office, HTML, JPEG, etc. et vice versa.
- Afin que vos fichiers PDF numérisés aient l’air plus professionnels, vous pouvez utiliser des outils d'annotation afin de mettre en évidence certaines parties du texte.
- Vous pouvez protéger vos documents avec un cryptage inviolable ou utiliser son outil de biffure afin de retirer définitivement du texte et des images de votre document.
 100% sécurité garantie
100% sécurité garantie  100% sécurité garantie
100% sécurité garantie  100% sécurité garantie
100% sécurité garantie Conseils pour créer des PDF à partir d’un scanner
Il est important de comprendre comment les scanners fonctionnent lorsque vous créez un fichier PDF à partir d'un scanner ainsi que le concept de points par pouce (PPP ou DPI). Le points par pouce est la spécification utilisée pour les supports imprimés et scannés qui en détermine la qualité. Voici quelques conseils afin de choisir une qualité DPI appropriée lorsque vous créez des PDF à partir d’un scanner :
- Lorsque vous scannez des documents texte, vous pouvez utiliser le DPI le plus bas à 300. Toutefois, si vous souhaitez réimprimer le texte, optez pour un DPI à 600.
- Enregistrez toujours les documents texte au format PDF lorsque vous les numérisez.
- Les cartoons, les bandes dessinées, les idéogrammes et les dessins au trait doivent être numérisés à 900 DPI pour une version imprimée et à 300 DPI pour une version Web.
- La numérisation d'images en couleurs nécessite un DPI à 1200 pour une qualité d'archivage. Vous ne devriez jamais les scanner à moins de 600 DPI.
- Lorsque vous créez un PDF à partir de votre scanner, vérifiez bien les paramètres de contraste et de luminosité. Faites en sorte que le texte soit aussi foncé que possible et l'arrière-plan aussi clair que possible.
- Les polices fantaisistes ne sont pas du tout recommandées avec les fichiers PDF. Utilisez plutôt des polices standards pour la numérisation et changez-les ultérieurement une fois que vous modifierez votre document.
- Faites attention car les zones situées au-delà de la page s'affichent sous la forme d'objets sombres. Par conséquent, recadrez la page ou utilisez une feuille de couverture.
- Dans le cas où vous aurez besoin de rechercher du contenu sur un document PDF scanné, il est désormais possible de le rendre complétement consultable/éditable grâce à la technologie OCR.
- Vous pouvez également nettoyer le texte si nécessaire. Par exemple, sur des documents numérisés certains numéros ressembleront à des lettres - vous devrez donc les ajuster lors de la conversion via les paramètres de PDFelement.
 100% sécurité garantie
100% sécurité garantie  100% sécurité garantie
100% sécurité garantie  100% sécurité garantie
100% sécurité garantie  100% sécurité garantie
100% sécurité garantie



