 Accueil
>
Ouvrir PDF
> Étapes simples pour extraire un texte à partir d'une image
Accueil
>
Ouvrir PDF
> Étapes simples pour extraire un texte à partir d'une image
Résumé :
Essayez d'imaginer un scénario dans lequel il serait simple d'extraire du texte d'une image ou de n'importe quel document scanné. Eh bien c'est possible ! Et aujourd'hui, nous allons vous montrer commet faire pour extraire un texte à partir d'une image. Il existe deux méthodes, vous pouvez soit utiliser un lecteur de texte d’images (qui serait un outil PDF) soit trouver un convertisseur en ligne.
 100% sécurité garantie
100% sécurité garantie  100% sécurité garantie
100% sécurité garantie  100% sécurité garantie
100% sécurité garantie  100% sécurité garantie
100% sécurité garantie Dans cet article :
Partie 1. Comment lire un texte à partir d'une image avec PDFelement (facile et moins cher)
Partie 2. Comment lire un texte à partir d'une image avec Google Image Text Reader
Partie 3. Comparaison entre PDFelement et Google Image Text Reader
Partie 1. Comment lire un texte à partir d'une image avec PDFelement
L'une des méthodes consiste à trouver un lecteur de texte d'images. Le meilleur logiciel à cet effet est un outil PDF qui peut facilement convertir l'image en un texte lisible, modifiable et interrogeable. Quel est ce logiciel ? Eh bien, c'est PDFelement, un outil PDF puissant doté d'une large gamme d'outils. Vous pouvez utiliser cet outil pour créer, modifier, convertir et annoter facilement des fichiers PDF, ainsi que d'autres fichiers.
 100% sécurité garantie
100% sécurité garantie  100% sécurité garantie
100% sécurité garantie  100% sécurité garantie
100% sécurité garantie  100% sécurité garantie
100% sécurité garantie Voyons maintenant comment faire pour lire un texte à partir d'une image.
Étape 1 : Cliquer sur "Créer un PDF".
La première étape consiste à créer un fichier PDF à partir de votre image. Cliquez sur Créer un PDF. Le logiciel ouvrira une nouvelle fenêtre pour vous permettre de rechercher le fichier.
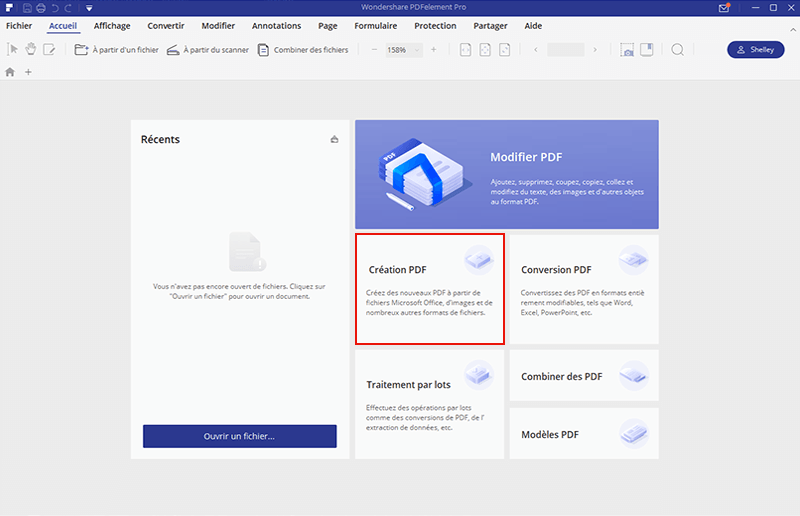
Étape 2 : Exéctuer l'OCR
Une fois le fichier ouvert, le logiciel le reconnaît et vous demande d’exécuter l'OCR. Cliquez sur "Exéctuer l'OCR" pour reconnaitre le texte de l'image.
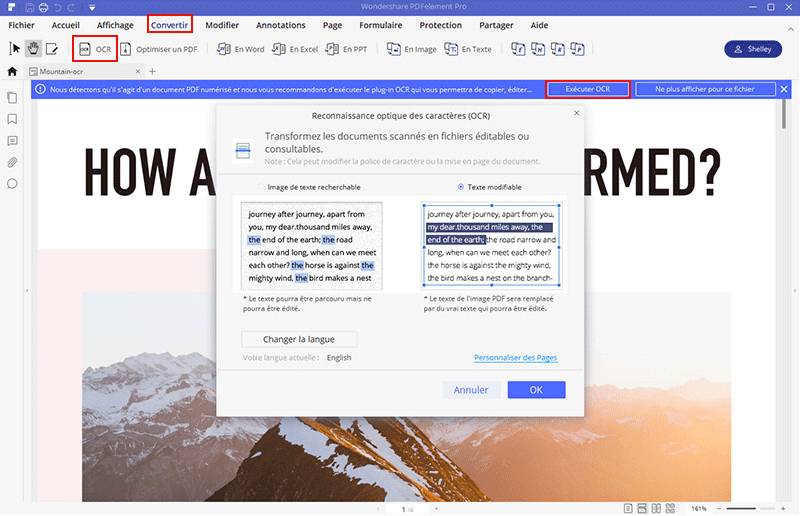
Étape 3 : Modifier l'image (facultatif)
Une fois que l'OCR est terminé, vous avez la possibilité de modifier le fichier. Vous pouvez modifier le texte en changeant le style de police, la taille, le mettre en gras, etc. Via le menu "Modifier".
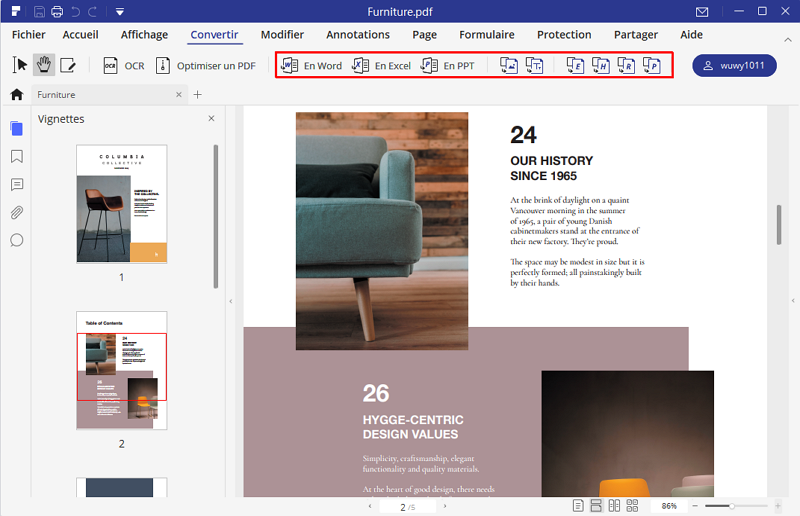
Voici un bref aperçu de ses caractéristiques les plus populaires :
- Redimensionnez n'importe quel document afin de pouvoir l'envoyer facilement par email
- Conversion de plus de 300 formats de fichiers en PDF et autres formats de fichiers
- Annotez facilement vos documents à l'aide d'un large éventail d'outils d'annotation, notamment des commentaires
- Fusionnez des fichiers en quelques secondes
- L'un des meilleurs OCR (reconnaissance optique de caractères) du marché
- Partage facile des documents
- Imprimez des documents de l'application vers l'imprimante
- Modifiez les images, le texte et plus encore
- Possibilité de supprimer les filigranes
En termes simples, PDFelement dispose des mêmes fonctionnalités, sinon plus, qu'Adobe Acrobat, mais à un prix inférieur. De plus, il est doté d'une interface plus intuitive et plus conviviale et d'un style de ruban familier.
Partie 2. Comment lire un texte à partir d'une image avec Google Image Text Reader
Google Image Text Reader est une fonction intégrée à Google Drive. Vous pouvez l'utiliser pour convertir facilement des fichiers images en texte. Il fonctionne sur ordinateur, appareils iPhone/iPad ou Android. Vous pouvez également enregistrer le contenu sur Google Drive et le partager avec d'autres utilisateurs. Voici comment convertir l'image d'un document en texte.
- 1. Ouvrez le site web drive.google.com.
- 2. Importez le fichier sur Google Drive afin de pouvoir le convertir facilement.
- 3. Faites un clic droit sur votre fichier, puis cliquez sur "Ouvrir avec > Google Docs".
- 4. Google Image Text Reader convertira le fichier en Google Docs et vous pourrez le lire.
Partie 3. Comparaison entre PDFelement et Google Image Text Reader
|
PDFelement
|
Convertisseur en ligne
|
|
|---|---|---|
| Caractéristiques | Fournit un large éventail d'outils que vous pouvez utiliser pour gérer vos documents, notamment pour les éditer, les annoter et les marquer. | Utilise Google Drive pour convertir des images en Google Docs, mais vous donne aussi la possibilité de stocker de nouveaux fichiers dans le cloud. |
| Stabilité | Il est disponible en version hors ligne. | Vous devez être connecté à Internet pour utiliser Google Drive. |
| Résultats | Il convertira complètement le fichier, sans perte de formatage et de polices. | Google ne conservera pas les tableaux, colonnes, notes de bas de page et autres éléments graphiques similaires, car il ne les détectera pas. |
| Sécurité des documents | Il offre une protection par mot de passe et cryptage de vos fichiers. | Vous pouvez enregistrer et stocker des documents dans Google Drive. |
Téléchargement gratuit or Acheter PDFelement right now!
Téléchargement gratuit or Acheter PDFelement right now!
Essai gratuit right now!
Essai gratuit right now!
Articles connexes
- PDF Drive est-il sûr ? Dévoiler la vérité derrière le téléchargement de livres PDF gratuits
- Solution rapide pour l'ouverture des PDF dans Edge au lieu d'Adobe
- Comment ouvrir un fichier PDF corrompu
- Comment Ouvrir un PDF Verrouillé ?
- Comment ouvrir le mot de passe d'un relevé bancaire en PDF - Conseils et astuces d'experts
 100% sécurisé |
100% sécurisé |




Clara Durand
chief Editor