La technologie OCR est d'une aide précieuse lorsqu'on travaille avec des fichiers PDF. Depuis quelques années, la plupart des applications PDF intègrent la technologie OCR. Avec la technologie OCR, vous pouvez transformer n'importe quel document PDF, même les documents numérisés ou basés sur des images, en fichiers consultables et modifiables. Malheureusement, PDF Expert pour Mac, l'un des meilleurs outils PDF du système Mac, y compris macOS 11, ne prend pas en charge la technologie OCR. Si vous souhaitez utiliser cette technologie, vous devrez chercher ailleurs. Vous trouverez ici des alternatives à PDF Expert.
Partie 1. Meilleure alternative à PDF Expert
PDFelement est l'une des meilleures alternatives de PDF Expert sur Mac. Il est disponible en 25 langues différentes et, grâce à sa technologie OCR, il peut transformer tout document numérisé ou papier en un document PDF entièrement éditable, consultable et sélectionnable.
 100% sécurité garantie
100% sécurité garantie  100% sécurité garantie
100% sécurité garantie  100% sécurité garantie
100% sécurité garantie Mais l'utilisation de PDFelement présente également de nombreux autres avantages. Voici une liste de quelques-unes de ses fonctions les plus utiles :
- Des outils d'édition intelligents qui vous permettent d'ajuster facilement la taille, le style et le type de police.
- Créez des formulaires à remplir à partir de zéro ou d'un modèle préétabli. La possibilité de créer des formulaires vous permet d'envoyer plus facilement des documents à signer numériquement. L'un des principaux avantages de PDFelement est qu'il vous permet de transformer des formulaires non remplissables créés sous Word et Excel en formulaires PDF interactifs et remplissables.
- Exportez des données vers Excel. Vous pouvez extraire les données PDF de centaines de formulaires vers une seule feuille Excel en quelques secondes. Vous pouvez également exporter les données de PDF numérisés, ce qui facilite leur archivage et leur analyse ultérieure.
- La conversion est une fonction de base de tous les outils PDF, mais PDFelement la fait passer au niveau supérieur grâce à la conversion par lots. Vous pouvez convertir plusieurs fichiers à la fois, diviser des PDF en fichiers plus petits ou extraire une seule page d'un document selon vos besoins.
- Utilisez des outils d'annotation avancés. Vous pouvez ajouter des notes autocollantes, des commentaires, des zones de texte, des tampons et bien plus encore. Vous pouvez également annoter des documents pour les réviser, et appliquer des formes et des outils de dessin à vos documents PDF.
Partie 2. Comment utiliser l'OCR des alternatives à PDF Expert
PDFelement dispose de la technologie OCR, ce qui en fait une alternative intéressante à PDF Expert. PDFelement permet de transformer les numérisations et les fichiers convertis en documents PDF éditables. Lorsqu'un fichier nécessite une reconnaissance optique de caractères pour devenir éditable, une barre de notification en surbrillance apparaît dans votre application. Suivez ensuite les étapes indiquées c-dessous pour exécuter le processus d'OCR :
Étape 1 : Commencer à exécuter l'OCR
Ouvrez le fichier PDF numérisé et cliquez sur le bouton "Exécuter l'OCR" situé dans la barre de notification. Vous pouvez également aller dans "Outil > Reconnaissance de texte OCR" à partir de la barre d'outils.
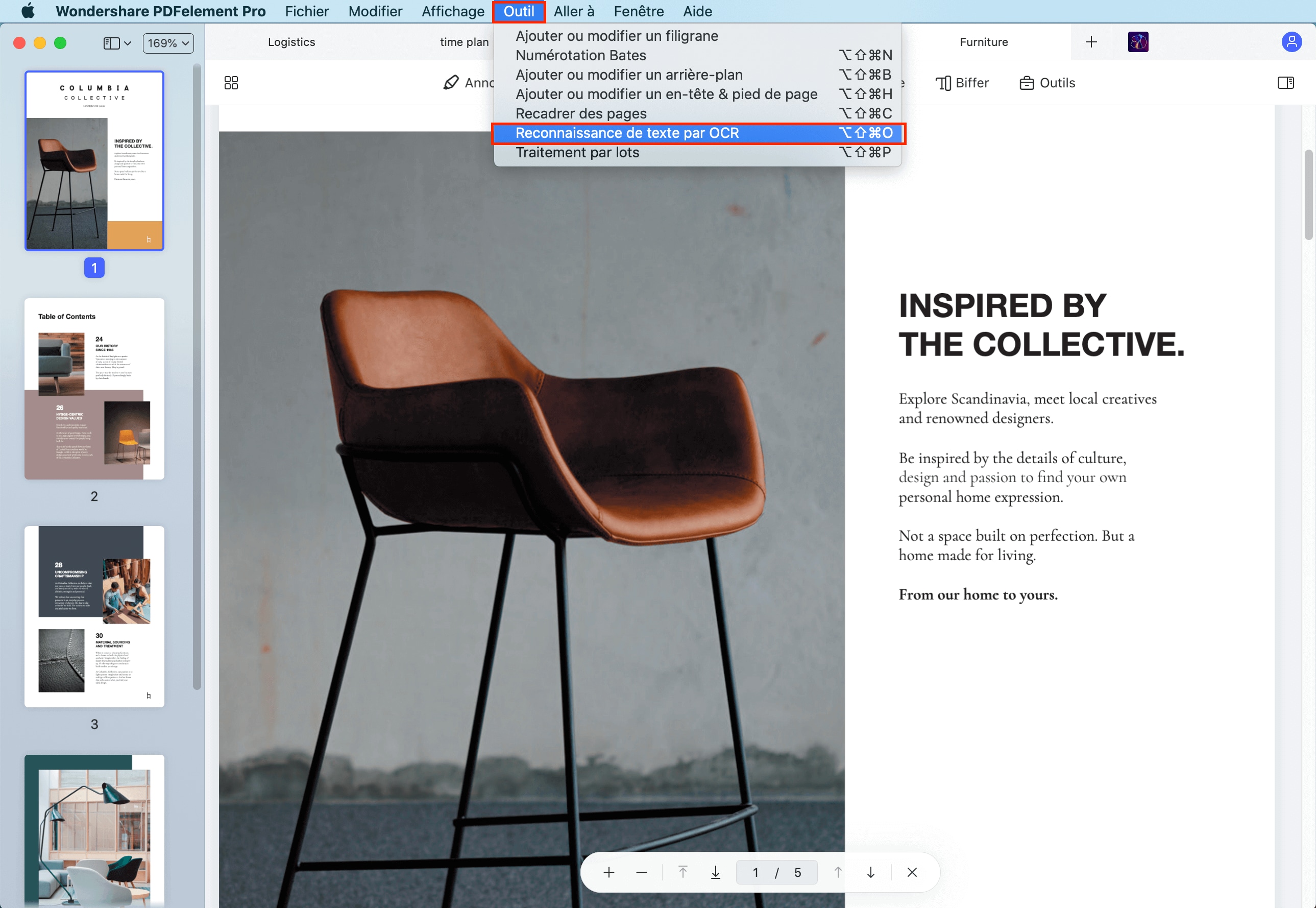
Étape 2 : Définir la plage de pages
Dans la fenêtre qui s'ouvre, cliquez sur le menu dans le coin inférieur gauche. Cliquez sur l'option "Plage de pages" pour faire apparaître une nouvelle fenêtre. Dans cette nouvelle fenêtre, vous pouvez personnaliser la plage de pages pour l'OCR.
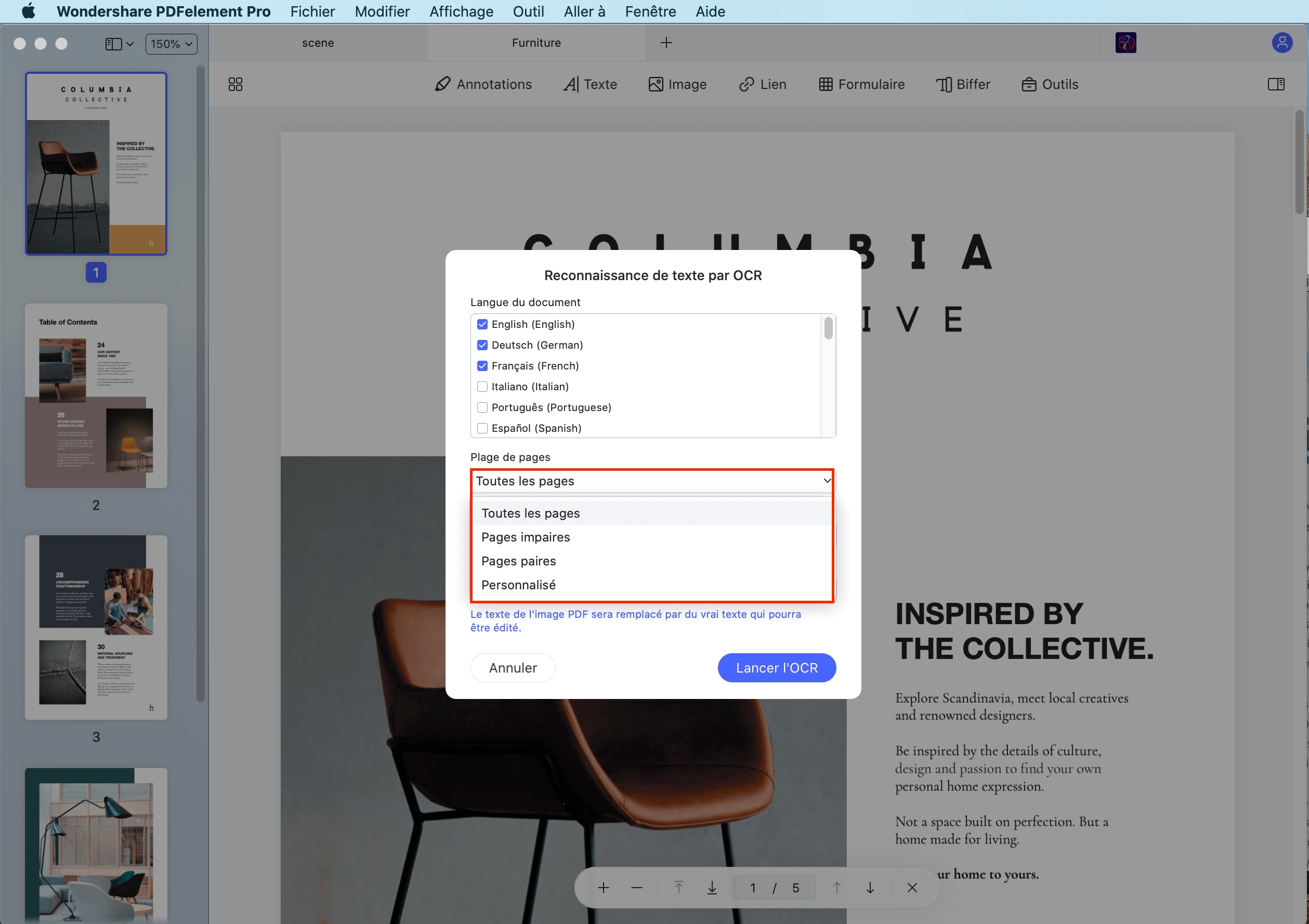
Étape 3 : Sélectionner la langue pour l'OCR
Cliquez à nouveau sur le menu dans le coin inférieur gauche et sélectionnez cette fois "Paramètres de l'OCR". Dans la nouvelle fenêtre, sélectionnez la "Langue du document" et "Réduire l'échantillonnage à".
Dans les options "Type", vous pouvez choisir entre les options d'OCR "Texte modifiable" ou "Image de texte consultable". Pour ceux qui choisissent "Image de texte consultable", le nouveau fichier PDF sera consultable après le processus d'OCR. Vous pouvez effectuer une recherche en utilisant "Commande + F", ou vous pouvez sélectionner le texte et le copier-coller directement dans un autre document.
Si vous avez choisi "Texte modifiable", le nouveau document sera modifiable une fois le processus d'OCR terminé. Vous pouvez maintenant cliquer sur "Texte" pour éditer le texte, ou vous pouvez le convertir dans d'autres formats de fichier en cliquant sur "Fichier > Exporter vers".
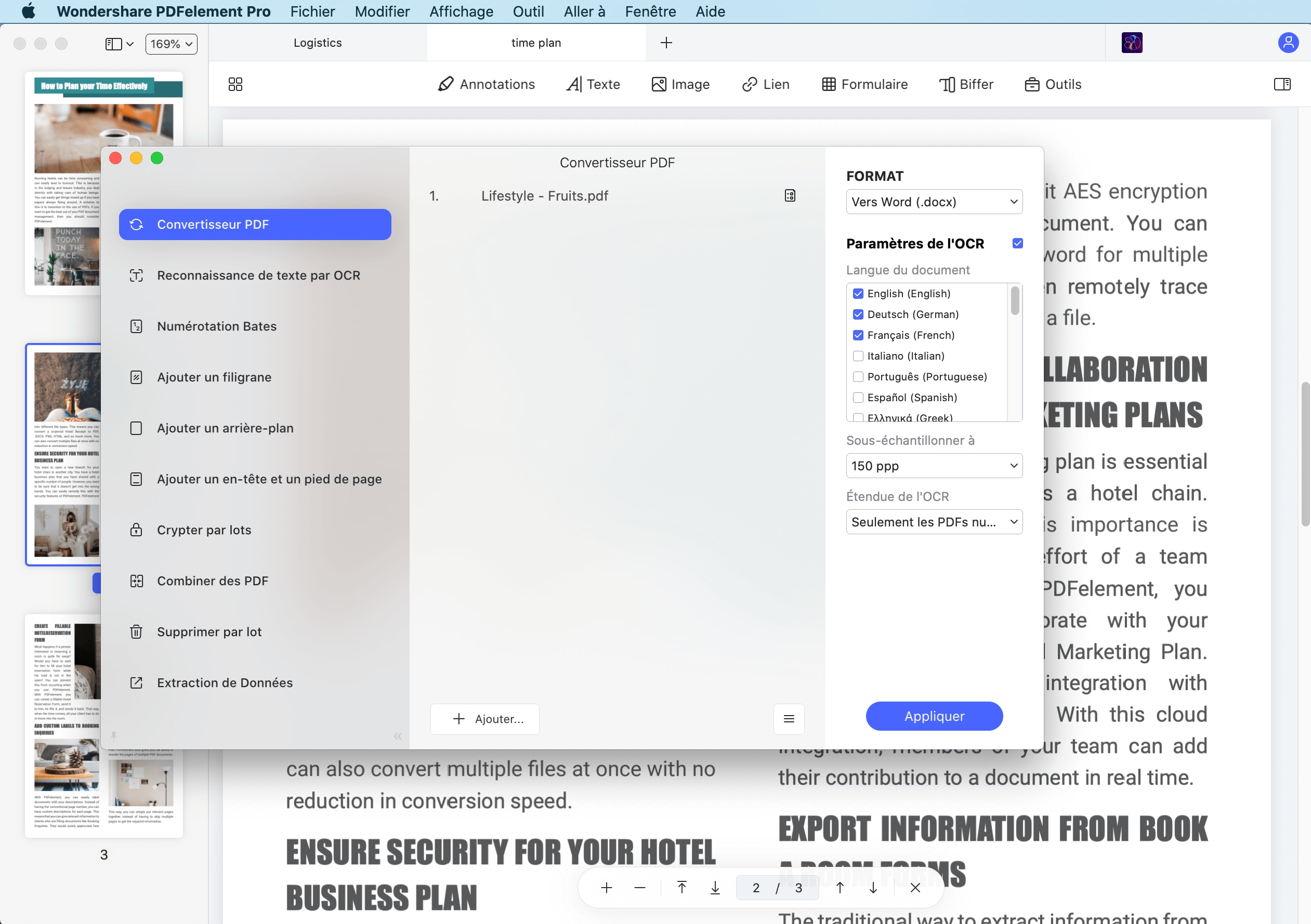
 100% sécurité garantie
100% sécurité garantie  100% sécurité garantie
100% sécurité garantie  100% sécurité garantie
100% sécurité garantie Partie 3. Autres alternatives à PDF Expert avec un outil OCR
1. Nuance PDF Editor pour Mac
L'éditeur PDF de Nuance pour Mac, comme autre alternative à PDF Expert pour Mac, offre des fonctionnalités avancées et la simplicité dans une seule solution PDF. Considéré par beaucoup comme la meilleure alternative à Adobe Acrobat, cet éditeur de PDF est conçu à la fois pour les utilisateurs particuliers que pour les utilisateurs professionnels plus avancés.
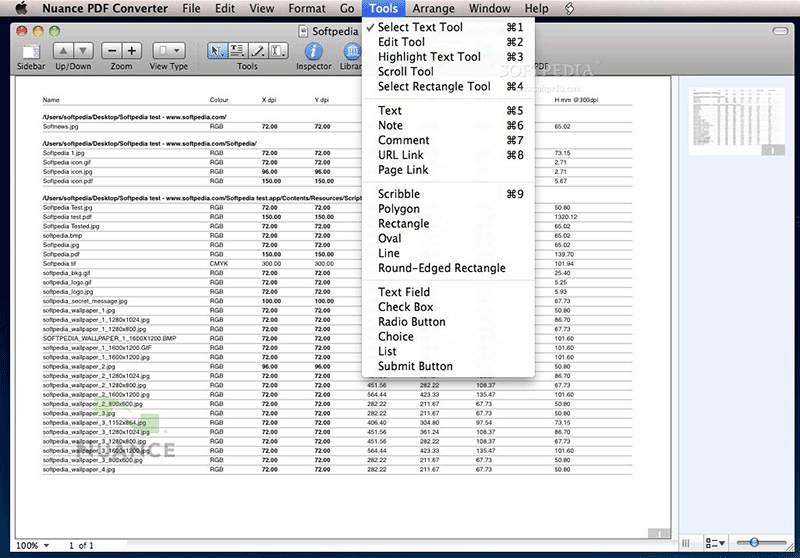
Avantages :
Comprend les mêmes fonctionnalités que les outils PDF plus coûteux, mais reste abordable et convivial.
Inconvénients :
Il ne permet pas de convertir des PDF au format ePub, et la conversion de Word en PDF n'est pas aussi fluide qu'avec d'autres outils.
Systèmes pris en charge : Mac, Windows
Prix : 99,99 $ par abonnement
2. Prizmo Pro Pack
Prizmo est un logiciel d'OCR exclusif à Apple qui fonctionne sur les iPhones, iPads et Mac. Vous pouvez facilement le télécharger sur votre appareil, mais vous aurez besoin du pack Prizmo pour accéder aux documents sur différents appareils.
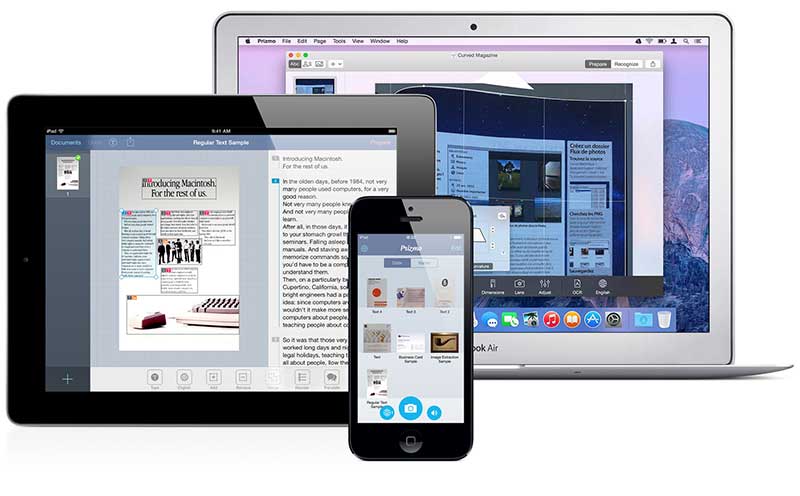
Avantages :
Flexible et à jour. Il permet de capturer des photos prises depuis votre iPhone et de les convertir en PDF. De nombreuses options d'assistance sont disponibles, notamment des tutoriels vidéo sur le site Web de Prizmo.
Inconvénients :
Absence d'intégration avec les documents Microsoft Office. Sa fonction OCR est trop complexe.
Systèmes pris en charge : Mac, iOS
Prix : 74,95 $
Meilleur éditeur de PDF disponible pour les ordinateurs de bureau - PDFelement
| Caractéristiques du produit | PDFelement pour iOS | PDFelement pour Mac |
| Afficher des fichiers PDF | ||
| Modifier des fichiers PDF | ||
| Gestion des pages | ||
| Annotations et commentaires | ||
| Créer des fichiers PDF | ||
| Ajouter des signets | ||
| Fonction OCR | ||
| Biffure | ||
| Ajout de filigranes, d'arrière-plans, d'en-têtes et de pieds de page | ||
| Accès à des centaines de modèles PDF |
Partie 4. Outil OCR PDF gratuit en ligne
L'OCR (Optical Character Recognition) est une technologie capable de distinguer les caractères et les signes d'une image pour recréer le texte numériquement. Cette technologie n'est pas nouvelle ; elle était autrefois utilisée pour saisir ou vérifier des informations dans des bases de données à l'aide de codes-barres. Cela était possible parce que les codes à barres étaient faciles à reconnaître par les scanners, qui n'avaient besoin que de reconnaître la longueur et l'épaisseur des barres. En revanche, la reconnaissance du texte n'était pas aussi simple. La tâche d'identifier les caractères d'un texte dépendait de bien d'autres facteurs.
Au fil du temps et grâce à l'évolution du matériel et des logiciels, les capacités de la technologie OCR se sont améliorées. Aujourd'hui, il suffit d'une image pour utiliser la technologie OCR, si bien que de nombreux logiciels de bureautique ont commencé à inclure des fonctions OCR parmi leurs outils.
Les fichiers PDF sont des documents qui permettent de distribuer facilement des fichiers sous forme numérique. Ces fichiers contiennent des graphiques, des images, des vidéos, des sons, des livres et des textes. En raison de ses grandes vertus, il est devenu le format standard pour le transfert de documents numériques. Cependant, vous avez besoin d'un logiciel spécialisé pour utiliser la technologie OCR sur un document PDF. Heureusement, il existe des applications web qui permettent d'utiliser gratuitement la technologie OCR sur Mac.
HiPDF
HiPDF est une application Web qui permet d'effectuer toutes sortes de conversions de formats et de processus d'OCR. Je vais maintenant vous montrer comment l'utiliser.
Étape 1 : Rendez-vous sur le site Web de HiPDF
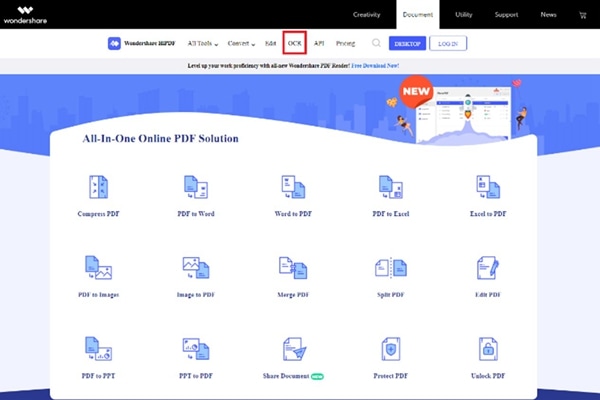
La première chose à faire est de se rendre sur le site Web de HiPDF et de cliquer sur le bouton OCR ou de se rendre à cette adresse :
Étape 2 : Importez votre PDF
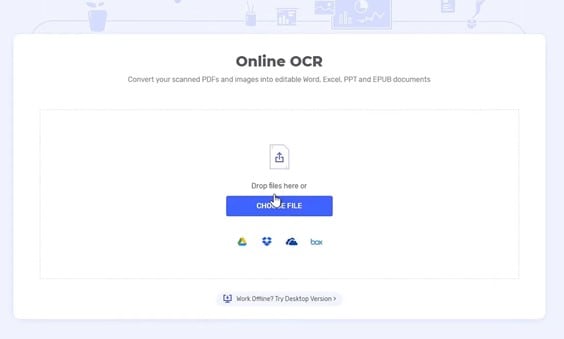
Maintenant, faites glisser et déposez votre document PDF sur la fenêtre ou cliquez sur le bouton "Choisir un fichier" et définissez l'emplacement de votre document PDF.
Étape 3 : Choisir un format de sortie
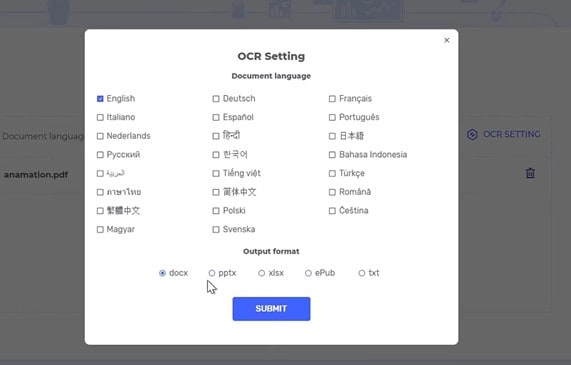
Une fois le téléchargement du fichier terminé, vous devrez choisir la langue du document PDF et un format de sortie. Pour terminer, cliquez sur "Soumettre". Une fois le processus terminé, vous devrez télécharger votre nouveau document.
Convertio OCR
Convertio est une autre application Web qui vous permet d'effectuer une reconnaissance optique de caractères sur des documents PDF. Toutefois, si votre document comporte plus de dix pages, vous devez d'abord vous inscrire. Je vais maintenant vous montrer comment l'utiliser.
Étape 1 : Importez votre PDF
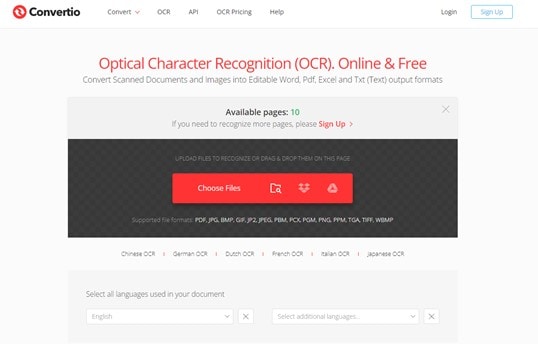
Vous devez d'abord vous rendre sur le site de Covertio et aller dans la section OCR (https://convertio.co/ocr/). Une fois sur place, faites glisser votre document PDF sur la fenêtre ou cliquez sur le bouton "Choisir des fichiers" et définissez l'emplacement de votre document PDF.
Étape 2 : Définir un format de sortie
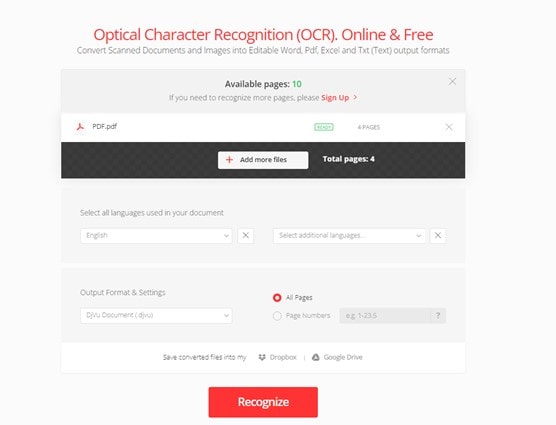
Lorsque l’importation de votre PDF est terminée, vous devez spécifier la langue du document et le format de sortie souhaité. Lorsque vous avez terminé, cliquez simplement sur "Reconnaître". Lorsque votre document est prêt, vous pouvez le télécharger.
Ce que vous devez savoir sur l'OCR
L'utilisation de services d'OCR en ligne peut être très utile, mais qu'en est-il des applications de gestion de documents PDF ? Certaines applications vous permettent d'effectuer des reconnaissances OCR sans avoir besoin d'une connexion Internet, mais il y a certaines choses que vous devez garder à l'esprit.
Peut-on prévisualiser un PDF sur Mac ?
Bien que l'aperçu soit un outil très pratique pour visualiser, ajouter des signatures et des annotations aux documents PDF, cet outil n'est pas capable de réaliser des reconnaissances OCR.
Adobe Reader peut-il reconnaître le contenu de PDF sur Mac ?
Cela dépend de la version d'Adobe Acrobat Reader dont vous disposez. La version gratuite d'Adobe Acrobat Reader ne comprend pas d'outil OCR. Cependant, vous pouvez exporter votre document au format texte. Ce n'est pas aussi efficace que l'outil d'OCR, mais c'est utile si vous n'avez besoin que de transcrire du texte.
PDF Expert peut-il effectuer une reconnaissance optique de caractères ?
PDFexpert est une application de gestion de documents PDF qui a récemment ajouté des outils d’OCR à sa panoplie. Toutefois, cette fonctionnalité et d'autres ne sont disponibles que pour les comptes payants.
Conclusion
Travailler avec des documents PDF est quelque chose d'extrêmement courant et, pour cette raison, de nouvelles technologies apparaissent chaque jour qui rendent le travail avec des documents PDF beaucoup plus efficace. Si vous souhaitez effectuer une reconnaissance optique de caractères (OCR) sur des documents PDF et que vous recherchez un moyen gratuit de le faire, HiPDF est l'une des meilleures options.Travailler avec des documents PDF est quelque chose d'extrêmement courant et, pour cette raison, de nouvelles technologies apparaissent chaque jour qui rendent le travail avec des documents PDF beaucoup plus efficace. Si vous souhaitez effectuer une reconnaissance optique de caractères (OCR) sur des documents PDF et que vous recherchez un moyen gratuit de le faire, HiPDF est l'une des meilleures options.
Téléchargement gratuit or Acheter PDFelement right now!
Téléchargement gratuit or Acheter PDFelement right now!
Essai gratuit right now!
Essai gratuit right now!
Articles connexes
- Comment copier le texte d'un PDF scanné
- Top 4 des logiciels d'OCR de capture d'écran sur macOS 11
- OCR PDF dans Preview en toute simplicité
- Maîtriser la conversion de TIFF en Word : guide complet étape par étape
- Comment rendre n'importe quel PDF modifiable - Guide simple [2025]
 100% sécurisé |
100% sécurisé | Accueil
Accueil






Clara Durand
chief Editor