 Accueil
>
Convertir Word
> 3 méthodes pour convertir un PDF numérisé en Word
Accueil
>
Convertir Word
> 3 méthodes pour convertir un PDF numérisé en Word
Lorsque vous numérisez des documents, ils se présentent généralement sous la forme de fichiers PDF basés sur des images. Cependant, il est parfois difficile de travailler avec un PDF numérisé, surtout si vous souhaitez modifier ou extraire du texte. Dans ces cas, vous pouvez vous demander comment procéder pour convertir un PDF numérisé en Word. Si vous voulez convertir un PDF numérisé en Word pour une édition ultérieure, car il est beaucoup plus facile d'éditer du texte avec un outil de traitement de texte, lisez la suite pour apprendre à convertir un PDF en Word avec la fonction OCR de PDFelement.
 100% sécurité garantie
100% sécurité garantie  100% sécurité garantie
100% sécurité garantie  100% sécurité garantie
100% sécurité garantie  100% sécurité garantie
100% sécurité garantie Comment convertir un PDF numérisé en Word
PDFelement peut non seulement vous aider à créer un PDF à partir d'un scanner mais il prend également en charge la conversion de PDF numérisés en fichiers Word éditables afin de préserver la mise en page et la qualité de votre document à l'aide de sa fonction OCR. Il suffit de trois étapes pour convertir un PDF numérisé en document Word. Suivez le guide ci-dessous afin de connaître la méthode la plus simple pour convertir un PDF en Word avec l'OCR de PDFelement.
Étape 1. Ouvrir un PDF numérisé
La première étape consiste à lancer PDFelement sur votre ordinateur. Ouvrez directement votre fichier PDF numérisé en cliquant sur "Ouvrir un fichier".

Étape 2. Exécuter l'OCR
Après l'ouverture d'un fichier PDF numérisé, une barre de notification apparaît en haut de la fenêtre et vous demande si vous souhaitez exécuter l'OCR. Vous devrez utiliser la fonction OCR afin de convertir le fichier PDF numérisé en un document Word modifiable.

Après avoir cliqué sur "Exécuter l'OCR ", une fenêtre contextuelle apparaît, cliquez sur "Texte modifiable" afin de convertir le PDF numérisé en fichier PDF modifiable. Ensuite, vous devez sélectionner la langue de l'OCR. Dans la fenêtre contextuelle, cliquez sur "Changer la langue" et sélectionnez la bonne langue.
Étape 3. Convertir le PDF numérisé en Word
Allez dans l'onglet "Convertir" et cliquez sur le bouton "En Word". Dans la fenêtre qui s'ouvre, cliquez sur le bouton "Paramètres" pour vous assurer que vous avez sélectionné l'option "PDF numérisé uniquement". Ensuite, lancez la conversion en cliquant sur "OK".

En outre, avec PDFelement, vous pouvez également modifier le texte, les images et les pages de vos PDF, mais aussi marquer du contenu avec des notes autocollantes, ajouter du surlignage et bien plus encore. PDFelement fait également office de remplisseur de formulaires, ce qui vous permet de créer, modifier, remplir et signer facilement des formulaires PDF.
Convertir par lots des PDF numérisés en Word éditable
Étape 1. Lancer PDFelement
Lancez PDFelement et cliquez sur "Traitement par lots" à partir de l'interface principale. Vous pouvez utiliser la fonction OCR pour convertir les fichiers PDF numérisés en documents Word éditables.

 100% sécurité garantie
100% sécurité garantie  100% sécurité garantie
100% sécurité garantie  100% sécurité garantie
100% sécurité garantie  100% sécurité garantie
100% sécurité garantie Étape 2. Exécuter l'OCR sur des PDF numérisés (par lots)
Cliquez sur "OCR" à partir de la barre d'outils de gauche, puis sur "Ajouter des fichiers PDF ici" pour ajouter des fichiers PDF numérisés. Dans le coin droit de la fenêtre contextuelle, sélectionnez l'option "Texte modifiable", et sélectionnez la langue correcte pour le contenu de vos PDF. Cliquez sur "Démarrer" pour lancer le processus d'OCR et vous trouverez les fichiers PDF modifiables dans votre dossier local. Vous pouvez aussi facilement modifier vos PDF numérisés avec PDFelement.
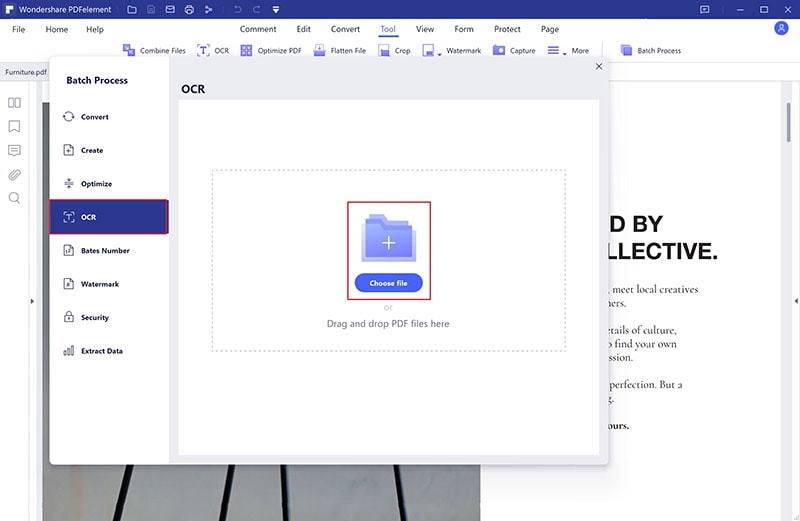
Étape 3. Convertir des PDF numérisés en documents Word éditables (par lots)
Après avoir exécuté l'OCR, le fichier PDF modifiable nouvellement créé sera enregistré dans votre dossier local. Cliquez sur l'option "Convertir" dans la fenêtre contextuelle de traitement par lots, ajoutez les fichiers PDF convertis et sélectionnez "Word" comme format de sortie. Cliquez sur le bouton "DÉMARRER" afin de convertir les PDF numérisés en documents Word éditables par lots.

Tutoriel vidéo pour convertir un PDF numérisé en Word
Par rapport à la conversion en ligne, vous obtiendrez des résultats de haute qualité avec un convertisseur de bureau. Mais surtout, ce sera bien plus sûr. Voici un tutoriel vidéo qui vous explique comment convertir un PDF numérisé en Word avec le meilleur logiciel du marché.
 100% sécurité garantie
100% sécurité garantie  100% sécurité garantie
100% sécurité garantie  100% sécurité garantie
100% sécurité garantie  100% sécurité garantie
100% sécurité garantie Convertir un PDF numérisé en Word avec PDF Converter Pro
Wondershare PDF Converter Pro est un programme utile pour les utilisateurs qui souhaitent simplement convertir leurs fichiers PDF en documents Word, PowerPoint, Excel ou autres formats populaires. La fonction OCR du programme vous permet de convertir des fichiers PDF numérisés en fichiers consultables et modifiables.
Étape 1. Ajouter un PDF numérisé
Téléchargez et installez Wondershare PDF Converter Pro sur votre ordinateur. À partir de là, lancez le programme pour importer les fichiers cibles. Allez dans "OCR", cliquez sur l'onglet "Ajouter" ou faites glisser et déposez les fichiers PDF numérisés que vous voulez convertir en Word sur la fenêtre du programme.

Étape 2. Convertir le PDF numérisé en Word avec l'OCR
Une fois que le PDF numérisé est ouvert, Wondershare PDF Converter Pro lancera automatiquement la fenêtre OCR. Sélectionnez ensuite "Word" comme format de sortie et choisissez une langue de reconnaissance optique de caractères, puis cliquez sur le bouton "Convertir". Vous obtiendrez alors un document Word éditable.

Qu'est-ce que l'OCR ?
L'OCR est une technologie avancée qui permet de reconnaître les caractères dans un PDF numérisé ou une image numérique, OCR (ou ROC) signifie reconnaissance optique de caractères. La technologie de reconnaissance optique de caractères de PDFelement couvre plus de 25 langues comme l'anglais, l'allemand, le français, le chinois simplifié, le chinois traditionnel, l'italien, le japonais et d'autres encore, ce qui vous permet de convertir des PDF numérisés en documents Word éditables dans diverses langues.
 100% sécurité garantie
100% sécurité garantie  100% sécurité garantie
100% sécurité garantie  100% sécurité garantie
100% sécurité garantie  100% sécurité garantie
100% sécurité garantie 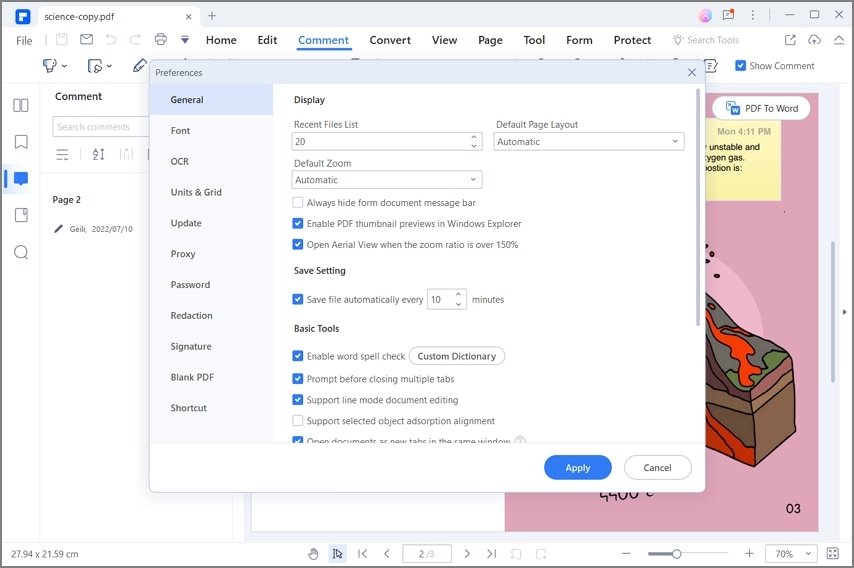
Téléchargement gratuit or Acheter PDFelement right now!
Téléchargement gratuit or Acheter PDFelement right now!
Essai gratuit right now!
Essai gratuit right now!
 100% sécurisé |
100% sécurisé |




Clara Durand
chief Editor